В этой статье мы расскажем, как вставить триггеры в PowerPoint-презентацию, сделать с их помощью игру, загрузить ее в блог или отправить по email всему классу.
Триггер в PowerPoint — это инструмент, который позволяет создать «горячую клавишу» для запуска анимации, аудио- и видеоэффектов.
Один клик мышью — и выбранный объект (картинка, фигура, отдельное слово) приходит в движение на слайде. Исчезает, выезжает справа или слева, меняет цвет — действует по заданному сценарию. Например, вот так:
Посмотрите нашу короткую видеоинструкцию:
Рассмотрим на конкретном примере, как сделать триггер в PowerPoint. Мне нужно, чтобы при нажатии на портрет Пушкина всплывала подсказка — окошко с фамилией и инициалами поэта. А при нажатии изображения Лермонтова появлялся текст «М. Ю. Лермонтов». Итак, цель задана. Рассмотрим создание триггеров в презентации пошагово.
Ю. Лермонтов». Итак, цель задана. Рассмотрим создание триггеров в презентации пошагово.
Запускаем PowerPoint. В нашем случае это версия 13-го года. Перед нами первый слайд с графами Заголовок и Подзаголовок. Для удобства сделаем его пустым. Наведите курсор на свободное место на слайде, кликните по нему один раз правой кнопкой мыши, выберите пункт Макет и Пустой слайд.
Для этого на вкладке Вставка в группе Изображения нажмите кнопку Рисунки.
В открывшемся диалоговом окне найдите нужное изображение, выберите его и нажмите кнопку Вставить.
СОВЕТ: если вы хотите одновременно вставить несколько рисунков, выберите необходимые файлы, удерживая клавишу CTRL.
Для этого выбираем меню Вставка — Фигуры — Выноска.
После вставляем в фигуру текст с подсказкой. Выполняем данные действия для двух фото. Должно получиться так:
Для этого выделяем фигуру с текстом, выбираем меню Анимация — Добавить анимацию — Появление.
Для этого выделяем подсказку, далее Анимация — Область анимации — Триггер — По щелчку — Рисунок 3.
Для второй подсказки применяем ту же схему. Только в конце выбираем Рисунок 4. В итоге должно получиться следующее:
Точно так же можно поставить триггеры на другие объекты слайда: надписи, рисунки, автофигуры, добавить анимацию, аудио- и видеоэффекты. Именно триггеры «прокачают» вашу PowerPoint-презентацию до уровня:
Вы создали презентацию с триггерами, курс или тест и хотите поделиться ими с учениками. Можно провести урок в компьютерном классе или показать презентацию через проектор. А можно расширить «географию». Например, залить материал в интернет и скинуть ссылку школьникам соцсетях или по почте. Тогда дети смогут ознакомиться с презентацией в удобное время.
Простой способ поделиться презентацией в интернете — загрузить материалы в «облачный» сервис iSpring Cloud. Программа предлагает четыре удобных варианта распространения презентаций, которые можно будет открыть на любом компьютере:
Программа предлагает четыре удобных варианта распространения презентаций, которые можно будет открыть на любом компьютере:
В iSpring Cloud можно не только делиться курсами, но и смотреть по ним статистику: кто открывал, сколько слайдов просмотрено, сколько в среднем тратят времени на изучение.
Никто не испортит вашу презентацию. В iSpring Cloud она защищена от редактирования. Сохранить авторские права помогут настройки приватности: установите пароль, и доступ к материалам смогут получить только те пользователи, кому вы доверяете.
Читайте подробную инструкцию о том, как поделиться презентацией с помощью iSpring Cloud.
Если вам понравилась статья, дайте нам знать — нажмите кнопку Поделиться.
А если у вас есть идеи для полезных статей на тему электронного обучения — напишите нам в комментариях, и мы будем рады поработать над новым материалом.

 Добавим
эффекты анимации на объекты, которые должны исчезнуть при нажатии на них левой
кнопкой мыши. Для
этого выделим объекты «Амперметр» и «Вольтметр». Для
версии 2007 в области Настройка
анимации откроем список эффектов (треугольник рядом с «Добавить
эффект») и выберем Выход — Другие эффекты.
Добавим
эффекты анимации на объекты, которые должны исчезнуть при нажатии на них левой
кнопкой мыши. Для
этого выделим объекты «Амперметр» и «Вольтметр». Для
версии 2007 в области Настройка
анимации откроем список эффектов (треугольник рядом с «Добавить
эффект») и выберем Выход — Другие эффекты. 

Цель урока: формирование знаний, умений и навыков использования триггеров в программе PowerPoint, возможность практического применения полученных знаний.
Планируемые результаты обучения:
Предметные: формирование у обучающихся
умения применения триггеров при создании
презентаций.
Метапредметные:
Личностные: формирование коммуникативной компетентности в общении со сверстниками в процессе исследовательской и творческой деятельности.
Оборудование занятия:

ХОД УРОКА
Понятие о триггерах и область их
применения
В программе PowerPoint можно создавать
различные эффекты анимации. Одним из таких
средств является триггер.
Триггер – средство анимации,
позволяющее задать условие действия или
времени выделенному элементу. При этом анимация
запускается по щелчку.
Триггер в переводе с английского означает –
спусковой крючок, затвор. С помощью триггера
можно задать действие любому объекту. Причем
последовательность этих действий мы можем
выбирать в зависимости от желания и ситуации.
Открывать задание можно по мере его выполнения.
Щелчок левой кнопкой мыши по объекту анимирует
его, заставляя выполнять заранее заданное
действие. Наличие триггеров значительно
повышает интерактивность презентации.
Создание слайда с триггерами
Сначала надо придумать, что же мы хотим и
создать сам слайд.
Допустим, мы хотим выбрать из предложенных
устройств ПК устройства ввода. Остальные
устройства, при щелчке по ним должны будут
исчезнуть.
1. Присваиваем устройствам, кроме устройств ввода анимацию выхода (например «исчезновение»), а устройствам ввода – выделение (например «качание»).
СОВЕТ. Если надо настроить несколько объектов сразу, то нажмите и удерживайте Shift на клавиатуре, а левой кнопкой мыши выделите нужные объекты. Отпустив Shift можно настраивать анимацию. Далее останется только задать нужные параметры анимации.
2. В Области анимации нажимаем на треугольник и в выпавшем окне выбираем Время.
3. В появившемся окне выбираем Начало по щелчку.
В области Переключатели отмечаем Начать
выполнение эффекта при щелчке. При выборе этой
строчки появится возможность выбрать нужный
объект. Нажимаем ОК, для одного числа триггер
готов.
Так настраиваем триггеры для всех объектов.
После настройки всех триггеров Область анимации выглядит следующим образом:
4. Есть вероятность случайного щелчка мышью мимо настроенного объекта с триггером. И тогда произойдет смена слайдов на следующий. А возможности доделать задание на слайде не будет. Чтобы исключить эту возможность надо убрать “галочку” в Смене слайдов “По щелчку”. Находится она во вкладке “Анимация” (Office 2007) или “Переходы” (Office 2010).
Для перехода на другой слайд можно настроить управляющую кнопку.
5. В режиме Показа слайдов проверьте правильность работы настроенных триггеров.
Создание игры с применением триггеров
1. Представляем четкую картину, что мы
хотим сделать.
В нашем случае надо найти таблетки с цифрами, с
помощью которых кодируется информация в ПК и
вылечить его. При неправильном ответе цифра
исчезает, при правильном – перемещается в
аптечку.
При неправильном ответе цифра
исчезает, при правильном – перемещается в
аптечку.
2. Создаем презентацию. Важно, чтобы таблетки были отдельными элементами. На таблетках сразу пишем ответы правильные и неправильные.
Для того чтобы анимация настраивалась
одновременно на таблетку и на число сделаем
группировку. Выделим одновременно число и
таблетку. Для этого, надо щелкнуть ЛКМ по
таблетке (он выделится), а затем, удерживая
Shift, еще раз ЛКМ по числу. Получится
одновременное выделение таблетки и числа.
Далее, правой кнопкой мыши вызываем
контекстное меню. Выбираем Группировать и еще
раз Группировать.
Если Вы используете автофигуры, то имейте в виду,
что большинство из них уже настроены на то,
что в них будут что-то писать. Поэтому, при
использовании автофигуры, чаще всего,
группировку выполнять не надо.
3. Настраиваем анимацию.
4. Настроим триггеры всем группам. Как это делается, мы рассматривали в одной из предыдущих тем.
5. Для того, чтобы не было случайной смены слайдов, надо отключить Смену слайдов по щелчку, т.е. убрать отметку напротив надписи По щелчку.
Переход будет осуществляться по управляющей
кнопке (если Вы ее настроите) или по стрелке
перехода на следующий слайд (в режиме Показа
слайдов внизу презентации).
6. Осталось проверить, что же у нас получилось
в режиме Просмотра слайдов.
Создание теста при помощи триггеров
При помощи триггеров можно легко создать тестовые задания на различную тему.
1. Как всегда, начинаем с задумки и создания
теста.

2. Далее будем присваивать триггеры. Выделяем умную сову, в области анимации нажимаем на треугольник, выбираем Время. В появившемся окне выбираем начало По щелчку, в Переключателях отмечаем Начать выполнение эффекта при щелчке. Т.к. умная сова – это правильный ответ, то выбираем строчку с правильным ответом, т.е. 2. 6
3. Аналогично поступаем с «задумчивой совой».
Выделяем первую сову, переходим на настройку
триггеров и выбираем теперь уже неправильный
ответ, т.е. 1) 3. Это значит, что при щелчке на 1) 3
появится «задумчивая сова». А для того, чтобы
«сова» у нас долго не задумывалась и дала
возможность ответить все же правильно, то для нее
в этом же диалоговом окне выбираем
Продолжительность (5 сек. очень медленно) и ставим
галочку Перемотать по завершении
воспроизведения. Эта галочка дает возможность
после 5 секунд (которые мы выставили в
Продолжительности) нашей «задумчивой сове»
благополучно нас покинуть.
очень медленно) и ставим
галочку Перемотать по завершении
воспроизведения. Эта галочка дает возможность
после 5 секунд (которые мы выставили в
Продолжительности) нашей «задумчивой сове»
благополучно нас покинуть.
Для второго неправильного ответа придется повторить те же самые действия для «задумчивой совы» и вопросом 3. 8.
Обратите внимание, что при выборе некоторых анимаций (например, Возникновение) окна Продолжительность, Повторение и Перемотать по завершении воспроизведения неактивны. В этом случае надо выбрать другую анимацию.
4. Чтобы при случайном щечке не переключался слайд надо убрать галочку в Смене слайда по щелчку. А для удобства перехода на другой слайд можно установить Управляющую кнопку с переходом на следующий слайд.
5. В режиме Показа слайдов проверяем
то, что у нас получилось.
Задание 1. Создайте слайд с использованием триггера. Не забудьте об авторских правах. Если в презентации использованы рисунки из Интернета, то необходимы ссылки на них.
Задание 2. Придумайте игру и сделайте слайд с применением триггеров.
Задание 3. Сделайте 1-2 слайда теста с использованием триггера.
Литература:
Обзор
Вы можете запустить воспроизведение эффекта анимации в начале или в определенное время аудио- или видеоклипа. Запустить воспроизведение эффекта анимации можно при щелчке по фигуре или другому объекту, к которому применена анимация..
Запустить воспроизведение эффекта анимации можно при щелчке по фигуре или другому объекту, к которому применена анимация..
Запуск эффектов анимации
(2:48)
Если вы хотите, чтобы эффект анимации запускался по нажатию определенного элемента на слайде, используйте триггер. Триггеры позволяют управлять анимацией. Они особенно полезны, если вы хотите добавить на слайд несколько эффектов.
Запуск нескольких эффектов, включая звуковой
(3:55)
Триггер предназначен для запуска эффекта — анимационного, звукового или видеоэффекта. Поэтому перед созданием триггера нужно создать или вставить эффект.
Запуск воспроизведения видео
(4:46)
Триггерами удобно пользоваться для воспроизведения видео. С помощью триггера можно запустить видеофайл, не щелкая его. Видео можно перетащить за пределы слайда, чтобы его не было видно до начала воспроизведения. Затем можно настроить его воспроизведение во весь экран и запускать его с помощью триггера.
С помощью триггера можно запустить видеофайл, не щелкая его. Видео можно перетащить за пределы слайда, чтобы его не было видно до начала воспроизведения. Затем можно настроить его воспроизведение во весь экран и запускать его с помощью триггера.
Вывод текста поверх видео с помощью триггера
(3:13)
В PowerPoint 2013 в видео можно добавлять закладки, а затем использовать их для запуска эффектов. В этом видео показано, как это сделать.
Сводка курса
Краткое описание ключевых моментов этого курса.
Дополнительные курсы см. на сайте Обучение работе с Microsoft Office.
на сайте Обучение работе с Microsoft Office.
Обратная связь
«Триггер» (с английского «спусковой крючок») – объект на слайде, щелчок по которому выполняет определенное действие. Действие может заключаться в воспроизведении звука, фильма или анимации, например появлении текста на слайде. Таким объектом может быть рисунок, фигура, кнопка или даже абзац или текстовое поле и пр. Управлять ими на слайде можно в любой последовательности. В презентациях с триггерами задействуют анимационные эффекты, поэтому они больше похожи на флеш-игры.
В презентациях с использованием триггеров учащиеся взаимодействуют с объектами на слайде и для выполнения таких заданий идеально подходит интерактивная доска. Для запуска анимации будет использоваться специальный маркер. Использование триггеров придаст разработке динамизм и эффективность, а учащийся становится активным участником образовательного процесса.
Использование триггеров придаст разработке динамизм и эффективность, а учащийся становится активным участником образовательного процесса.
Презентации с элементами обратной связи можно применять и в электронном обучении, разместив их, например, в сервисе Slideboom, который сохраняет работу триггеров и гиперссылок.
Можно выделить 4 варианта использования триггера:
1. Триггер-кнопка и анимированный объект в одном лице (например, двигающийся объект, изменяющая цвет кнопка, исчезание и пр.)
Пример: Помоги Маше собрать фрукты. Триггерами являются изображения овощей и фруктов. Нажатие на фрукт вызывает его перемещение к ведёрку, нажатие на овощ – их вращение.
2. Триггер-кнопка ⇒ анимированный объект.
Пример 1: Словарное слово. В предложенном задании триггерами являются буквы О и А, которые предлагается вставить в слова. Нажатие на правильную букву перемещает ее в слово, с одновременным исчезновением неправильной буквы. Если выберем неправильную букву, то она перемещается к слову, а затем возвращается назад. Чтобы вернуть букву на место, в настройке анимации для буквы А устанавливается «Перемотать по завершении».
Чтобы вернуть букву на место, в настройке анимации для буквы А устанавливается «Перемотать по завершении».
Пример 2. Счёт. В предложенном задании триггерами являются летящие снизу вверх шарики с цифрами. Необходимо решить пример и щелкнуть по нужному шарику. Если выбирается правильный ответ, то шарик исчезает и появляется цифра ответа, если неправильно – шарик меняет свой цвет.
3. Триггер-кнопка ⇒ несколько анимированных объектов или несколько анимаций.
Пример: Разгадай ребус. Триггером является кнопка рядом с вариантом ответа. Нажатие на кнопку выводит результат «Да» или «НЕТ» и если правильно угадан ответ, то выводится изображение объекта, зашифрованного в ребусе.
4. Триггер-кнопка и анимированный объект в одном лице ⇒ анимированный объект.
Пример 1: Какие фигуры относятся к четырёхугольникам. Триггерами являются геометрические фигуры. При выборе правильного варианта фигура меняет свой цвет, появляется надпись «Правильно» и название фигуры, звуки хлопков. При выборе неправильной фигуры появляется надпись «Нет» и название фигуры.
При выборе неправильной фигуры появляется надпись «Нет» и название фигуры.
Пример 2: Графики. Триггерами являются слова «построить» рядом с функцией. При нажатии на слово «построить» строится график.
Рассмотрим, каким образом мы можем применить эти варианты в своих учебных интерактивных презентациях.
Что можно создать с использованием триггера
Отличительной чертой анимации объекта с помощью триггера от анимации объекта является то, что картинки, тексты, отдельные слова могу появляться не в установленной последовательности, а в произвольном порядке по замыслу учителя и по мере выполнения задания. Как правило, такие интерактивные задания используются в различных учебных ситуациях на уроке и не занимают много времени. Можно выполнять задания как фронтально с использованием интерактивной доски, так и индивидуально. С использованием триггера можно реализовать такие задания как:
убрать, исключить лишние объекты или понятия
выбрать объекты, соответствующие какому-либо признаку
вставить пропущенные буквы или слова
отгадать загадку или ребус и выбрать ответ из предложенных вариантов.
ответить на вопрос и выбрать ответ из предложенных вариантов и т.п.
С помощью триггеров на базе презентации можно создать:
Тесты-тренажеры, викторины
При создании теста-тренажера или викторины, на каждом слайде презентации размещается вопрос и варианты ответа. Вариантом ответа могут быть кнопки, слова, цифры или изображения. Подсчета правильных и неправильных ответов автоматически не ведется.
Вопросом в тесте может быть, например, ребус, который необходимо сначала разгадать, а потом уже выбрать вариант ответа. При выборе ответа может сработать любой эффект анимации, изменяющий размер, цвет, местоположение объекта, появления новых объектов или дополнительных надписей.
Пример: Выбери автора картины. Триггерами являются кнопки рядом с вариантами ответов. Нажатие на любой триггер вызывает изменение его цвета в зависимости от правильности ответа. Правильный вариант приведёт к изменению на зелёный цвет, неправильный – на красный.
Интерактивные игры
Игра — лучший вариант обучения для ребенка, она позволяет превратить занятие в увлекательный и динамичный процесс. Триггеры помогут при разработке интересных тематических игр на закрепление или проверку пройденного материала. Такие игры чаще всего создаются для дошкольников и младших школьников.
При создании игры необходимо выбрать увлекательный сюжет и понятные правила игры, продумать как завершится выполнение задания, какое поощрение получит ребенок, выполняющий данное задание. Чаще всего создаются игры, где требуется исключить или выбрать лишние объекты или понятия, отгадать загадку и т.п., но могут иметь и более сложные сюжеты.
Оформляя слайд для такой игры, лучше подобрать в качестве фона слайда тематическую картинку, объекты, к которым будет применен триггер, не должны иметь фон.
Пример 1: Из чего сварим борщ? Триггерами являют овощи и фрукты. Щелчок на объект перемещает его в кастрюлю, если это правильный ответ, в противном случае он исчезает.
Пример 2. Идем в гости. Что одеть? Триггерами является одежда. Если она выбрана правильно, то перемещается на куклу.
Кроссворды
Кроссворды на уроке служат для актуализации и закрепления знаний, привлечения внимания к материалу в занимательной форме. Дети и взрослые любят разгадывать загадки, ребусы и кроссворды.
Мы не знаем, с какого слова ребенок начнет отгадывать кроссворд и применение такого средства анимации как триггеры, позволяет решать проблему очередности объектов в настройках анимации. Один из вариантов оформления кроссворда приведен в Примере. Щелчок по цифре выводит на экран вопрос, если он кажется сложным, можно щелкнуть по любой другой цифре. Если слово отгадано верно, то учитель щелкает цифре для кроссворда и появляется текст с ответом.
Пример: История. Триггерами являются кнопки с номерами вопросов. Одни кнопки выдают вопрос и убирают его с экрана, другие вставляют отгаданное слово в кроссворд
Интерактивные плакаты
С помощью триггеров можно успешно создавать интерактивные плакаты, когда не меняя слайд, мы изменяем его отдельные фрагменты, выводим дополнительную справочную информацию, рисунки, поясняющий текст и т. п., причем можем воспроизводить их неоднократно. Реализуя технологию «горячих зон», можно интерактивными сделать части изображения. Для этого нужно наложить на изображение прозрачную фигуру и присвоить ей триггер. Использование интерактивного плаката, как мультимедийного образовательного ресурса, позволяет, с одной стороны, наглядно демонстрировать обучаемому процесс формирования ключевых понятий, как при индивидуальной, так и при фронтальной работе, а с другой стороны, позволяет ему самому активно участвовать в этом процессе. Интерактивные плакаты могут содержать и тестовые задания.
п., причем можем воспроизводить их неоднократно. Реализуя технологию «горячих зон», можно интерактивными сделать части изображения. Для этого нужно наложить на изображение прозрачную фигуру и присвоить ей триггер. Использование интерактивного плаката, как мультимедийного образовательного ресурса, позволяет, с одной стороны, наглядно демонстрировать обучаемому процесс формирования ключевых понятий, как при индивидуальной, так и при фронтальной работе, а с другой стороны, позволяет ему самому активно участвовать в этом процессе. Интерактивные плакаты могут содержать и тестовые задания.
Пример: Изменение внутренней энергии Плакат содержит теоретическую часть и тест.
Пример: Цилиндр. Плакат содержит теоретическую часть, примеры и задачи.
Как создать интерактивную презентацию с триггерами
Создание интерактивной презентации, будь то задание, тест или плакат, требует тщательной его разработки. Необходимо определить какие знания и по какой теме будут проверяться, какой результат хотите получить, Затем разрабатывается сценарий. Продумывается:
Продумывается:
какие объекты будут находиться на слайде и какой фон для них лучше использовать
какой текст будет на слайде (заголовок, инструкция, задание и т.п.), а какой будет появляться после срабатывания триггера (правильность выполнения, подписи к картинкам, дополнительные пояснения и т.п.)
какие объекты будут анимированными, а какие будут триггерами, что и как будет изменяться при щелчке на выбранный объект
После этого можно приступать к реализации сценария в редакторе презентаций. Подбирается фон, объекты для презентации. Фон картинок, размещаемых на презентации нужно удалить, используя инструмент “Удалить фон” редактора PowerPoint (начиная с 2010 версии), или воспользоваться графическим редактором, или сервисом интернет (например, Background Burner). Можно подобрать аудиофайлы для озвучивания правильности ответов или самих объектов на слайде (животные, птицы, техника и т.п.), чтобы при выборе ребенок мог его еще и услышать.
Лучше не сразу все объекты добавлять на слайд, а последовательно, настраивая триггеры и проверяя правильность их срабатывания.
Алгоритм работы в редакторе презентаций:
Создаем слайд с заданием, размещаем на нем объекты и необходимый текст. Задаем анимацию для объектов. В данном примере анимация задается для круглых кнопок. Для правильного ответа выбрана анимация изменения цвета овала на зеленый, для неправильного – на красный
Здравствуйте, мои уважаемые коллеги! Сегодня, на странице моего сайта выкладываю свой мастер-класс по созданию презентации с триггерами в программе Microsoft PowerPoint 2007. Несомненно, презентации с триггерами очень интересны. Они уже больше похожи на флеш-игры, ведь мы задействуем анимационные эффекты. А если добавить ещё и звуки…
На самом деле создать презентацию с триггерами не так уж и сложно. Тут самое главное четко усвоить алгоритм действий. Если вы сделаете работу несколько раз, то доведете свои действия просто до автоматизма. Останется только приложить фантазию и из под Ваших рук будут выходить шедевры обучающих презентаций и тренажеров с помощью триггеров.
Останется только приложить фантазию и из под Ваших рук будут выходить шедевры обучающих презентаций и тренажеров с помощью триггеров.
Итак, начнем. Откройте программу PowerPoint и шаг за шагом повторяйте действия, которые показаны в моих скриншотах.
Я проведу свой мастер-класс с помощью скриншотов. Не пугайтесь, что они такие маленькие. Щелкните на картинку и она увеличится (все картинки на моем сайте увеличиваются так же и их можно сохранить на свой компьютер).
Проведем подготовку.
Сначала спрашиваем себя: «А что я хочу сделать?» Я хочу, чтобы в примере ответ появился только при щелчке на нужную цифру из нижнего ряда предложенных вариантов ответа. А ещё хочу, чтобы картинка при выборе правильного ответа поменялась.
Итак, цель задана. Идем к её осуществлению.
Вставим на слайд запись (у меня это цифры). Вставляем одну цифру, можно выбрать ей любой цвет и желательно сделать рамку (щелкаем на вставленную запись-цифру, дальше выбираем вкладку «Средства рисования» — «Контур фигуры», выбираем цвет контура и его ширину, если надо).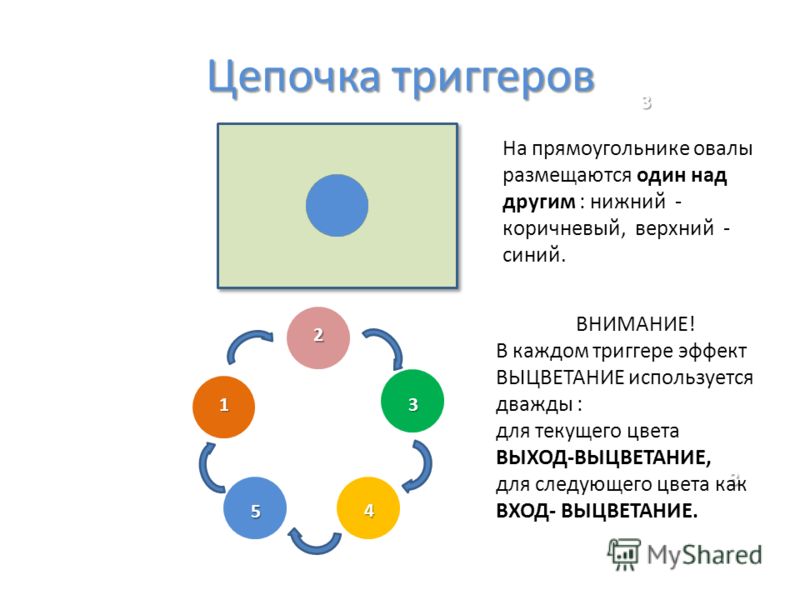 Цифру копируем и вставляем на слайд столько раз, сколько надо. У меня — это три варианта ответа, ответ в примере, ну и сам пример, который Вы просто потом допишите).
Цифру копируем и вставляем на слайд столько раз, сколько надо. У меня — это три варианта ответа, ответ в примере, ну и сам пример, который Вы просто потом допишите).
Начнем с ряда чисел, которые являются вариантами ответов. Будем устанавливать анимацию. Выбираем вкладку «Анимация» — «Настройка анимации»:
Выставляем анимацию для цифры 1: по задуманному мной плану цифра 1 — это неправильный ответ и она должна исчезнуть при щелчке на неё. Поэтому я выставляю следующую анимацию: «Выход — Выцветание».
Около цифры 1 в верхнем левом уголке появляется номер заданной анимации. В боковой колонке смотрим «Начало — по щелчку», здесь всё так и оставляем. Смотрим ниже «Скорость — средне». Можно скорость заменить, я обычно выставляю «быстро».
А вот теперь мы установим к цифре 1 триггер. В боковой колонке щелкаем на стрелочку, выходит окно. Здесь выбираем «Время»:
Выходит следующее окно. Здесь выбираем «Переключатели» — «Начать выполнение эффекта при щелчке», в окошке выбираем TextBox 4: 1 (у меня он так называется) — далее «ok».
Всё, для цифры 1 триггер выставлен и при щелчке именно на эту цифру, исчезнет только эта цифра. Теперь в верхнем уголке рамки с цифрой появилась ладошка.
Сделаем сразу ещё один важный шаг, чуть не забыла о нем. В главном меню находим вкладку «Смена слайдов», здесь убираем все галочки.
При использовании триггеров переход на следующий слайд может осуществляться только по гиперссылке. Для этого необходимо установить управляющую кнопку. Как установить управляющую кнопку на слайд и сделать её красивой, читайте здесь:
Идем дальше. Точно также проделываем все с цифрой 2, потому что в моем примере — это тоже неправильный ответ.
Когда выставляем триггер будьте внимательны: по щелчку — переключатели — начать выполнение действия по щелчку — TextBox 6:2
А вот цифра 3 — правильный ответ. Для неё я выбираю анимацию «Выделение — мигание», дальше выставляем триггер так же, как и с предыдущими цифрами, только не забываем, что начало действия при щелчке (с этой цифрой TextBox 5: 3).
Теперь поработаем с цифрой 3 (которая должна появиться ответом в примере. У меня это TextBox 7: 3. Я хочу, чтобы ответ появился в том случае, если будет выбран правильный ответ из нижнего ряда чисел. Итак, задаем анимацию для этой цифры 3: вход — выцветание. Дальше устанавливаем триггер: с предыдущим (т. е. ответ появится в то время, как Вы щелкните на выбранную цифру 3 в нижнем ряду), идем в «Переключатели». Здесь опять выбираем «Начать выполнение эффекта при щелчке и в прямоугольном окошечке выбираем TextBox 5: 3 (это и есть предыдущий).
Теперь осталось установить триггеры на картинки. Можно и не делать этого. Но Вам, наверно, захочется так же как и мне внести элемент занимательности в презентацию, чтобы привлечь внимание ученика. Итак, я хочу, чтобы при щелчке на правильный ответ первая картинка исчезла и появилась ей на смену другая.
1 картинка: устанавливаем анимацию «Выход — выцветание», дальше устанавливаем триггер. Всё так же как и с цифрами.
Будьте внимательны с переключателем: с предыдущим — начать выполнение эффекта при щелчке — TextBox 5: 3 — ok;
2 картинка: устанавливаем анимацию «Вход — выцветание», дальше — триггер: после предыдущего — начать выполнение эффекта при щелчке — TextBox 5: 3 — ok;
Накладываю вторую картинку на первую. Смотрим что получилось в режиме просмотра. Кстати, каждое действие лучше сразу проверять в режиме просмотра.
Вот то, что получилось у меня:
Не отчаивайтесь, если сразу не получилось. Лично я несколько раз начинала работу заново, когда училась устанавливать триггеры. Если возникнут вопросы по мастер-классу, пишите в комментарии, я часто на сайте и отвечу быстро.
Если Вам понравилась статья, кликните на социальные кнопки, поделитесь с друзьями. Это лучшая благодарность автору.
В этой статье мы расскажем, как вставить триггеры в PowerPoint-презентацию, сделать с их помощью игру, загрузить ее в блог или отправить по email всему классу.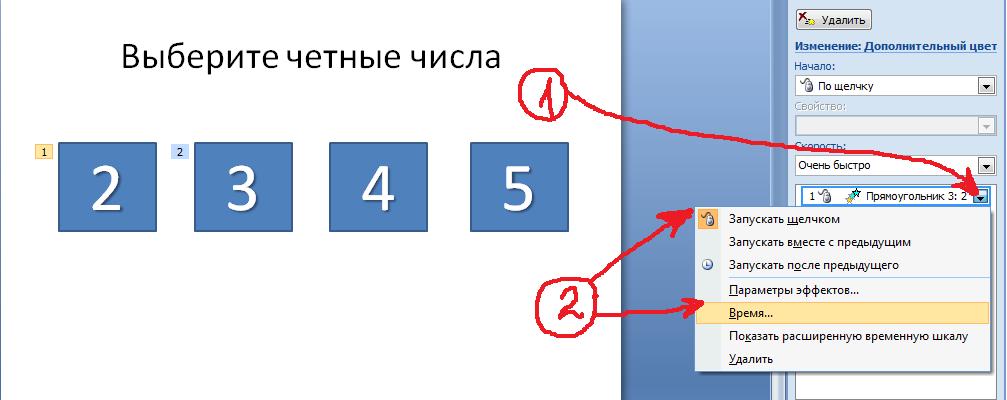
Триггер в PowerPoint — это инструмент, который позволяет создать «горячую клавишу» для запуска анимации, аудио- и видеоэффектов.
Один клик мышью — и выбранный объект (картинка, фигура, отдельное слово) приходит в движение на слайде. Исчезает, выезжает справа или слева, меняет цвет — действует по заданному сценарию. Например, вот так:
Рассмотрим на конкретном примере, как сделать триггер в PowerPoint. Мне нужно, чтобы при нажатии на портрет Пушкина всплывала подсказка — окошко с фамилией и инициалами поэта. А при нажатии изображения Лермонтова появлялся текст «М.Ю. Лермонтов». Итак, цель задана. Рассмотрим создание триггеров в презентации пошагово.
Запускаем PowerPoint. В нашем случае это версия 13-го года. Перед нами первый слайд с графами Заголовок и Подзаголовок. Для удобства сделаем его пустым. Наведите курсор на свободное место на слайде, кликните по нему один раз правой кнопкой мыши, выберите пункт Макет и Пустой слайд.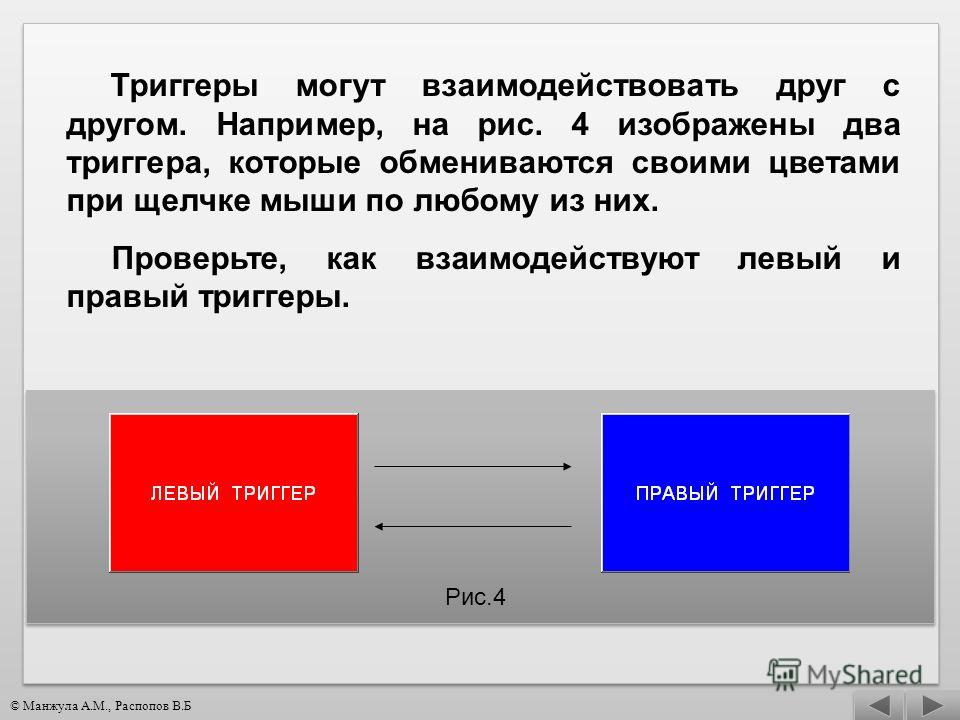
Для этого на вкладке Вставка в группе Изображения нажмите кнопку Рисунки.
В открывшемся диалоговом окне найдите нужное изображение, выберите его и нажмите кнопку Вставить.
СОВЕТ: если вы хотите одновременно вставить несколько рисунков, выберите необходимые файлы, удерживая клавишу CTRL.
Для этого выбираем меню Вставка — Фигуры — Выноска.
После вставляем в фигуру текст с подсказкой. Выполняем данные действия для двух фото. Должно получиться так:
Для этого выделяем фигуру с текстом, выбираем меню Анимация — Добавить анимацию — Появление.
Для этого выделяем подсказку, далее Анимация — Область анимации — Триггер — По щелчку — Рисунок 3.
Для второй подсказки применяем ту же схему. Только в конце выбираем Рисунок 4. В итоге должно получиться следующее:
Точно так же можно поставить триггеры на другие объекты слайда: надписи, рисунки, автофигуры, добавить анимацию, аудио- и видеоэффекты. Именно триггеры «прокачают» вашу PowerPoint-презентацию до уровня:
Именно триггеры «прокачают» вашу PowerPoint-презентацию до уровня:
Вы создали презентацию с триггерами, курс или тест и хотите поделиться ими с учениками. Можно провести урок в компьютерном классе или показать презентацию через проектор. А можно расширить «географию». Например, залить материал в интернет и скинуть ссылку школьникам соцсетях или по почте. Тогда дети смогут ознакомиться с презентацией в удобное время.
Простой способ поделиться презентацией в интернете — загрузить материалы в «облачный» сервис iSpring Cloud. Программа предлагает четыре удобных варианта распространения презентаций, которые можно будет открыть на любом компьютере:
 Вставьте ссылку в рекламный баннер или промо материалы.
Вставьте ссылку в рекламный баннер или промо материалы.В iSpring Cloud можно не только делиться курсами, но и смотреть по ним статистику: кто открывал, сколько слайдов просмотрено, сколько в среднем тратят времени на изучение.
Никто не испортит вашу презентацию. В iSpring Cloud она защищена от редактирования. Сохранить авторские права помогут настройки приватности: установите пароль, и доступ к материалам смогут получить только те пользователи, кому вы доверяете.
Читайте подробную инструкцию о том, как поделиться презентацией с помощью iSpring Cloud.
Если вам понравилась статья, дайте нам знать — нажмите кнопку Поделиться.
А если у вас есть идеи для полезных статей на тему электронного обучения — напишите нам в комментариях, и мы будем рады поработать над новым материалом.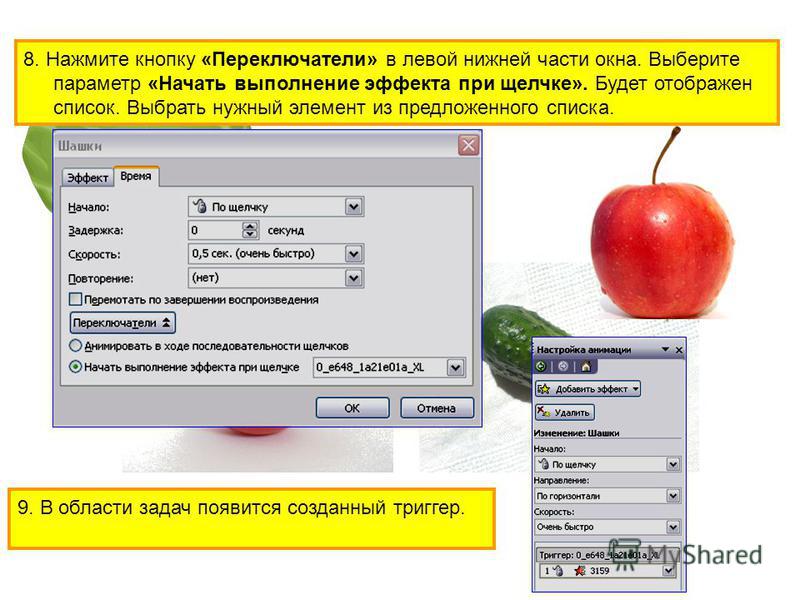
Назад
Вперёд
Внимание! Предварительный просмотр слайдов используется исключительно в ознакомительных целях и может не давать представления о всех возможностях презентации. Если вас заинтересовала данная работа, пожалуйста, загрузите полную версию.
Цель урока: формирование знаний, умений и навыков использования триггеров в программе PowerPoint, возможность практического применения полученных знаний.
Планируемые результаты обучения:
Предметные : формирование у обучающихся
умения применения триггеров при создании
презентаций.
Метапредметные :

Личностные :формирование коммуникативной компетентности в общении со сверстниками в процессе исследовательской и творческой деятельности.
Оборудование занятия:
ХОД УРОКА
Понятие о триггерах и область их
применения
В программе PowerPoint можно создавать
различные эффекты анимации. Одним из таких
средств является триггер.
Триггер – средство анимации,
позволяющее задать условие действия
или
времени выделенному элементу. При этом анимация
запускается по щелчку.
Триггер в переводе с английского означает –
спусковой крючок, затвор. С помощью триггера
можно задать действие любому объекту. Причем
последовательность этих действий мы можем
выбирать в зависимости от желания и ситуации.
Открывать задание можно по мере его выполнения. Щелчок левой кнопкой мыши по объекту анимирует
его, заставляя выполнять заранее заданное
действие. Наличие триггеров значительно
повышает интерактивность презентации.
Щелчок левой кнопкой мыши по объекту анимирует
его, заставляя выполнять заранее заданное
действие. Наличие триггеров значительно
повышает интерактивность презентации.
Создание слайда с триггерами
Сначала надо придумать, что же мы хотим и
создать сам слайд.
Допустим, мы хотим выбрать из предложенных
устройств ПК устройства ввода. Остальные
устройства, при щелчке по ним должны будут
исчезнуть.
1. Присваиваем устройствам, кроме устройств ввода анимацию выхода (например «исчезновение»), а устройствам ввода – выделение (например «качание»).
СОВЕТ. Если надо настроить несколько объектов сразу, то нажмите и удерживайте Shift на клавиатуре, а левой кнопкой мыши выделите нужные объекты. Отпустив Shift можно настраивать анимацию. Далее останется только задать нужные параметры анимации.
2. В Области анимации нажимаем на треугольник и в выпавшем окне выбираем Время.
3. В появившемся окне выбираем Начало по щелчку.
В области Переключатели отмечаем Начать
выполнение эффекта при щелчке. При выборе этой
строчки появится возможность выбрать нужный
объект. Нажимаем ОК, для одного числа триггер
готов.
При выборе этой
строчки появится возможность выбрать нужный
объект. Нажимаем ОК, для одного числа триггер
готов.
Так настраиваем триггеры для всех объектов.
После настройки всех триггеров Область анимации выглядит следующим образом:
4. Есть вероятность случайного щелчка мышью мимо настроенного объекта с триггером. И тогда произойдет смена слайдов на следующий. А возможности доделать задание на слайде не будет. Чтобы исключить эту возможность надо убрать “галочку” в Смене слайдов “По щелчку”. Находится она во вкладке “Анимация” (Office 2007) или “Переходы” (Office 2010).
Для перехода на другой слайд можно настроить управляющую кнопку.
5. В режиме Показа слайдов проверьте правильность работы настроенных триггеров.
Создание игры с применением триггеров
1. Представляем четкую картину, что мы
хотим сделать.
В нашем случае надо найти таблетки с цифрами, с
помощью которых кодируется информация в ПК и
вылечить его. При неправильном ответе цифра
исчезает, при правильном – перемещается в
аптечку.
При неправильном ответе цифра
исчезает, при правильном – перемещается в
аптечку.
2. Создаем презентацию. Важно, чтобы таблетки были отдельными элементами. На таблетках сразу пишем ответы правильные и неправильные.
Для того чтобы анимация настраивалась
одновременно на таблетку и на число сделаем
группировку. Выделим одновременно число и
таблетку. Для этого, надо щелкнуть ЛКМ по
таблетке (он выделится), а затем, удерживая
Shift, еще раз ЛКМ по числу. Получится
одновременное выделение таблетки и числа.
Далее, правой кнопкой мыши вызываем
контекстное меню. Выбираем Группировать и еще
раз Группировать.
Если Вы используете автофигуры, то имейте в виду,
что большинство из них уже настроены на то,
что в них будут что-то писать. Поэтому, при
использовании автофигуры, чаще всего,
группировку выполнять не надо.
3. Настраиваем анимацию. Правильные ответы будем перемещать, выстраивая дорожку в аптечку, неправильные – выход с масштабированием.
4. Настроим триггеры всем группам. Как это
делается, мы рассматривали в одной из предыдущих
тем.
Как это
делается, мы рассматривали в одной из предыдущих
тем.
5. Для того, чтобы не было случайной смены слайдов, надо отключить Смену слайдов по щелчку, т.е. убрать отметку напротив надписи По щелчку.
Переход будет осуществляться по управляющей
кнопке (если Вы ее настроите) или по стрелке
перехода на следующий слайд (в режиме Показа
слайдов внизу презентации).
6. Осталось проверить, что же у нас получилось
в режиме Просмотра слайдов.
Создание теста при помощи триггеров
При помощи триггеров можно легко создать тестовые задания на различную тему.
1. Как всегда, начинаем с задумки и создания
теста.
Наша задумка такова, что при правильном ответе
появляется умная сова, а при неправильном –
задумчивая.
Заполняем слайд всеми необходимыми элементами.
Т.к. неправильных ответов 2, то и «задумчивых сов»
тоже 2. Рисункам задаем анимацию – вход с плавным
приближением.
2. Далее будем присваивать триггеры. Выделяем
умную сову, в области анимации нажимаем на
треугольник, выбираем Время. В появившемся окне
выбираем начало По щелчку, в Переключателях
отмечаем Начать выполнение эффекта при щелчке.
Т.к. умная сова – это правильный ответ, то
выбираем строчку с правильным ответом, т.е.
2. 6
В появившемся окне
выбираем начало По щелчку, в Переключателях
отмечаем Начать выполнение эффекта при щелчке.
Т.к. умная сова – это правильный ответ, то
выбираем строчку с правильным ответом, т.е.
2. 6
3. Аналогично поступаем с «задумчивой совой». Выделяем первую сову, переходим на настройку триггеров и выбираем теперь уже неправильный ответ, т.е. 1) 3. Это значит, что при щелчке на 1) 3 появится «задумчивая сова». А для того, чтобы «сова» у нас долго не задумывалась и дала возможность ответить все же правильно, то для нее в этом же диалоговом окне выбираем Продолжительность (5 сек. очень медленно) и ставим галочку Перемотать по завершении воспроизведения. Эта галочка дает возможность после 5 секунд (которые мы выставили в Продолжительности) нашей «задумчивой сове» благополучно нас покинуть.
Для второго неправильного ответа придется повторить те же самые действия для «задумчивой совы» и вопросом 3. 8.
Обратите внимание, что при выборе некоторых
анимаций (например, Возникновение )
окна Продолжительность , Повторение и Перемотать по завершении воспроизведения неактивны. В этом случае надо выбрать другую
анимацию.
В этом случае надо выбрать другую
анимацию.
4. Чтобы при случайном щечке не переключался слайд надо убрать галочку в Смене слайда по щелчку. А для удобства перехода на другой слайд можно установить Управляющую кнопку с переходом на следующий слайд.
5. В режиме Показа слайдов проверяем то, что у нас получилось.
Задание 1. Создайте слайд с использованием триггера. Не забудьте об авторских правах. Если в презентации использованы рисунки из Интернета, то необходимы ссылки на них.
Задание 2. Придумайте игру и сделайте слайд с применением триггеров.
Задание 3. Сделайте 1-2 слайда теста с использованием триггера.
Литература:
В программе PowerPoint можно создавать различные эффекты анимации. Одним из таких средств является триггер.
Одним из таких средств является триггер.
Триггер – средство анимации, позволяющее задать условие действияили времени выделенному элементу. При этом анимация запускается по щелчку.
Рассмотрим технологию создания триггера на примере простой игры.
1. Вначале нужно на слайде разместить объекты. Для нашего примера добавляем картинки овощей и ягод.
2. Нужно продумать каким образом к ним будет применена анимация и триггер.По нашему замыслу надо сделать так, чтобы овощи удалялись, а ягоды оставались.
3. Задаем выбранную анимацию. Для этого на верхней панели Показ слайдов откроем Настройка анимации…
4. Кнопкой мыши выделяем нужные объекты. В области задач « Настройка анимации » щелкаем по кнопке « Добавить эффект ».
5. Присваиваем им анимацию: овощам – анимацию выхода (исчезновение), ягодам – анимацию выделения (прозрачность)
6. Создаем триггер (переключатель).В области задач «Настройка анимации» нужно щелкнуть стрелку рядом с эффектом, чтобы открыть раскрывающееся меню, и выбрать команду «Время» .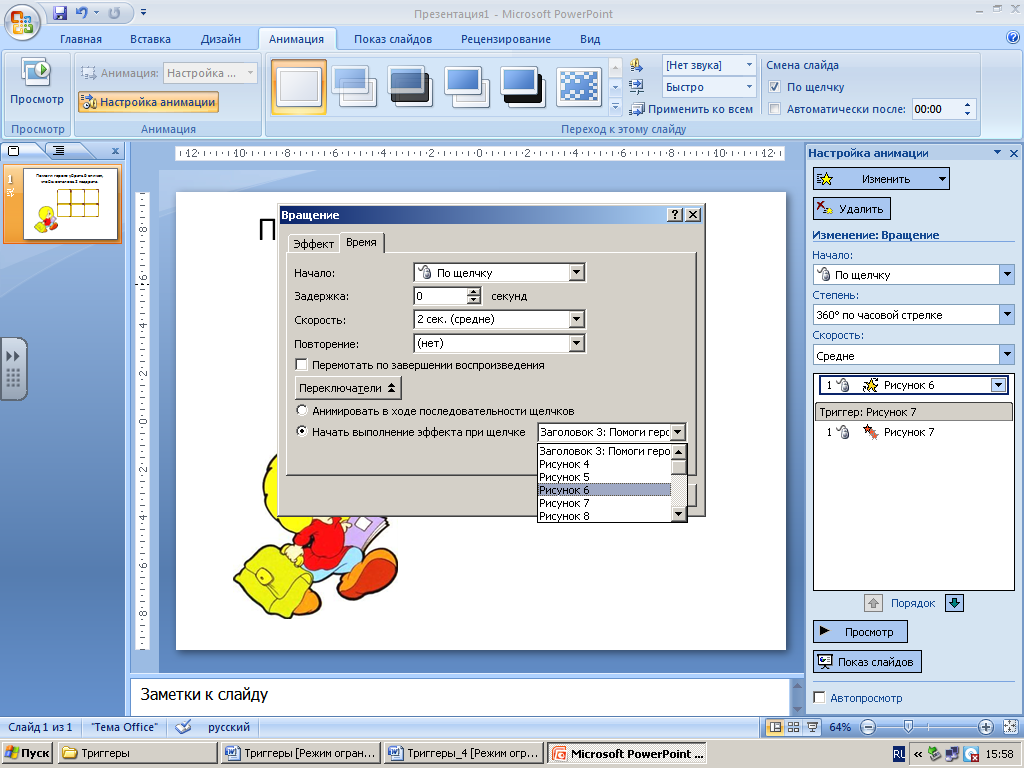
8. Нажмите кнопку «Переключатели» в левой нижней части окна. Выберите параметр «Начать выполнение эффекта при щелчке» . Будет отображен список. Выбрать нужный элемент из предложенного списка (какому объекту применяем триггер).
9 Для предварительного просмотра данного действия в области задач «Настройка анимации» нажимаем кнопку «Показ слайдов» .
triggers.swf.html
Предлагаю вашему вниманию фильм по созданию и использованию триггеров.
“Спусковой крючок” в презентации
Слайд 1
Добрый день, уважаемые коллеги!
«Говорят, все гении непунктуальны. Значит, зал полон гениев. Это усложняет мою задачу во время выступления, но увеличивает мое удовольствие от общения с вами»
Обещаю, что к концу этого мероприятия ваши презентации будут насыщеннее, интереснее, а самое главное они, наконец, то станут интерактивными!
Итак, начнем!?
Слайд 2
Встречалось ли вам когда-нибудь звучное слово “триггер”? На первый взгляд кажется, это что-то из области физики.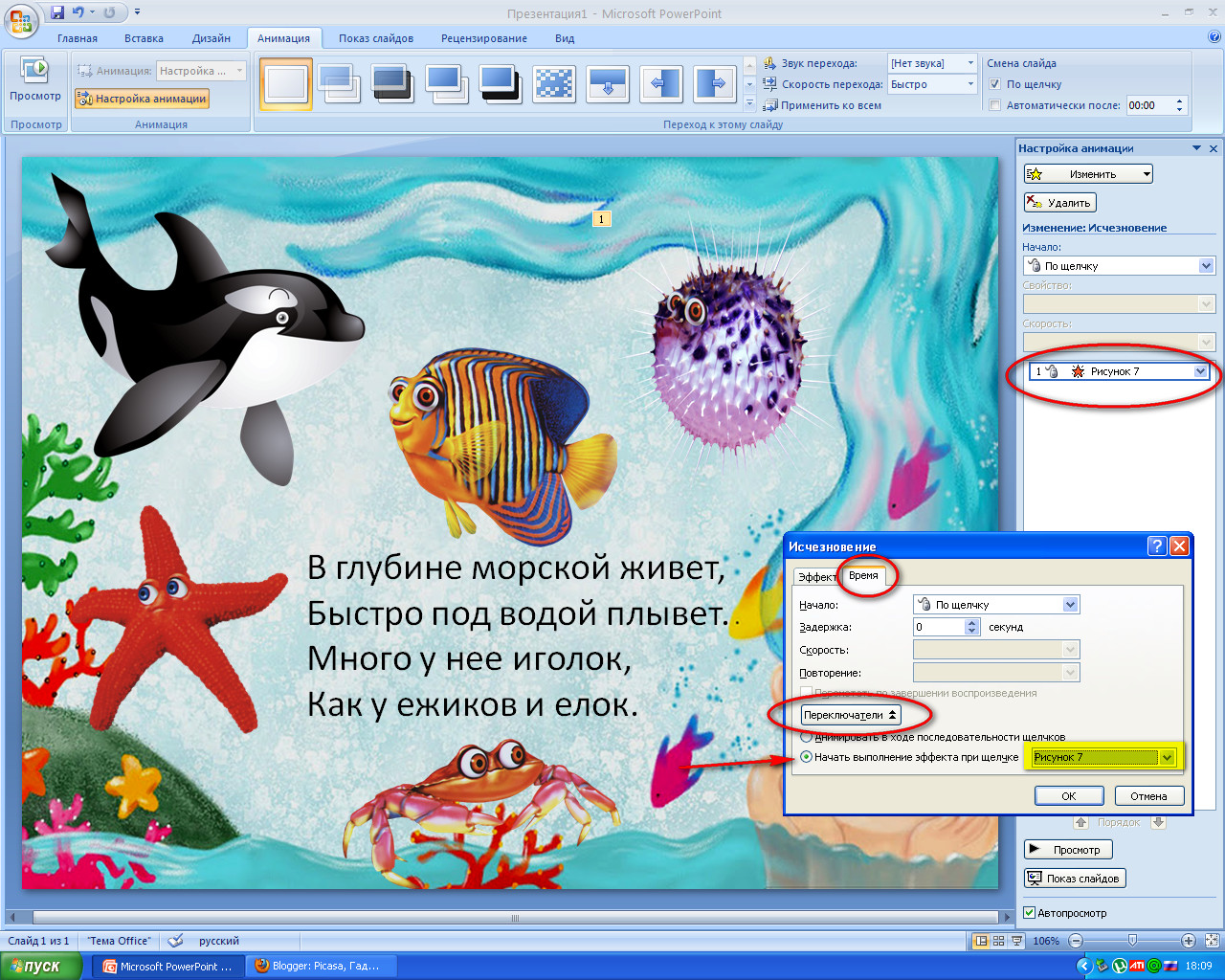 Близко, да не совсем. А может, это остров, пока еще неизвестный даже заядлым путешественникам? Нет, такого острова на карте не найти. Впрочем, зачем гадать, заглянем лучше в энциклопедию. Она наверняка знает о триггере все. Вот что о нем написано в Большой Советской Энциклопедии: “Триггер (англ. trigger) – спусковое устройство (спусковая схема), которое может сколь угодно долго находиться в одном из двух (реже многих) состояний устойчивого равновесия и скачкообразно переключаться из одного состояния в другое”. По свидетельству умной книги триггер – это что-то вроде спускового крючка…
Близко, да не совсем. А может, это остров, пока еще неизвестный даже заядлым путешественникам? Нет, такого острова на карте не найти. Впрочем, зачем гадать, заглянем лучше в энциклопедию. Она наверняка знает о триггере все. Вот что о нем написано в Большой Советской Энциклопедии: “Триггер (англ. trigger) – спусковое устройство (спусковая схема), которое может сколь угодно долго находиться в одном из двух (реже многих) состояний устойчивого равновесия и скачкообразно переключаться из одного состояния в другое”. По свидетельству умной книги триггер – это что-то вроде спускового крючка…
Слайд 3
В программе Microsoft PowerPoint тоже встречается триггер. Но подготовка компьютерных презентаций к переключателям и спусковым крючкам не имеет никакого отношения. Что же тогда тут делает триггер? Попробуем разобраться.
Школе часто приходится готовить презентации. Мир растений, ареалы обитания животных, история вычислительной техники, великие географические открытия – великое множество увлекательных визуальных докладов! Они демонстрируются на уроках, конференциях, форумах. Одни презентации выглядят живыми, содержательными и интерактивными. Их хочется смотреть. Щелкаешь мышкой по слайду: цветы распускаются; зайчики прыгают; пути мореплавателей светятся на карте замысловатой кривой, огибающей материки. Другие школьные презентации – непрерывное чередование скучного текста и статических картинок. Их создатели наверняка не имеют понятия о триггере. Жаль, ведь с помощью “компьютерного щелчка” любое выступление будет смотреться куда интересней!
Одни презентации выглядят живыми, содержательными и интерактивными. Их хочется смотреть. Щелкаешь мышкой по слайду: цветы распускаются; зайчики прыгают; пути мореплавателей светятся на карте замысловатой кривой, огибающей материки. Другие школьные презентации – непрерывное чередование скучного текста и статических картинок. Их создатели наверняка не имеют понятия о триггере. Жаль, ведь с помощью “компьютерного щелчка” любое выступление будет смотреться куда интересней!
Слайд 4
Что же такое триггер? Триггер – это интерактивное средство анимации, позволяющее задать действие выделенному элементу. Его можно применить к любому объекту на слайде (это может быть фрагмент текста, изображение или звук). Триггер, как и кнопка, срабатывает по щелчку левой кнопки мыши, при этом в момент наведения указателя мыши на объект он (указатель) принимает вид руки с отогнутым указательным пальцем.
Чтобы не осталось никаких неясностей относительно триггера, покажу все на примере.
Слайды – 5-9
Пояснения по ходу демонстрации
Слайд 10
Предположим, что вам поручено подготовить игру для младших школьников. Небольшое, но ответственное поручение классного руководителя, и к нему стоит отнестись серьезно и ответственно. В игре дети должны выбрать из предложенного набора ягоды. Овощи должны исчезнуть с экрана компьютера, как только к ним “прикоснется” мышь.
Правила игры очень просты: при нажатии на ягоду изменяется положение или размеры картинки, как только касаемся любого другого объекта, он исчезает.
Слайд 11
Демонстрация готового слайда
Слайд 12
Приглашение всех за компьютеры
Создадим слайд презентации. Для этого предварительно я приготовила необходимый материал: картинки и шаблоны презентаций. Они находятся в папке практика.
После создания слайда приступим к созданию первого триггера. А вообще их у нас будет столько, сколько изображений на слайде.
Как сделать так, чтобы при нажатии на ягоды они выцветали, а при щелчке на овощах соответствующие картинки моментально пропадали? Этим и займутся триггеры!
Начнем со вставки картинок:
Вставка – Рисунок – Рабочий стол – Практика – Картинки – Выделить все – Вставить
Теперь все картинки в презентации.
Следующий шаг не снимая выделения, устанавливаем всем картинкам прозрачный фон:
Работа с рисунками – Перекрасить – Установить прозрачный цвет – Кликнем по картинке (верхней) на белом фоне – Редактируем изображения по своему усмотрению (размер, расположение)
Ctrl + картинка
Задаем для них эффект анимации. Порядок действий следующий:
Анимация – Настройка анимации – Добавить эффект – Выделение – Прозрачность
Помидор аналогичным способом выделяем картинку, а далее:
Анимация – Настройка анимации – Добавить эффект – Выход – Исчезновение
Правой кнопкой мыши нажимаем на названии рисунка (1,2,3..) (справа панель «настройка анимации)- Время – Переключатели – Начать выполнение эффекта при щелчке – Справа в окошке устанавливаем название рисунка (такое же, как и выделенное правой кнопкой мыши) – Ok
Первый триггер готов!
Аналогично подготовим триггеры для других ягод и овощей. При этом у всех изображений на слайде появится значок руки. А на панели Настройка анимации количество триггеров будет равно количеству картинок! Конечно, триггеров может быть и больше, это зависит от характера заданий, которые они должны выполнить.
Теперь запустим презентацию (клавиша F 5) и посмотрим, как все работает. Ягоды остаются, овощи исчезают. Сохраните файл в папке Практика под именем Игра
Слайд 13
Еще один пример!
Слайд 14
Запустите слайд Снеговик. Впишите в готовый слайд свои вопросы, и слепите снеговика!
Используя триггеры, несложно придумать самые разнообразные игры. Незаменимы они в случае, если надо привлечь внимание слушателей к презентации. Пригодятся они для подготовки учебных тестов, проверочных заданий, викторин. Да что говорить – с помощью триггеров можно изобрести еще не такое! Теперь, вы готовы творить! И думаю, в очередной раз убедились что: «Человек запоминает 10 % того, что слышит, 40 % того, что видит, и 90 % того, что делает»
Удачи вам! Как знать, когда настанет момент нажать “спусковой крючок” в содержательной, интересной и живой презентации? “Выстрел” должен быть точным!
Слайд 15
Новые возможности презентации Powerpoint при использовании триггеров
В программе PowerPoint имеется одна интересная функция, которая позволяет сделать презентацию интерактивной, управляемой слушателем, а не лектором. Это использование триггеров. С помощью триггера мы можем вложить в презентацию элемент обратной связи. Я не пытаюсь научить сразу и всему. Моя задача в данной статье – направить мысль в нужном направлении, показать ВОЗМОЖНОСТИ современной техники и указать ПУТИ ОВЛАДЕНИЯ этими возможностями.
Итак, функция называется ТРИГГЕР. Возможно, кто-то уже пользуется триггером, но я (пока что) видела очень мало презентаций с использованием этой функции PowerPoint.
В принципе, если у вас нет возможности работать с интерактивной доской, но есть ПК и проектор, то презентация с триггерами успешно заменит ИД.
Триггер – от английского слова, обозначающего «защёлка, спусковой крючок, собачка – т.е. элемент, приводящий механизм или функцию в действие». Триггер в презентации приводит в действие нужный эффект анимации, т.е., триггер – средство анимации, позволяющее задать условие действия или времени выделенному элементу. При этом анимация запускается по щелчку.
Причем, сфера применения такой презентации обширна, практически все предметы школьной программы.
ПОКАЗАТЬ ПРИМЕРЫ ПРЕЗЕНТАЦИЙ И ТРЕНАЖЁРОВ С ТРИГГЕРАМИ.
Рассмотрим технологию создания триггера на примере урока математики:
Задание для класса: Среди предложенных чисел выбрать четные.
На слайде числа 2,3,4,5. Учащиеся “кликают” мышью по числу. Если ученик выбрал верный ответ, то число изменяет цвет, а если выбрал не верный ответ – то число исчезает.
Вот общий алгоритм создания триггера в программе PowerPoint.
1. Вначале нужно на слайде разместить объекты и продумать, каким образом к ним будет применена анимация и триггер.
(задание для класса: среди предложенных чисел выбрать четные).
На слайде числа 2, 3, 4, 5.
Учащиеся “кликают” мышью по числу. Если ученик выбрал верный ответ, то число изменяет цвет, а если выбрал не верный ответ – то число исчезает.)
2. Задать выбранную анимацию. Для этого на верхней панели «Показ слайдов» открыть «Настройку анимации». Кнопкой мыши выделить нужные объекты. В области задач «Настройка анимации» щелкнуть по кнопке «Добавить эффект». Например, для одних объектов задаем анимацию «Удаление» – «исчезновение», для других – анимацию «Выделение» – «выделение цветом».
Практическая работа по теме «Триггеры в MS Power Point »
Триггер в переводе с английского означает – спусковой крючок, затвор. В презентации триггер – это объект на слайде (надпись, фигура), при нажатии на который запускается анимация одного или нескольких объектов. Использование триггеров в презентации позволяет запускать анимацию объектов в произвольном порядке , а не по очереди, как это происходит обычно. С помощью триггера можно задать действие любому объекту. Щелчок левой кнопкой мыши по объекту анимирует его, заставляя выполнять заранее заданное действие. Наличие триггеров значительно повышает интерактивность презентации.
Цель работы: Формирование знаний, умений и навыков использования триггеров в программе PowerPoint , возможность практического применения полученных знаний.
Задание: Создать презентацию «Пирамида», используя эффекты анимации и триггеры в программе MS Power Point .
Ход работы:
Создаем новую презентацию MS Power Point 2007.
Создаем первый слайд с макетом « Только заголовок ». В поле « Заголовок » вводим надпись «Строим пирамиду».
Создаем первый кубик на поле слайда: вкладка Вставка – Фигуры – Основные фигуры – Куб.
Копируем кубики (выделяем и перетаскиваем кубик, нажав левую кнопку мыши, нажав и удерживая клавишу Ctrl на клавиатуре).
Раскрашиваем кубики в разные цвета.
Строим пирамиду из кубиков.
Вставляем на поле слайда клавишу «Старт». Вкладка Вставка –Фигуры – Основные фигуры – Багетная рамка . Щелчком правой кнопки мыши по багетной рамке выбираем пункт Изменить текст . Вводим надпись «Старт».
Дублируем слайд 1. Для этого щелкаем правой кнопкой мыши по слайду в левой области экрана и выбираем пункт « дублировать слайд ».
Возвращаемся к слайду 1. Настраиваем анимацию. Для этого выделяем все кубики левой кнопкой мыши, нажав и удерживая клавишу Shift на клавиатуре. Используем вкладку Анимация – настройка анимации – добавить эффект – вход – выскакивание.
В графе Скорость выбираем быстро , в графе начало – после предыдущего.
Назначаем триггер от клавиши «Старт» на левый нижний кубик. Для этого в области анимации нажимаем на надпись Куб 5 (это и есть левый нижний кубик) и в выпавшем окне выбираем вкладку Время . В появившемся окне выбираем Начало по щелчку . В области Переключатели отмечаем Начать выполнение эффекта при щелчке . При выборе этой строчки появится возможность выбрать нужный объект из списка (Багетная рамка:Старт). Нажимаем ОК.
Область анимации выглядит следующим образом.
Проверяем правильность сборки пирамиды при нажатии кнопки «Старт» в режиме показа слайдов. Вкладка Показ слайдов – С начала.
Есть вероятность случайного щелчка мышью мимо настроенного объекта с триггером. Тогда произойдет смена слайда на следующий. Чтобы это исключить, надо убрать “галочку” во вкладке Анимация – Смена слайдов “По щелчку”.
Создаем кнопку перехода на второй слайд. Вкладка Вставка – Фигуры – Основные фигуры – управляющие кнопки – кнопка «далее».
Переходим ко второму слайду. В поле «Заголовок» меняем текст заголовка на «Разбираем пирамиду».
Настраиваем анимацию для кубиков. Для этого выделяем все кубики. Далее вкладка Анимация – настройка анимации – добавить эффект –выход – вылет по спирали. Скорость – быстро, начало – после предыдущего.
Назначаем триггер от клавиши «Старт» на самый верхний кубик пирамиды. Порядок действий аналогично пункту 10.
Выстраиваем анимации остальных кубиков в нужном порядке.
Проверяем работу триггера и правильность разборки пирамиды при нажатии кнопки «Старт».
Проверяем работу всей презентации: вкладка Показ слайдов –
С начала.
Сохраняем презентацию.
Выберите фигуру или объект, к которому вы хотите добавить анимацию.
Перейдите на вкладку Animations и выберите анимацию, которую хотите добавить.
Затем перейдите к Animations > Animation Pane .
Откроется панель анимации.
На панели анимации выберите анимированную фигуру или другой объект, который должен запускаться для воспроизведения при щелчке по нему.
На вкладке Animation щелкните Trigger , укажите на On Click , а затем выберите объект:
Чтобы запустить эффект анимации для воспроизведения во время видео или аудиоклипа, необходимо сначала вставить закладку в нужную точку клипа.
Добавьте закладку к своему видео или аудиоклипу, где вы хотите запустить эффект анимации.
Перейти к Анимация > Панель анимации .
На панели анимации выберите эффект анимации, который должен начинаться в определенной точке аудио- или видеоклипа.
На вкладке Анимация щелкните Триггер , укажите на Закладка и выберите закладку, с которой должна запускаться анимация.
Если вы хотите щелкнуть определенный объект на слайде, чтобы запустить эффект анимации, используйте триггер. Триггеры дают вам определенные точки щелчка для управления анимацией и особенно полезны, когда вам нужно несколько эффектов на слайде.
Запускает эффект анимации, когда вы щелкаете по нему
На вкладке АНИМАЦИИ в группе Advanced Animation щелкните Animation Pane .
На панели анимации выберите анимированную фигуру или другой объект, воспроизведение которого должно запускаться при щелчке по нему.
В группе Advanced Animation щелкните Trigger , укажите на On Click или , а затем выберите объект.
Запуск эффекта анимации для воспроизведения
Если вы хотите щелкнуть что-то конкретное на слайде, например каждую стрелку здесь, чтобы запустить эффект анимации, используйте триггер.
На этом слайде каждая зеленая стрелка запускает текстовый эффект, когда я щелкаю по ней.
И снова последовательность: Стрелка 1 запускает первую текстовую анимацию, которая представляет собой эффект входа Wipe .
Стрелка 2 запускает второй эффект, а Стрелка 3 запускает третий.
Сравните это с типичной анимацией списка, где я нажимаю, чтобы воспроизвести каждый эффект, но не нажимаю ничего особенного для этого.
В первом примере эффект запускается только тогда, когда я щелкаю стрелку, которая запускает эффект.
Итак, триггеры позволяют мне указывать точки щелчка для эффектов.
Я могу создать столько триггеров, сколько мне нужно.
Например, я мог бы сделать этот текстовый баннер также триггером – запуском эффекта изображения.
Чтобы настроить триггер, вы сначала применяете эффект анимации к тому объекту, который хотите запустить.
Для этого слайда я хочу вызвать текстовый эффект для этой формы баннера.
Я выделяю форму и применяю эффект входа Wipe .
Теперь я указываю триггер для эффекта. На панели Animation Pane я выбираю эффект, который активирует команду Trigger .
Я нажимаю Trigger , указываю на On Click на и выбираю Стрелку 1, которая здесь является моей формой стрелки.
Теперь стрелка – спусковой крючок.
Триггеры полезны для запуска звуковых файлов и видео, которые PowerPoint рассматривает как эффекты анимации.
Вместо того, чтобы нажимать на звуковой носитель на этом слайде, чтобы воспроизвести его, я могу снять его со слайда, чтобы он никогда не появлялся, и настроить триггер для его воспроизведения, а именно эту форму кнопки.
На слайде, когда я нажимаю кнопку, запускается звуковой эффект.
На слайде с видео я могу сделать то же самое: снять видео со слайда, установить его на Воспроизвести в полноэкранном режиме и создать триггер для его запуска – эту большую зеленую стрелку.
На слайде, когда я нажимаю большую зеленую стрелку, запускается воспроизведение видео.
Наверх Далее: Используйте триггеры для нескольких эффектов, включая звук .
Любой, кто создал презентацию с помощью PowerPoint, знает, что анимация, добавляемая к объектам, может быть вызвана щелчком мыши в режиме презентации. Однако ваше любопытство, возможно, не привело вас достаточно глубоко к параметрам анимации, чтобы обнаружить функцию триггера. Эта функция отлично подходит для презентаций один на один или в киоске, а также для электронного обучения. Функция триггера позволяет создать более интерактивный и персонализированный опыт для вашей аудитории.
Триггеры позволяют запускать последовательность анимаций, щелкая определенный объект на слайде, а не просто щелкая мышью. Это может быть полезно для разгрузки слайда и повышения интерактивности презентации, однако заставить триггеры работать на практике может быть немного сложно.
Прежде чем мы начнем опробовать триггеры в PowerPoint, я рекомендую правильно подготовить слайды. Если на слайде много чего происходит, то процесс поиска нужного объекта может вызвать головную боль.Чтобы упростить себе жизнь, вытащите панель выбора , которая находится под вкладкой «Домашняя страница» в дальнем правом углу, в раскрывающемся меню выберите (см. Изображение ниже). Это откроет панель выбора, в которой перечислены все объекты на слайде. Если вы щелкните объект на слайде, этот объект будет выделен в списке. Теперь вы не только знаете имя этого объекта, но, дважды щелкнув по нему в панели выбора, вы можете переименовать его во что-то более полезное, чем «овал 57».Переименуйте ключевые объекты на слайде так, как вам удобно. В моем примере ниже я переименовал группы клавиш A, B и C.
Чтобы начать работу с функцией триггера, примените анимацию или серию анимаций к объекту, затем выберите их на панели анимации, Щелкните правой кнопкой мыши и выберите параметры эффекта . Это откроет новое окно с несколькими вкладками. На вкладке хронометраж вы найдете кнопку триггера . PowerPoint по умолчанию будет анимировать эффекты как часть последовательности щелчков, но, выбрав опцию запускать эффект при щелчке… , вы можете получить гораздо больше удовольствия.Теперь у вас есть доступ к раскрывающемуся меню, в котором перечислены объекты на слайде.
Первый слайд, который я представил, демонстрирует, как можно использовать функцию триггера для создания простой викторины электронного обучения. Щелчок по любому из трех ответов запускает короткую анимационную последовательность, в которой соответствующий ответ появляется, приостанавливается, а затем исчезает.
Чтобы настроить это, начните с выбора всех объектов, которые вы хотите задействовать в последовательностях триггеров (в данном случае три текстовых поля ответа), и дайте им анимацию « исчезают ». Убедитесь, что эта последовательность исчезновения – это щелчок по одному, затем выделите и щелкните правой кнопкой мыши группу и выберите , начиная с предыдущего , который переместит группу, чтобы щелкнуть 0. Это настраивает слайд так, что эти объекты не видны, когда вы открываете слайд режим презентации.
Теперь вы можете добавить последовательности анимации к каждому объекту, а затем сделать их триггерами, как описано выше.Поскольку моя анимационная последовательность заканчивается эффектом выхода, вы можете нажимать любую кнопку в любом порядке, сколько угодно раз, и это выглядит нормально. Мне не пришлось выполнять сложное форматирование, чтобы этот слайд заработал.
Хотя эта последовательность выглядит великолепно, она может оказаться бесполезной при попытке передать большие блоки информации, поскольку ответы появляются очень кратковременно.Итак, давайте попробуем что-нибудь, что может быть полезно в другом контексте. В следующем примере я изменил триггеры так, чтобы щелчок по текстовым полям заставлял соответствующее поле исчезать и оставаться до тех пор, пока не будет нажат следующий триггер. Это немного сложнее, но как только вы его раскроете, у вас будет слайд, который позволяет зрителям не торопиться, глядя на то, что вы решите положить в коробку, прежде чем перейти к другой. Подобный эффект может помочь вам удовлетворить конкретные потребности ваших клиентов, не забрасывая их ненужной информацией.
Взгляните на мою панель анимации:
И готовый продукт:
Но, допустим, я любопытный зритель, и я нажимаю одну и ту же кнопку снова и снова, что происходит тогда? Если вы попробуете, вы можете обнаружить, что, похоже, вы столкнулись с какой-то уродливой компьютерной ошибкой, из-за которой презентация будет выглядеть неотшлифованной. Но, как я уверен, вы ожидаете, что и у этой проблемы есть решение.
Ответом на эту проблему является использование невидимых форм, то есть вставка формы и удаление ее заливки и контура. Если вы сделаете невидимую фигуру над кнопкой как часть последовательности срабатывания этой кнопки, это предотвратит двойное нажатие на кнопку.
Во-первых, настройте исчезновение всех невидимых фигур при нажатии 0. Это означает, что ваш пользователь может щелкнуть любую из кнопок, чтобы начать. Затем для каждого триггера добавьте анимацию появления к парной невидимой форме и анимацию исчезновения к двум другим невидимым формам.Невидимая форма защищает спусковой крючок от повторного выстрела и предотвращает появление этого ужасного глючного вида. Когда другие невидимые формы исчезают, их парные триггерные функции снова становятся доступными для стрельбы.
Чтобы помочь вам понять, что происходит, я оставил заливку на своих «невидимых» формах и настроил прозрачность, чтобы вы все еще могли видеть объекты под ними. Я предлагаю сделать то же самое и сделать фигуры полностью невидимыми после того, как вы закончите работу над слайдом.
Еще одна проблема, которую необходимо решить, – это переход. Поскольку невидимые формы не имеют связанного с ними триггера, нажатие на них в режиме презентации похоже на нажатие ни на что. Это хорошо, за исключением того, что в настройках PowerPoint по умолчанию щелчок по пустому месту ставит в очередь следующий слайд. Это означает, что если зритель нажимает на триггер, а затем снова нажимает на него, слайд изменится, возможно, до того, как они завершат просмотр всего, что он может предложить.Чтобы решить эту проблему, просто перейдите на вкладку переходов и справа под продвижением слайда снимите флажок при щелчке мышью .
Существует кнопка следующего слайда , которую можно использовать для ручного изменения слайдов в нижнем левом углу режима презентации, однако хорошей альтернативой является размещение другого объекта и гиперссылки на него , чтобы направить пользователя к следующему слайду в качестве Я сделал в моем примере электронного обучения.
Вы можете узнать, как создавать гиперссылки в этой статье об интерактивности, которая также дает отличные идеи о том, как вы можете включить гиперссылки и триггеры в свои презентации.
Теперь вы знаете, как добавлять триггеры в свои презентации PowerPoint, и вы готовы создавать динамичные интерактивные презентации, которые обязательно произведут впечатление и увлекут вашу аудиторию. Если у вас есть какие-либо вопросы, не стесняйтесь оставлять их в комментариях ниже.
Оставить комментарийЕсли вы используете PowerPoint для создания курса электронного обучения, вы должны использовать триггеры на протяжении всей презентации. Триггер – это мощный инструмент для создания функционального интерактивного электронного курса.
Хотя большинство людей, которые уже знают, как использовать триггеры PowerPoint, связывают их с эффектами анимации, триггеры можно использовать для разных целей. Умение эффективно использовать их поможет вам создать увлекательный электронный курс, который привлекает учащихся на любой платформе – настольном компьютере, ноутбуке, планшете или мобильном устройстве – и увеличивает шансы на то, что они сохранят эту информацию в течение длительного времени.
Ниже мы обсудим, что такое триггер PowerPoint, как его использовать и как он может быть полезен в ваших презентациях электронного обучения.
По сути, триггер PowerPoint – это просто инструкция в презентации, которая гласит: «Если это, то это». Поэтому, когда пользователь щелкает определенную область слайда или объекта, презентация знает, что нужно реагировать любым из множества различных способов, в зависимости от того, как вы установили поведение этого триггера. Возможно, он запускает анимацию или открывает что-то, что было ранее скрыто. Итог: при нажатии что-то происходит.
Триггеры можно использовать по-разному, включая опросы учащихся, раскрытие ответов на вопросы с несколькими вариантами ответов, предоставление им автономии в отношении порядка, в котором они изучают материал, и многое другое.Поскольку триггер не запускает поведение слайда до тех пор, пока он не будет нажат, он позволяет пользователю управлять процессом обучения.
Обратите внимание, что триггеры – это не то же самое, что гиперссылки. Гиперссылки PowerPoint, которые могут ссылаться либо за пределы презентации, либо на другой слайд в ней, являются еще одним очень мощным инструментом, но не то же самое, что триггеры. Основное отличие состоит в том, что триггеры действуют только внутри слайда, поэтому они не подходят для навигации.
Ниже мы предложим несколько конкретных идей о том, как использовать триггеры в презентации PowerPoint.
Один из самых простых способов использования триггеров PowerPoint – это вопросы с несколькими вариантами ответов. Создайте слайд с вопросом и, скажем, четырьмя разными ответами. В идеале учащийся нажимает на правильный ответ, и это вызывает всплывающее окно, объясняющее, почему это правильный ответ. Если они случайно выберут неправильный ответ, всплывающее окно сообщит им, что они ответили неправильно (конечно, любезно), а затем объяснит, почему. Таким образом, неправильный ответ может быть даже более познавательным, чем получение правильного ответа, потому что учащийся еще больше вовлекается в материал.
Это вариант вышеупомянутой идеи, в которой вы задаете вопрос и просто помещаете объект или фразу ниже, на которую учащийся может щелкнуть, когда они хотят, чтобы был раскрыт ответ. Это отличный способ помочь учащимся проверить себя на информации, которую они уже усвоили, но это также полезный способ помочь им освоить материал до того, как они его усвоят, если вы решите это сделать. Вы также можете адаптировать это для создания карточек: поместите слово или концепцию в верхнюю часть экрана, а затем объект, который ученик может щелкнуть ниже, чтобы открыть определение.
Как и в случае с традиционным обучением, электронное обучение должно уважать различные способы, с помощью которых люди учатся, чтобы быть наиболее эффективными. Некоторым нравится очень линейный подход к материалу; некоторые предпочитают щелкать мышкой или идти туда, где их интересует. Вы можете учесть эти различия на слайде, скрыв весь материал в начале и просто используя заголовки, чтобы указать, какой материал и где находится. Когда учащийся нажимает на определенные заголовки, всплывает соответствующий материал.Это позволяет им учиться в том порядке, который они выбирают, что может помочь в сохранении знаний.
Заключение
Триггеры, как и гиперссылки, находят множество применений в курсах электронного обучения. Используйте их в полной мере, и вы поможете учащимся запомнить информацию и получить более глубокое понимание материала, чем они могли бы в противном случае.
Есть какие-нибудь творческие идеи о том, как использовать триггеры в курсах электронного обучения? Делитесь ими в комментариях ниже!
В SlideRabbit мы разрабатываем обучающие колоды PowerPoint, среди многих других типов колод.Триггеры, альтернатива традиционной анимации, помогают превратить эти обучающие колоды в интерактивный опыт и предоставляют больше свободы и творчества в работе с анимацией.
В отличие от традиционной анимации, триггеры используются для запуска анимации или другого действия при нажатии на объект на слайде. Кроме того, вы можете легко создавать самообучающиеся колоды, которые могут отображать текст или запускать звуковые ответы при щелчках пользователем. Триггеры также позволяют создавать несколько вариантов анимации или навигации, добавляя гибкости тем, что обычно является строками только линейной анимации.
Благодаря триггерам вместо линейного порядка анимации пользователь может переходить от квадрата к квадрату, взаимодействуя и изучая информацию в своем темпе.
По сути, здесь происходит то, что нажатие на кнопку «Развернуть» запускает определенный набор анимаций. Это можно использовать для любых целей, в том числе для создания анимации на основе иллюстраций или таких вещей, как масштабирование диаграммы.
Давайте внимательнее рассмотрим только один квадрат на этом слайде.Сначала мы отделим верхний слой дизайна от нижнего, чтобы сделать его более заметным (имейте в виду: в конечном продукте эти два слоя будут наслоены).
На панели анимации ниже вы увидите, что за каждым триггером следует серия анимационных действий. Воспроизведение аудио или видео также будет работать с триггером. Сработавшие предметы помечаются молнией прямо на слайде. Эти элементы должны быть «отправлены на передний план», чтобы их всегда можно было щелкнуть.
Вот несколько пошаговых инструкций:
Поиграйте с триггерами, чтобы увидеть, что вы можете создать.
Нужна помощь с триггерами? Ознакомьтесь со статьей справки Microsoft.
Или, что еще лучше, просто позвольте нам снять это с вашей тарелки.Мы с радостью разработаем вашу следующую презентацию. Напишите нам!
Хотите оставаться на связи? Подпишитесь на нашу рассылку и следите за новостями, чтобы узнать больше о том, как это сделать!
Что такое триггер PowerPoint? В разговорной речи триггер PowerPoint похож на инструкцию в презентации и означает «Делайте, как говорится в инструкции». Когда вы щелкаете определенную область на слайде или объекте презентации, презентация соответственно знает, где вы ранее установили триггерные эффекты.Возможно, поведение триггера отображает анимацию или выражает что-то, что ранее было скрыто. Как использовать триггер PowerPoint? Продолжай читать.
Triggers позволяет запускать анимацию, щелкая по определенному объекту, а не простым щелчком. В этом большая разница с гиперссылками. Это может быть очень полезно для создания интерактивной презентации или уменьшения загромождения слайда.
Триггеры PowerPoint
И здесь мы хотим показать вам, как играть с функцией триггера, применяя анимацию PowerPoint к объекту.На вкладке синхронизации находится кнопка запуска. На панели анимации щелкните правой кнопкой мыши и выберите параметры эффекта. Вам откроется новое окно с несколькими вкладками. Некоторые эффекты анимации используются по умолчанию, но вы можете найти их более интересными, если выберете опцию «запускать эффект при щелчке».
Шаг 1 Выберите объект, для которого должна запускаться анимация.
Шаг 2 На вкладке «Анимация» щелкните стрелку раскрывающегося списка «Дополнительно», и вы найдете все основные эффекты анимации, отображаемые для вас.Внизу меню вы можете найти больше эффектов.
Шаг 3 Выберите желаемую анимацию, и затем эффект будет использован в целевом проекте. На объекте будет отображаться небольшое число, а это означает, что есть анимация. И вы можете найти значок звездочки, который также будет со слайдом на панели слайдов.
Шаг 4 На вкладке «Расширенная анимация» выберите параметр «Добавить анимацию», чтобы просмотреть доступные анимации. Если вы хотите запустить больше анимаций, эффект будет отображаться в соответствии с количеством анимаций.
Вы уже знали, как использовать триггер PowerPoint? Для более творческой презентации PowerPoint вам может потребоваться преобразовать слайды в видео. И здесь вам рекомендуется использовать PPT to Video Converter, необходимый офисный инструмент на компьютере с Windows.
Основные характеристики:
◆ Конвертируйте PowerPoint в видео.
◆ Конвертируйте PowerPoint в DVD.
◆ Предлагайте эффективные режимы преобразования.
◆ Поддержка нескольких видеоформатов и пакетного преобразования.
◆ первоклассная скорость конвертирования и простой в использовании интерфейс.
Просто скачайте программу и попробуйте бесплатно. Вам очень понравится эта альтернатива PowerPoint.
Что вы думаете об этом сообщении?
Отлично
Рейтинг: 4.8 / 5 (на основе рейтингов 256)
Подробнее
Хотите процитировать презентацию PowerPoint в стиле APA или MLA для своей исследовательской работы.Прочтите эту статью и узнайте правильную цитату.
Хотите создать интерактивную викторину с помощью PowerPoint? В этом пошаговом руководстве показано, как создать тест в PowerPoint 2016/2013/2010/2007.
Как добавить аудио, как музыку, в PowerPoint 2016/2013/2010/2007? Вы можете прочитать это подробное руководство, чтобы найти путь.
Салли Хогсхед написала «Очарование» – книгу, в которой исследуются семь триггеров, которые очаровывают людей. В этом посте я исследую, как можно использовать триггеры во время презентации. Эти триггеры обладают огромной силой и при умелом исполнении заставят вашу аудиторию прислушаться к вам. Но выполняйте неукоснительно, и ваша презентация не только не удастся, но и рассердит аудиторию.
Хорошо, вы думаете о сексе. Но похоть – это не только это. Речь идет о том, чтобы возбудить все чувства вашей аудитории. Люди жаждут великолепного дизайна – вроде iPad или последней книги Нэнси Дуарте (мне нравятся пышные цветовые схемы и тонкая глянцевая бумага). Используйте спусковой крючок похоти, создав полный чувственный опыт.
Как включить похоть в вашу презентацию:
Зайдите в похоть слишком далеко… и ваша аудитория не запомнит ваше сообщение, только ваши слайды или то, как вы выглядели.
Mystique манит. Мистика побуждает людей хотеть узнать больше.
Как использовать мистику в вашей презентации:
Слишком далеко зайдите в мистику… и люди оставят ваши презентации в замешательстве и разочаровании.
Тревога обращается к нашим механизмам выживания. Поставьте сигнализацию, и люди примут меры.Вот как использовать его в презентации:
Экологам сложно установить сигнализацию – многим людям кажется, что на планете все в порядке. На прошлой неделе я был на лекции Дэвида Судзуки, канадского эколога. Он построил тревогу, объяснив, что бактерии, растущие в пробирке, будут иметь достаточно ресурсов до тех пор, пока ресурсы не закончатся.Ресурсы стремительно истощаются. То же самое и с людьми на планете Земля.
Слишком далеко забейтесь… и станете мальчиком, который кричал «Волк».
Vice выходит за рамки допустимого поведения. Когда вы флиртуете с пороком, ваша аудитория будет потрясена.
Vice говорит то, что другие люди не осмеливаются говорить. Речь идет о прямолинейности, без запретов и о том, как есть. Да, вы можете разозлить некоторых людей, но другие сочтут вас неотразимым и станут восторженными фанатами.Чисто и предсказуемо безопасно, но не увлекательно.
Разумная ругань добавляет пикантности и добавляет страсти и убеждения. По этому поводу было проведено исследование. 88 участников были разделены на три группы. Две группы слушали речь с этой строкой:
«… снижение платы за обучение – это не только отличная идея, но, черт возьми, еще и самая разумная идея для всех вовлеченных сторон».
Одна группа слышала ругательство в начале, а другая – в конце речи.Третья группа слушала речь без ругани. Две группы, которые слушали речь с руганью, оценили речь как более убедительную. Слово «черт» заставило аудиторию подумать, что спикер более увлечен этой темой – и, следовательно, более убедителен. Это не повлияло на доверие к спикеру.
Как включить тиски в вашу презентацию:
Слишком далеко зайдите в тиски… и вас уволят.
Это ваш бренд. Вы – Louis Vuitton в своей области знаний? Перед вашей презентацией создается престиж. Это то, что заставляет людей хотеть слышать, как вы говорите, независимо от того, что вы говорите. Престиж строится не столько на том, что вы рассказываете о себе, сколько на том, что о вас говорят другие люди. Однако людям нужно что-то о вас рассказать.
Как повысить свой престиж:
Зайдите слишком далеко с престижем … и вы превратитесь в высокомерного придурка.
Продемонстрируйте сильное лидерство, и ваша аудитория будет очарована. Человеческие существа тянутся к власти и склонны подчиняться ей. Используйте триггер силы, демонстрируя уверенность и контролируя ситуацию.
Как использовать силу в ваших презентациях:
Захватите власть слишком далеко… и вы станете диктатором.
Доверие создается постоянством во времени. Когда аудитория доверяет вам до того, как вы начнете говорить, они будут очарованы. Так что сосредоточьтесь на построении доверительных отношений со своей аудиторией.