Коллаж презентация: история и основы композиции» Преподаватель предмета «Технология» Кучинская И. В. МОУ СОШ 1 г. Светлый 2011 год В оформлении.”. Скачать бесплатно и без регистрации.
презентация “Коллаж” | Презентация по аппликации, лепке на тему:
Слайд 1
Презентацию составила учитель-логопед Карнаева М.М. Коллаж Муниципальное бюджетное дошкольное образовательное учреждение «Бирюлинский детский сад «Белочка» Высокогорского муниципального района Республики ТатарстанСлайд 2
Коллаж (от фр. coller — приклеивание) — технический приём, заключающийся в создании живописных или графических произведений путём наклеивания на какую-либо основу предметов и материалов, отличающихся от основы по цвету и фактуре.
Слайд 3
Коллаж используется главным образом для получения эффекта неожиданности от сочетания разнородных материалов, а также ради эмоциональной насыщенности и остроты произведения.
Слайд 4
Считается, что первыми в искусстве технику коллажа применили Жорж Брак и Пабло Пикассо в 1910-1912 годах. В искусство коллаж был введён, как формальный эксперимент. На том этапе в изобразительных целях применялись обрывки газет, фотографий, обоев. Наклеивались на холст куски ткани, щепки и т. п.
Наклеивались на холст куски ткани, щепки и т. п.
Слайд 5
Техника коллажа применялась еще в Древнем Китае, но особую популярность и развитие получила в 20 веке. Ведь, используя приемы наложения и различных комбинаций, можно создать действительно достойный арт-объект.
Слайд 6
Чтобы сделать коллаж не нужно специальных навыков и материалов.
Слайд 7
Материалы, используемые в технике коллаж
Слайд 8
Для оформления фона в коллажах используется цветная бумага разного качества, белый картон, который можно загрунтовать в любой нужный тон. В больших совместных коллажах для фона используют ДВП, фанеру. На фанеру наносят клей и наклеивают кусок ткани или кожи, драпируя её на углах, имитируя занавес.
Слайд 9
Основные типы и стили коллажей Что можно изобразить в коллаже? Буквально все, что волнует, что любимо, что дорого. Коллаж, как и живописное полотно, — это воссоздание только небольшой части картины жизни, которая не имеет границ. Рассмотрим основные типы и стили коллажей.
Слайд 10
Фотоколлаж – это свободное, произвольное соединение, иногда даже не взаимосвязанных между собой, нескольких стилей фотоизображения в одной картинке или фотографии. Эффект фотоколлажа достигается с помощью наложения одного изображения на другое, совмещение нескольких фото изображений в одном, иногда даже с элементами графики (мозаика) или использования хаотичного набора разнообразных изображений (пазл).
Слайд 11
· Видеоколлаж – это видеоряд, собранный из небольших отрывков от одного или нескольких фильмов, иногда с добавлением фотоизображений и текстовой информации. · Декупаж – техника декорирования различных предметов, основанная на присоединении рисунка, картины или орнамента (обычно вырезанного) к предмету, и далее, покрытии полученной композиции лаком ради сохранности. · Скрапбукинг – вид рукодельного искусства, заключающийся в изготовлении и оформлении семейных или личных фотоальбомов, открыток. · Квиллинг – искусство создания плоских или объемных композиций из длинных узких полосок бумаги, скрученных в спиральки. · Флористический коллаж (основную нагрузку несут выполненные из флористического материала геометрические фигуры — круг, ромб, квадрат, треугольник и т. д., а также линии. Фон также может представлять собой сочетание геометрических фигур.)
· Флористический коллаж (основную нагрузку несут выполненные из флористического материала геометрические фигуры — круг, ромб, квадрат, треугольник и т. д., а также линии. Фон также может представлять собой сочетание геометрических фигур.)
Слайд 12
Занятия по созданию коллажей воспитывает художественный вкус ребёнка, умение наблюдать, выделять главное, характерное, учат не только смотреть, но и видеть, ведь сюжеты будущих работ находятся рядом с нами, необходимо только помочь ребёнку их отыскать. Художественно-творческая деятельность детей должна быть организована так, чтобы каждый ребёнок сам смог пройти “путь творца”.
Слайд 13
Техника коллажирования содержит в себе уникальные возможности гармоничного соединения массы материалов. Дети знакомятся или закрепляют их свойства, отрабатывают технические приёмы обработки этих материалов, создают интересные, всегда неповторимые работы.
Слайд 14
Ценным и атмосферным является именно коллаж, сотворенный своими руками. Вам понадобятся острые ножницы: обычные и маникюрные для мелких деталей. Для некоторых элементов может пригодиться нож для бумаги. Клей для скрепления и приклеивания объектов лучше выбрать резиновый, потому что ПВА оставляет пятна и подтеки.
Вам понадобятся острые ножницы: обычные и маникюрные для мелких деталей. Для некоторых элементов может пригодиться нож для бумаги. Клей для скрепления и приклеивания объектов лучше выбрать резиновый, потому что ПВА оставляет пятна и подтеки.
1
Первый слайд презентации: Мастер-класс: коллаж в стиле винтаж
«Первое лето малыша»
Изображение слайда
2
Слайд 2: Материалы
Плотный картон для основы
Одна или несколько фотографий малыша
Подборка для коллажа (вырезки из старых книг, журналов, кусочки обоев, кусок картона от коробки, например, для телевизора, ленточки, пуговки и т.
Изображение слайда
3
Слайд 3: Рекомендации перед началом
Список материалов для коллажа всегда носит условный характер. Вы можете заменить какие-то из предложенных вариантов теми, что есть под рукой именно у вас, однако, внимательно отнеситесь к подбору материалов без которых просто не обойтись, таких как клей, основа для коллажа.
Цветовая гамма может быть монохромной, то есть строиться на близких друг другу оттенках, или яркой и контрастной.
Изображение слайда
Слайд 4: 1 Этап: Составление композиции
Перед началом работы я всегда накладываю материалы на основу, меняю их местами, смотрю, как будет лучше.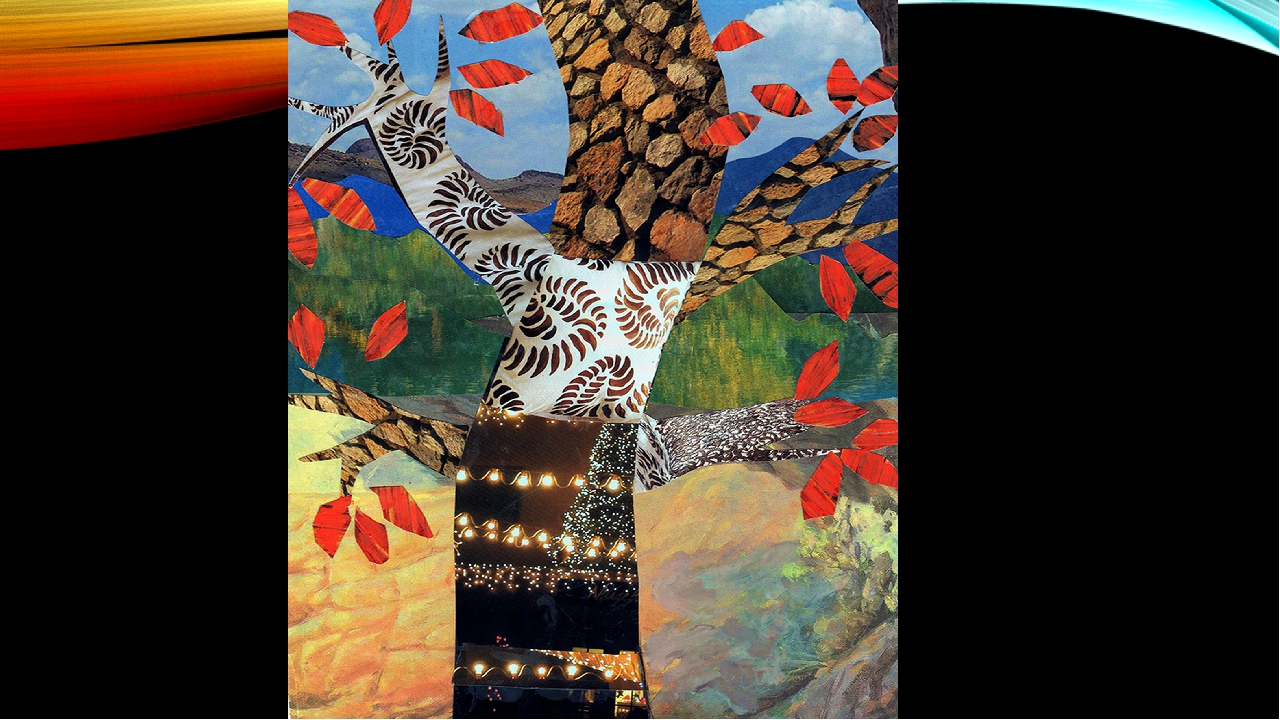 Однако, это не всегда окончательный вариант.
Однако, это не всегда окончательный вариант.
Изображение слайда
5
Слайд 5: 2 этап: Состаривание бумаги
Способы состаривания бумаги:
заварите крепкий черный чай и налейте его в тазик или небольшую кастрюльку. Положите в нее бумагу. Чем дольше бумага будет находится в чае, тем темнее она станет.
возьмите обычный чайный пакетик и просто потрите им бумагу
К рая бумаги можно обжечь зажигалкой.
Состаренную бумагу можно использовать в качестве основного фона, а можно в качестве элемента коллажа. Я предлагаю вам написать на ней свои мысли, эмоции о прошедшем лете вашего малыша, вырезать их и использовать для декора.
Изображение слайда
6
Слайд 6: 3 этап: гофрированный картон
Возьмем кусок ненужной картонной коробки, например, из под телевизора, аккуратно оторвем верхний слой картона и получим отличный декоративный элемент в стиле винтаж.
Изображение слайда
7
Слайд 7: 4 этап: Работа над коллажем
Приклеиваем заготовленную бумагу и фотографии
Изображение слайда8
Слайд 8: 5 этап: украшение
Берем заготовки для коллажа и приклеиваем их, вспоминая приятные моменты из летней жизни вашего малыша. Некоторые детали можно сделать объемными с помощью того же картона от коробки, приклеив кусочек на заднюю часть элемента.
Некоторые детали можно сделать объемными с помощью того же картона от коробки, приклеив кусочек на заднюю часть элемента.
Изображение слайда
9
Слайд 9: 6 этап: Наслаждение
Любуемся результатом и выкладываем фотографии ваших коллажей в группу ВКонтакте. При другом освещении и цвета получились другие
Изображение слайда
10
Последний слайд презентации: Мастер-класс: коллаж в стиле винтаж: Спасибо за участие! Надеюсь, вам понравилось!
Изображение слайда
27 февраля у «Коллажа» состоится ярмарка-презентация шести районов Пензенской области
Региональное информационное агентство Пензенской области, пожалуй, – единственный источник новостей, где публикуются заметки, охватывающие не только Пензу, но и районы. Таким образом, мы представляем полную картину региона.
Таким образом, мы представляем полную картину региона.
На сайте РИА ПО публикуются не только новости Пензенской области, но и аналитические статьи, интервью на актуальные темы, обзоры и фоторепортажи.
Ежедневно по будням мы предлагаем читателям дайджест событий, произошедших в Сурском крае за минувший день.
Новостная лента Пензенской области раскрывает жизнь региона в сфере экономики, общества, спорта, культуры, образования, сельского хозяйства, ЖКХ, здравоохранения и медицины. Помимо этого, на наших страницах публикуется информация о предстоящих событиях, концертах и спортивных мероприятиях.
Вместе с тем, РИА Пензенской области размещает новости инвестиционной политики региона, происшествий, криминала, аварий и ДТП.
Ежедневно в режиме онлайн РИА ПО публикует оперативные и последние новости Пензы и районов Пензенской области. Читатели могут узнать об актуальных событиях Пензенского, Башмаковского, Бековского, Бессоновского, Вадинского, Земетчинского, Спасского, Иссинского, Городищенского, Никольскиого, Каменского, Кузнецкого, Нижнеломовского, Наровчатского, Лопатинского, Шемышейского, Камешкирского, Тамалинского, Пачелмского, Белинского, Мокшанского, Неверкинского, Сердобского, Лунинского, Малосердобинского, Колышлейского и Сосновоборского районов.
Новости Пензы и Пензенской области – здесь собраны последние и самые важные публикации о том, что сегодня происходит в городе: культурные, спортивные события, актуальные нововведения в сфере ЖКХ и строительства, происшествия, чрезвычайные ситуации, ДТП, аварии, криминальная хроника.
Мы также не оставляем без внимания достижения земляков: спортсменов, представителей культуры, науки и образования.
На страницах РИА Пензенской области оперативно публикуются не только фотографии с прошедших мероприятий, но и видео, а также инфографика.
Помимо этого, читателям периодически предлагаются тесты на знание Сурского края.
Новости Пензы и Пензенской области сегодня – это около ста ежедневных публикаций о том, что в данный момент актуально для жителей областного центра и региона.
На страницах РИА ПО ежемесячно публикуются материалы о вступающих в силу законах, которые коснутся жителей нашего региона.
Наше информационное агентство предоставляет читателям актуальный прогноз погоды в Пензе и Пензенской области на неделю и каждый день с указанием температуры воздуха, направления ветра и осадков.
Riapo.ru – это новости Пензы, главные события, факты и мнения об актуальных и насущных вопросах и проблемах в регионе.
Коллаж из журнальных вырезок своими руками. Коллаж презентация к уроку по изобразительному искусству (изо) на тему Коллаж на тему современная школа
1 слайд
2 слайд
Флористический коллаж- вид декоративно-прикладного искусства Коллаж (от фр. сollage- «наклеивание»)- технический прием в изобразительном искусстве, предполагающий наклеивание на какую-либо основу материалов, отличающихся от нее по цвету и фактуре. Коллаж в изобразительное искусство был введен кубистами, футуристами и дадаистами, практиковавшими приклеивание к холсту обрывков газет, фотографий, кусков ткани и т. д. Флористический коллаж выполняется с использованием природных материалов.
3 слайд
Стили коллажа Стиль- общность образной системы, средств и приемов художественной выразительности. 5 стилей флористического коллажа: 1-декоративный 2-абстрактный 3-пейзажный 4-вегетативный 5-линейно-графический
5 стилей флористического коллажа: 1-декоративный 2-абстрактный 3-пейзажный 4-вегетативный 5-линейно-графический
4 слайд
Стили флористического коллажа 1. Декоративный. Предполагает создание яркой, интересной работы, в которой главную роль играют красота и выразительность элементов композиции. Растения, материалы трансформируются в угоду эстетическому эффекту. 2. Абстрактный. Предполагает отказ от изображения реальных предметов. Предназначен для выражения стихийных чувств и настроений. Его характеризуют выраженные цветовые пятна, имеющие различные очертания, приближенные к геометрическим формам.
5 слайд
Стили флористического коллажа 3.Вегетативный. Предполагает максимальную приближенность к естественным образам. Характерно свободное, идентичное природному расположение материала, максимально реалистичное.
6 слайд
Стили флористического коллажа 3.Линейно-графический. Основная роль отводится линиям, их характеру, толщине, направлению. Линия- идея композиции. Для линейного стиля характерна ассиметрия. 4.Пейзажный Основной предмет изображения- естественная или преображенная человеком природа. Имитация природных ландшафтов.
Линия- идея композиции. Для линейного стиля характерна ассиметрия. 4.Пейзажный Основной предмет изображения- естественная или преображенная человеком природа. Имитация природных ландшафтов.
7 слайд
Общие правила изготовления коллажа Материалы и инструменты Клеи: ПВА, « Оазис», силикон, обойный клей «Metylan», «Момент», двусторонний скотч, акриловый лак. Бумага: газетная, акварельная, бархатная, обойная, флористическая, картон, калька, ватман, с фактурой кожи, металла, шелка, шерсти, рогожки. Материалы: засушенные растения, пайетки, бусины, тесьма, ракушки, восковые мелки, акварель, тушь, гуашь. Инструменты: пинцет, ножницы, кисточка, пресс, канцелярский нож, палитра, валик, трафареты, губка, флористический пистолет. Порядок изготовления работы 1.Выбрать стиль коллажа, продумать композицию, при необходимости сделать эскиз будущей работы. 2. Подготовить фон одним из способов. 3. Наклеить сначала крупные элементы, затем мелкие. 4. Изготовить паспарту. 5. Вставить работу в раму.
8 слайд
Основные средства художественной выразительности Композиция – соединение замысла с необходимыми для его выражения композиционными средствами. Она решает задачи гармонического, пропорционального соответствия элементов между собой и фоном. Типы композиций: симметричная и асимметричная, замкнутая и открытая, статичная и динамичная. Формы композиций: плоскостная, объёмная, центрическая, линейно – ленточная и др. Элементы композиции: пространство, линия, пятно, точка, форма, цвет, текстура, фактура. Композиционное решение зависит от формата, масштаба работы.
9 слайд
1. Принцип триединства как выражение идеальной гармонии. Этот принцип может распространяться на количество групп или видов растений, присутствие трёх размеров (большого, среднего, малого), гармонии трёх цветов. 2. Отсутствие банальной симметрии придаёт композиции непредсказуемость, динамизм. 3. Взаимосвязь элементов и отсутствие лишних деталей. Выразительны не только яркие цветы, но и лаконичные линии. 5. Соблюдение баланса между центром и периферией. 6. Контраст- эффектное соединение разных, подчёркивающих красоту друг друга элементов. 7. Акцент- обычно делается один, но в крупных работах может быть 2 фокуса внимания. 8. Незаполненное пространство – фон. Основные художественно – композиционные приёмы:
5. Соблюдение баланса между центром и периферией. 6. Контраст- эффектное соединение разных, подчёркивающих красоту друг друга элементов. 7. Акцент- обычно делается один, но в крупных работах может быть 2 фокуса внимания. 8. Незаполненное пространство – фон. Основные художественно – композиционные приёмы:
10 слайд
Композиционные решения Европейская симметричная схема композиции. Композиционный центр располагается чуть выше пересечения линий, проходящих через середины сторон прямоугольника Схема листа делится на 3 части. Композиционный центр расположен восточной ассимметричной композиции. в одном из 4-ёх мест пересечения линий. Пример построения композиции по европейской схеме. Пример построения композиции по восточной схеме. Принцип триединства как выражение идеальной гармонии. Этот принцип может распространяться на количество групп или видов растений, присутствие трёх размеров (большого, среднего, малого), гармонии трёх цветов. Принцип равновесия: яблоко уравновешивает букет в вазе.
11 слайд
Изготовление фона для коллажа I способ 4. Кисточкой на листе сделать произвольные мазки. 5. Размазать краску при помощи кусочка картона или губки. 6. Приклеить растительный материал. Материалы: обойный клей, краски, вода, бумага. Инструменты: пульверизатор, кисточка, губка. 1. Лист бумаги сбрызнуть водой из пульверизатора. 2. Обойный клей развести водой в пропорциях, указанных на упаковке. При помощи кисточки подготовленный лист намазать клеем. 3. Снова сбрызнуть водой.
12 слайд
Изготовление фона для коллажа II способ 6. 7.Стекло убирают, оценивая результат. Лист с рисунком снова смачивают водой, давая стечь излишкам влаги или убирая её при помощи губки. 8. Приклеивают растительный материал. 9.Вырезают паспарту. 10. Работу оформляют в раму. Материалы: краски, вода, бумага. Инструменты: пульверизатор, кисточка, губка, стекло. 1. Краски поочерёдно нанести на стекло, кисточка каждый раз тщательно вытирается. Мазки краски располагаются на расстоянии друг от друга и не смешиваются между собой. 2. Нанесённые мазки краски смачиваются водой из пульверизатора. Мазки выглядят слегка размытыми. 3. Смочить лист бумаги, предназначенный для фона. 4. Стекло с красками приложить к листу бумаги. 5. Свободным движением стекло смещают, чтобы краска размазалась по бумаге.
2. Нанесённые мазки краски смачиваются водой из пульверизатора. Мазки выглядят слегка размытыми. 3. Смочить лист бумаги, предназначенный для фона. 4. Стекло с красками приложить к листу бумаги. 5. Свободным движением стекло смещают, чтобы краска размазалась по бумаге.
13 слайд
Изготовление фона в технике «фроттаж» «Фроттаж» – от франц. frotter – « натирать». Техника воспроизведения рисунка фактуры посредством натирания бумаги. Любую рельефную фактурную форму можно скопировать, покрыв ее листом бумаги и заштриховав поверхность. Материалы: бумага, растительный материал или любой фактурный (кружево) Инструменты: клей, цветные мелки(восковые, пастельные), карандаши. 3. Наносите штрихи до появления изображения лежащих под бумагой элементов 1. Прикрепите к элементы. Закрепите бумаги. столу скотчем гладкий лист Разложите на нём капелькой клея. 2.Накройте растительный материал листом неплотной бумаги. Придерживая одной рукой бумагу, заштрихуйте с небольшим нажимом поверхность мелком или карандашом.
14 слайд
Изготовление фона в технике «декупаж» «Декупаж» от франц. «decoupage» – разрезание, расчленение, разбивка на части. Способ декорирования с помощью вырезанных бумажных мотивов. Материалы: бумага, растительный материал, трёхслойные салфетки, клей ПВА, акриловый лак, картон Инструменты: кисть, валик. 4. Разгладьте поверхность валиком 5. Закрепите части салфеток аналогичным способом. 6. Листья и цветы приклеить клеем ПВА. 1. 2. Разделите трёхслойные салфетки и произвольно порвите на части. 3. Один слой салфетки целиком наложите на картон такого же размера и промажьте акриловым лаком
Татьяна Саенко
«Коллаж» происходит от французского слова, буквально обозначающего «наклеивание» . Коллаж – это когда на какую-либо основу наклеиваются самые разные кусочки материалов – бумага разного цвета и фактуры, ткань, перьея, цветы – это зависит лишь от фантазии творца. Коллаж используется главным образом для получения эффекта неожиданности от сочетания разнородных материалов.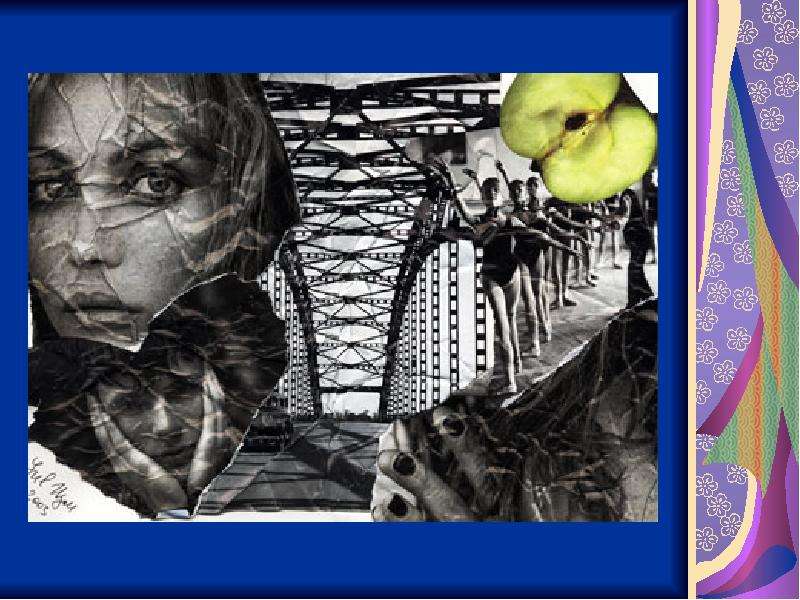 Некоторые считают, что это техника «помойки». Обрывки журналов и газет «на выброс» обретают новую жизнь в коллаже. Коллаж – это творческая игра.
Некоторые считают, что это техника «помойки». Обрывки журналов и газет «на выброс» обретают новую жизнь в коллаже. Коллаж – это творческая игра.
Коллажи из журнальных вырезок малозатратные, прочитанные старые журналы найдутся в каждом доме.
Вырезание предметов асимметричного строения, с криволинейными контурами, со сложными очертаниями развивают зрительно-моторную координацию. Эта творческая деятельность положительно сказывается на развитии эстетических чувств, совершенствует навыки и умения, необходимые детям, развивает мелкую моторику, усидчивость, интеллектуальную и творческую активность.
Можно вырезать и клеить все что нравится, без разбора. А можно собирать коллаж по какой-то определённой теме.
Журнальная бумага прекрасно подходит для вырезания симметричных предметов, главное найти красивый фон.
Коллаж может быть дорисованным фломастерами, карандашами, красками и т. д.
Коллективная работа “Улица полна неожиданностей”
Коллективные работы “Чудо-дерево”
Коллективная работа “Супермаркет”
Коллективная работа “Полезные продукты”
Коллективная работа “В гостях у Мойдодыра”
Спасибо за внимание! Я буду очень рада, если наши работы вдохновят вас на творчество!
Коллаж: история и основы композиции.
Роль в развитии творческих способностей
дошкольников.
2012 год
КОЛЛАЖ – ЭТО…
Коллаж отрицает понятие целого, так как онявляется фрагментом и состоит из фрагментов. В
связи с зтим сложно дать однозначное, точное
определение этому виду искусства.
Коллаж (фр. collage – «наклеивание») – это метод
создания композиции, при котором сочетаются
разнородные по своей фактуре элементы
(газетные вырезки, кусочки ткани, фотографии).
Они накладываются друг на друга и закрепляются
на общей основе.
Коллаж – это когда из разнообразных кусочков
вполне понятных предметов создается
изображение, которое по смыслу представляет из
себя нечто другое, как поэтическая метафора, но
только не словом, а изображениями.
ИСТОРИЯ КОЛЛАЖА
Ж. Брак «Натюрморт на столе», 1912 г.ИСТОРИЯ КОЛЛАЖА
П. Пикассо «Натюрморт с плетеным стулом», 1912 г.ИСТОРИЯ КОЛЛАЖА
М. Эрнст «Шляпа делает человека», 1920 г.
ИСТОРИЯ КОЛЛАЖА
В русском искусстве первыми коллажами принятосчитать работы Аристарха Лентулова.
А.В. Лентулов
«Василий блаженный»,
1913 г.
ПРИНЦИПЫ СОЗДАНИЯ
Для построения композиции коллажа необходимо:1. Определить идею,
задачу
тема коллажа, настроение,
впечатление, которое он
должен оказывать на
зрителя
2. Определить формат
размеры, форма, высота,
ширина
3. Выбрать схему
желаемое психологическое
восприятие коллажа на
зрителя? выражает ли
выбранная схема вашу
мысль и настроение
коллажа?
СХЕМЫ ПОСТРОЕНИЯ
Схем построения коллажа немного. В их основележат принципы психологического восприятия
действительности человеком.
1) «одиночество» решается через представление
одинокого объекта и огромного пустого окружающего
пространства
2) «малая величина» объекта передается через контрастное сопоставление с большим объектом
3) «подавленность» передается через размещение объекта в нижней части плоскости и тяжелую, перегруженную элементами/цветами верхнюю часть
ВИДЫ КОЛЛАЖА
«декупаж» – техника декорирования, при которой изразличных материалов (бумаги, салфеток, ткани, кожи)
вырезаются изображения/фрагменты рисунка и затем
наклеиваются на различные поверхности (посуда, мебель,
украшения)
«ассамбляж» – техника декорирования, при которой на основу прикрепляются различные предметы или детали предметов
«аппликация» – техника создания орнамента на ткани/бумаге путем наложения кусочков разнообразных материалов (бумага, ткань, кожа,пластили
«аппликация» – техника создания орнамента наткани/бумаге путем наложения кусочков разнообразных
материалов (бумага, ткань, кожа,пластилин)
«аккумуляция» – сочетание совершенно одинаковых предметов с целью создания необычного эстетического эффекта
«киноколлаж» – соединение в одном кинофильме фрагментов игрового, документального и мультипликационного кино
«алтарь»- декорирование домашнего интерьера, при котором создается «музей кумира»: вырезки из газет, журналов, фото, статьи, элементы одежд
«алтарь»- декорирование домашнего интерьера, прикотором создается «музей кумира»: вырезки из газет,
журналов, фото, статьи, элементы одежды
Мастер-класс.
 Коллаж. Натюрморт с цветами
Коллаж. Натюрморт с цветамиВозраст детей – 9-10 лет
Цель : развитие творческих способностей детей через знакомство с одним из видов аппликации – коллажом.
Задачи:
Обучающие – овладение технологией составления декоративной композиции на тему «Натюрморт с цветами» и технологией работы с различными материалами (газеты, журналы, цветная бумага).
Развивающие – развитие творческого начала, воображения, фантазии на основе ознакомления с методом коллаж.
Воспитывающие – воспитывать у воспитанников аккуратность, собранность при выполнении приёмов работы, трудолюбие.
Методическое оснащение:
Образцы ранее выполненных работ.
Необходимые материалы : лист бумаги, формат А-3, гуашь, баночка с водой, кисти, клей карандаш, ножницы.
Ход занятия.
1. Вступление.
Коллаж (от французского collage — приклеивание) — технический приём в изобразительном искусстве, заключающийся в создании живописных или графических произведений путём наклеивания на какую-либо основу предметов и материалов, отличающихся от основы по цвету и фактуре.
В основе любого коллажа лежит аппликация, с которой дети знакомы еще с детского сада. Наша задача более сложная. Вначале надо придумать декоративный натюрморт с цветами, а потом при помощи глянцевых журналов выполнить коллаж.
Для начала делаем эскиз, в котором мы должны изобразить вазу или кувшин с цветами. На дальнем плане размещаем окно или пейзаж.
(У детей всегда получаются работы более эмоциональными)
На помощь детям приходят поэты, стихи которых позволяют придумать композицию, в которой можно совместить все, что хочется.
Блокнот
Люблю чиркнуть в потрёпанном блокноте,
По ходу на работу пару строк…
Ведь чувствую себя как на охоте,
Следя,как бьётся города поток…
Вот страсть,вот одиночество,вот счастье…
В людском потоке очень много тем…
Пишу “с натуры” данной свыше властью,
Блокнот ношу я именно затем!
А если не находится фактуры,
Переключаю мысли на пейзаж,
Окину взглядом лик архитектуры,
С природой составляющей коллаж. ..
..
Немало поразительных открытий
Я сделал, наблюдая на ходу…
Когда забуду – с жизнью не в ладу!
Композиции детей напоминают о том, что пришла осень, но воспоминания о лете еще сильны. Почти все изображают именно летний пейзаж.
Приступаем к самому интересному, рассматриваем журналы.
Подбираем различные оттенки цвета, которые нам нужны для воплощения идеи и приступаем к работе. Вначале работаем над центром композиции – цветами.
Постепенно создаем живописное окружение. В данном случае окно, стену.
Постепенно переходим к кувшину и столу, на котором стоит кувшин.
Коллаж готов.
Как сделать фотоколлаж в powerpoint?
Продолжаем изучать возможности редактора PowerPoint на примере создания коллажа.
«Коллаж – это технический приём в изобразительном искусстве, заключающийся в создании живописных или графических произведений путём наклеивания на какую-либо основу предметов и материалов, отличающихся от основы по цвету и фактуре.
Коллажем также называется произведение, целиком выполненное в этой технике.»
Технику коллажа часто используют для создания открыток, баннеров, оформления коллективных фотографий и т.д. Таким же образом можно сделать «коллаж мечты» или собрать фото всех друзей из соц.сетей.
Если вы никогда раньше не работали в этом редакторе, советую сначала посмотреть фильм «Знакомство с PowerPoint. Как сделать открытку?».
.
http://innakiryanova.ya.ru/1211
1.Создаем презентацию Microsoft Offis PowerPoint и открываем ее
2. Желательно сразу же на вкладке Дизайн изменить параметры страницы.По умолчанию слайд маленький, а если нажать на Параметры страницы, то во вновь открывшемся окне можно поменять размеры слайда до произвольных, например до размера экрана монитора.
3.На главной вкладке Создать слайд создаем пустой слайд
4. На вкладке Вставка вставляем рисунок из файла, который выбираем в открывшемся новом окне
На вкладке Вставка вставляем рисунок из файла, который выбираем в открывшемся новом окне
5.Затем вставляем второй рисунок, который накладывается на первый (цифры 1 и 2 на рисунке), и открываем вкладку Работа с рисунком (цифра3)
6. Открывается панель для работы с рисунком, здесь можно делать многое, но для меня наибольшее значение в данном случае имеет кнопка Обрезка, при помощи которой обрезаем верхний рисунок.Когда нажимаешь на кнопку Обрезка, точечки в углах рисунка меняются на скобочки, перемещая которые, на рисунке можно обрезать лишние стороны.
7.Получаем следующее
8.Щелкнув на сером фоне, убираем скобочки обрезки, и если верхний рисунок выделить снова, он будет иметь такой вид, как на рисунке выше. Нажав курсором на белые точки в углах рисунка (цифра1) и потянув, можно изменить размер рисунка, а на зеленую точку сверху (цифра2) и сдвинув — наклонить рисунок под углом…
9. Чтобы выделить зрительно верхний рисунок на фоне нижнего, нужно его окружить рамкой. Для этого кликаем правой кнопкой на выделенном рисунке, в открывшемся меню выбираем Формат рисунка
Для этого кликаем правой кнопкой на выделенном рисунке, в открывшемся меню выбираем Формат рисунка
он открывается в новом окне.Здесь нам нужны кнопки Формат объемной фигуры и Тень
10.На кнопке Формат объемной фигуры нужно придать рисунку Контур,меняя при этом Цвет и Размер
11.На кнопке Тень разные варианты тени…Наш рисунок сразу выделился и как будто приподнялся над фоном
12.Аналогично можно добавить еще рисунки
13. Если все устраивает, нажать в левом верхнем углу на иконку программы
в открывшемся меню выбрать — Сохранить как — Другие форматы
В открывшемся окне Сохранение документа присвоить имя своему коллажу и выбрать тип файла Рисунок в формате JPEG.
Ура!!! Наш коллаж готов! Назовем его «Грибочки»
Удачи всем!!!
\
а много отличий в разных версиях? у вас какая? |
у МЕНЯ Microsoft Power Point 2003. Просто эту программу я никогда для вот таких слайд-шоу не использую. для работы я делаю туда графики с картинками, с подсветкой, со звуком, с видео а просто сделать вот такие вещи мне легче в ФШ или в других программах… Чаще всего — в ФШ, намного удобее, чем в Кореле… Кстали — Вам можно посмотреть такуюпрограмму, как Корел Пеинтер 7. Это типа смеси ФШ и Корела…. много возможностей. А еще я обожаю программку Gimp в ней можно тоже делать вот такие вещи… Плюс — куча еще примочек разных… ПЭСЭ. Добавлю — это БОЛЬШОЕ ИСКУССТВО — в ЭТОЙ программе — тут, сделать вот такой коллаж!!!! Я могу сделать из этого урока слайд-шоу и показать, как это будет красиво в данной программе презентаций!!!! Это — следующий этап делания слайдов. Там выставляется ВСЕ — скорость нахождения картинки на экране, ее движение, как движется картинка, куда ее двигать — вглубь, вверх, вниз, и т.п… То же самое — про слова — как они возникают, с какой амплитудой — это уже свойства анимации… Работы в этой именно программе… |
А вот так выглядит мой внутренний вид моей презентации — можно увидеть значительные отличия… |
Иннуля!
Вот, я тут прониклась, таки нашла немного времени, чтобы показать, что в моей версии презентации можно сделать. В соей версии, как видно, никаких вот таких спецэффектов нет, для этого предлагается просто войти в другую родственную программу, там все сделать, а сюда просто перенести кадры.
Я сделала простенькую презентацию, которая близка вот к этому уроку с моими средствами этой программы. Сейчас попробую ее сюда вложить, если выйдет. А если нет — ну, могу только в почту Вашу кинуть… Попробую сейчас. …
Нет, не получилось…. Ну, что — если надо — могу кинуть в почту…. Жду слов!!! Что — надо!!! Тогда кину…. Думаю, на почту это пройдет… Или в скайп, если есть…
В слайды программы PowerPoint 2007 вставлять рисунки можно несколькими способами. Можно воспользоваться вкладкой Вставка — Рисунок, можно перетащить рисунок на слайд. При перетаскивании, если программа свернута, или закрыта другим окном, тащите файл рисунка вниз на панель задач, на значок программы и, не отпуская клавишу мыши, ждите, пока программа не развернется. После этого тащите файл на текущий слайд, и отпускайте клавишу.
Еще один вариант вставки рисунка — копирование. Если Вы нашли картинку в Интернете, не обязательно сохранять ее на компьютере, чтобы поставить в презентацию. Достаточно кликнуть по картинке правой клавишей мыши, выбрать команду Копировать картинку, затем в программе PowerPoint правой клавишей кликнуть по текущему слайду, и выбрать Вставить.
Точно также картинку можно скопировать, если она находится в окне какой-нибудь программы. Например, Вы делаете скриншоты в программе FSCapture. После того, как скриншот попадает в редактор программы, необязательно сохранять скриншот на компьютере. Достаточно будет произвести операцию копирования — нажать правой клавишей на картинку, и выбрать Копировать, или Copy. А затем вставить картинку на слайд.
После того, как Вы поставите картинку на слайд, и кликнете по ней, вокруг картинки появляется рамка, и маркеры, двигая которые, Вы можете изменять размеры картинки. Двигая угловые маркеры, Вы изменяете размеры без искажения пропорций, двигая зеленый маркер, расположенный над картинкой, Вы можете повернуть картинку на произвольный угол.
Когда картинка выделена, в ленте команд появляется еще одна вкладка — Формат. В этой вкладке Вы можете изменить яркость, контрастность, изображения, сделать картинку черно-белой, или одноцветной, и определить прозрачный цвет для каких-то областей картинки.
Если картинка Вам не подошла, Вы можете, выбрав команду Изменить рисунок, заменить ее на другую.
В группе команд Стили рисунка Вы можете подобрать стили для рисунка — сделать его трехмерным, изменить границы, тон, форму.
Несколько картинок можно сгруппировать, чтобы затем работать с ними, как с единым объектом, например, перемещать, как единое целое.
Если несколько картинок перекрывают друг друга, с помощью команд На передний план и На задний план, Вы располагаете картинки ближе и дальше от себя, чтобы они перекрывались, как это нужно Вам.
Также можно делать обрезку картинок, то есть вырезая лишнее, оставлять только то, что Вам нужно. Для обрезки нажимаете кнопку Обрезка, и двигаете маркеры, ограничивая нужную Вам часть картинки. Если передумали обрезать картинку, нажимаете Esc. А для подтверждения обрезки кликаете по любому месту окна программы за пределами картинки.
Теперь давайте сделаем коллаж.
Создание коллажа в программе PowerPoint 2007
Поместим какую-нибудь фотографию в красочную рамку. Для начала нам нужно подготовить исходный материал: найти у себя на компьютере подходящее фото, и в Интернете подобрать подходящую рамку, с помощью поиска Гугл или Яндекс.
Чтобы найти рамку в Интернете, заходите в поисковик, вбиваете поисковый запрос: рамка для фото, и выбираете пункт Картинки.
Находите рамку, которая Вам подходит. Она может быть с прозрачной серединой, может быть с белой. Белую середину мы сами в Вами сделаем прозрачной в PowerPoint, с помощью команды Формат — Перекрасить — Установить прозрачный цвет.
Скачиваете рамку, только не сразу, а кликните по ней, чтобы она стала большой — иначе скачаете маленькую картинку, и при увеличении она потеряет качество.
Вставляете рамку в слайд, а затем вставляете в слайд фотографию. Подгоняете размеры, прячете фото за рамкой, с помощью команды Формат — На задний план, при необходимости делаете прозрачной середину рамки, чтобы в рамке появилась фотография.
Далее занимаетесь форматированием рамки и фотографии: делаете светлее, темнее, контрастнее и так далее. Чтобы добраться до фото, временно ставите его на передний план, форматируете, а затем опять прячете его на задний план.
В случае надобности можно добавить различные мелкие картинки на коллаж. Если у Вас детское фото, можно добавить попугайчика, обезьянку или еще что-то в этом роде. Все эти дополнительные картинки тоже можно найти в поиске Гугл или Яндекс.
Добавляете также на слайд презентации PowerPoint текст, и форматируете его.
Если картинка не располагается на всем слайде. можно подобрать фон для слайда. Фон можно выбрать во вкладке Дизайн. В этой вкладке можно подобрать готовые темы, цвета. Можно также открыть окно Формат фона, нажав на иконку справа от названия группы команд Фон. В этом окне можно подобрать градиент для фона, цвет, текстуру, или сделать фоном какую-нибудь картинку со своего компьютера. Там же регулируется прозрачность Вашего фона — чтобы он не был слишком ярким.
Кроме того, окно Формат фона можно открыть, кликнув правой клавишей по любому свободному месту слайда.
Видео о том, как сделать коллаж в программе PowerPoint 2007
Более подробные сведения Вы можете получить в разделах «Все курсы» и «Полезности», в которые можно перейти через верхнее меню сайта. В этих разделах статьи сгруппированы по тематикам в блоки, содержащие максимально развернутую (насколько это было возможно) информацию по различным темам.
Также Вы можете подписаться на блог, и узнавать о всех новых статьях.
Это не займет много времени. Просто нажмите на ссылку ниже:
Подписаться на блог: Дорога к Бизнесу за Компьютером
Презентация “Составление коллажей для детей и родителей” (7 класс) по изо – проект, доклад
Презентацию на тему “Составление коллажей для детей и родителей” (7 класс) можно скачать абсолютно бесплатно на нашем сайте. Предмет проекта: ИЗО. Красочные слайды и иллюстрации помогут вам заинтересовать своих одноклассников или аудиторию. Для просмотра содержимого воспользуйтесь плеером, или если вы хотите скачать доклад – нажмите на соответствующий текст под плеером. Презентация содержит 31 слайд(ов).
Слайд 1Мастер – класс
Составление коллажей для детей и родителей
Слайд 2Цели и задачи:
Обучающая и развивающая роль коллажа в жизни семьи Развитие речи Составление замысла, умение делать вывод Психологические проблемы детей Развитие моторики рук Развитие фантазии Разнообразие форм композиций
Слайд 31913 год – ПИКАССО
Слайд 41920 год – МАТИСС
Слайд 51970год – А.Брусиловский
Слайд 6МАТЕРИАЛЫ
Слайд 7Введение
Коллаж – collage (фр.) приклеивание, наклейка-техника и вид изобразительного искусства, заключающейся в наклеивании на какую – либо основу материалов, отличных от нее по цвету и фактуре. В отличие от аппликации, коллаж допускает приклеивание цитат и рисунков, фото объемных деталей, причем как целых объектов, так и их фрагментов Именно это преимущество позволило коллажу занять место в детском творчестве.
Слайд 8В семье родился…
Слайд 9Аппликация+оригами+рисунок
Младший и средний возраст «Мое настроение»
Слайд 10Собачьи радости
Слайд 11О чем думают животные
Слайд 12Друзья ежика
Слайд 13Моя МАМА
Слайд 14Отгадай пословицу
Слайд 15Коллаж – газеты
Слайд 16Фото и коллаж
«Я – красавица» «Что я хочу к Новому году» «Кем я стану» «Что запомнил летом»
Слайд 17Проведение занятия «Дети за мир»
Слайд 19Составление рассказов
Слайд 20
Слайд 21Заучивание стихов
Слайд 22СТРАХ
Старший и подготовительный возраст
Слайд 23ТАКТИЛЬНЫЕ ОЩУЩЕНИЯ
Подарок папе
Слайд 24Образцы коллажей, выполненных взрослыми
Слайд 29Самостоятельная работа «Скоро лето»
Коллаж презентация к уроку по изобразительному искусству (изо) на тему. Коллажи с использованием журнальных вырезок в детском творчестве Презентация на тему использование коллажей в интерьере
Мастер-класс. Коллаж. Натюрморт с цветами
Возраст детей – 9-10 лет
Цель : развитие творческих способностей детей через знакомство с одним из видов аппликации – коллажом.
Задачи:
Обучающие – овладение технологией составления декоративной композиции на тему «Натюрморт с цветами» и технологией работы с различными материалами (газеты, журналы, цветная бумага).
Развивающие – развитие творческого начала, воображения, фантазии на основе ознакомления с методом коллаж.
Воспитывающие – воспитывать у воспитанников аккуратность, собранность при выполнении приёмов работы, трудолюбие.
Методическое оснащение:
Образцы ранее выполненных работ.
Необходимые материалы : лист бумаги, формат А-3, гуашь, баночка с водой, кисти, клей карандаш, ножницы.
Ход занятия.
1. Вступление.
Коллаж (от французского collage — приклеивание) — технический приём в изобразительном искусстве, заключающийся в создании живописных или графических произведений путём наклеивания на какую-либо основу предметов и материалов, отличающихся от основы по цвету и фактуре.
В основе любого коллажа лежит аппликация, с которой дети знакомы еще с детского сада. Наша задача более сложная. Вначале надо придумать декоративный натюрморт с цветами, а потом при помощи глянцевых журналов выполнить коллаж.
Для начала делаем эскиз, в котором мы должны изобразить вазу или кувшин с цветами. На дальнем плане размещаем окно или пейзаж.
(У детей всегда получаются работы более эмоциональными)
На помощь детям приходят поэты, стихи которых позволяют придумать композицию, в которой можно совместить все, что хочется.
Блокнот
Люблю чиркнуть в потрёпанном блокноте,
По ходу на работу пару строк…
Ведь чувствую себя как на охоте,
Следя,как бьётся города поток…
Вот страсть,вот одиночество,вот счастье…
В людском потоке очень много тем…
Пишу “с натуры” данной свыше властью,
Блокнот ношу я именно затем!
А если не находится фактуры,
Переключаю мысли на пейзаж,
Окину взглядом лик архитектуры,
С природой составляющей коллаж…
Немало поразительных открытий
Я сделал, наблюдая на ходу…
Когда забуду – с жизнью не в ладу!
Композиции детей напоминают о том, что пришла осень, но воспоминания о лете еще сильны. Почти все изображают именно летний пейзаж.
Приступаем к самому интересному, рассматриваем журналы.
Подбираем различные оттенки цвета, которые нам нужны для воплощения идеи и приступаем к работе. Вначале работаем над центром композиции – цветами.
Постепенно создаем живописное окружение. В данном случае окно, стену.
Постепенно переходим к кувшину и столу, на котором стоит кувшин.
Коллаж готов.
1 слайд
2 слайд
Флористический коллаж- вид декоративно-прикладного искусства Коллаж (от фр. сollage- «наклеивание»)- технический прием в изобразительном искусстве, предполагающий наклеивание на какую-либо основу материалов, отличающихся от нее по цвету и фактуре. Коллаж в изобразительное искусство был введен кубистами, футуристами и дадаистами, практиковавшими приклеивание к холсту обрывков газет, фотографий, кусков ткани и т. д. Флористический коллаж выполняется с использованием природных материалов.
3 слайд
Стили коллажа Стиль- общность образной системы, средств и приемов художественной выразительности. 5 стилей флористического коллажа: 1-декоративный 2-абстрактный 3-пейзажный 4-вегетативный 5-линейно-графический
4 слайд
Стили флористического коллажа 1. Декоративный. Предполагает создание яркой, интересной работы, в которой главную роль играют красота и выразительность элементов композиции. Растения, материалы трансформируются в угоду эстетическому эффекту. 2. Абстрактный. Предполагает отказ от изображения реальных предметов. Предназначен для выражения стихийных чувств и настроений. Его характеризуют выраженные цветовые пятна, имеющие различные очертания, приближенные к геометрическим формам.
5 слайд
Стили флористического коллажа 3.Вегетативный. Предполагает максимальную приближенность к естественным образам. Характерно свободное, идентичное природному расположение материала, максимально реалистичное.
6 слайд
Стили флористического коллажа 3.Линейно-графический. Основная роль отводится линиям, их характеру, толщине, направлению. Линия- идея композиции. Для линейного стиля характерна ассиметрия. 4.Пейзажный Основной предмет изображения- естественная или преображенная человеком природа. Имитация природных ландшафтов.
7 слайд
Общие правила изготовления коллажа Материалы и инструменты Клеи: ПВА, « Оазис», силикон, обойный клей «Metylan», «Момент», двусторонний скотч, акриловый лак. Бумага: газетная, акварельная, бархатная, обойная, флористическая, картон, калька, ватман, с фактурой кожи, металла, шелка, шерсти, рогожки. Материалы: засушенные растения, пайетки, бусины, тесьма, ракушки, восковые мелки, акварель, тушь, гуашь. Инструменты: пинцет, ножницы, кисточка, пресс, канцелярский нож, палитра, валик, трафареты, губка, флористический пистолет. Порядок изготовления работы 1.Выбрать стиль коллажа, продумать композицию, при необходимости сделать эскиз будущей работы. 2. Подготовить фон одним из способов. 3. Наклеить сначала крупные элементы, затем мелкие. 4. Изготовить паспарту. 5. Вставить работу в раму.
8 слайд
Основные средства художественной выразительности Композиция – соединение замысла с необходимыми для его выражения композиционными средствами. Она решает задачи гармонического, пропорционального соответствия элементов между собой и фоном. Типы композиций: симметричная и асимметричная, замкнутая и открытая, статичная и динамичная. Формы композиций: плоскостная, объёмная, центрическая, линейно – ленточная и др. Элементы композиции: пространство, линия, пятно, точка, форма, цвет, текстура, фактура. Композиционное решение зависит от формата, масштаба работы.
9 слайд
1. Принцип триединства как выражение идеальной гармонии. Этот принцип может распространяться на количество групп или видов растений, присутствие трёх размеров (большого, среднего, малого), гармонии трёх цветов. 2. Отсутствие банальной симметрии придаёт композиции непредсказуемость, динамизм. 3. Взаимосвязь элементов и отсутствие лишних деталей. Выразительны не только яркие цветы, но и лаконичные линии. 5. Соблюдение баланса между центром и периферией. 6. Контраст- эффектное соединение разных, подчёркивающих красоту друг друга элементов. 7. Акцент- обычно делается один, но в крупных работах может быть 2 фокуса внимания. 8. Незаполненное пространство – фон. Основные художественно – композиционные приёмы:
10 слайд
Композиционные решения Европейская симметричная схема композиции. Композиционный центр располагается чуть выше пересечения линий, проходящих через середины сторон прямоугольника Схема листа делится на 3 части. Композиционный центр расположен восточной ассимметричной композиции. в одном из 4-ёх мест пересечения линий. Пример построения композиции по европейской схеме. Пример построения композиции по восточной схеме. Принцип триединства как выражение идеальной гармонии. Этот принцип может распространяться на количество групп или видов растений, присутствие трёх размеров (большого, среднего, малого), гармонии трёх цветов. Принцип равновесия: яблоко уравновешивает букет в вазе.
11 слайд
Изготовление фона для коллажа I способ 4. Кисточкой на листе сделать произвольные мазки. 5. Размазать краску при помощи кусочка картона или губки. 6. Приклеить растительный материал. Материалы: обойный клей, краски, вода, бумага. Инструменты: пульверизатор, кисточка, губка. 1. Лист бумаги сбрызнуть водой из пульверизатора. 2. Обойный клей развести водой в пропорциях, указанных на упаковке. При помощи кисточки подготовленный лист намазать клеем. 3. Снова сбрызнуть водой.
12 слайд
Изготовление фона для коллажа II способ 6. 7.Стекло убирают, оценивая результат. Лист с рисунком снова смачивают водой, давая стечь излишкам влаги или убирая её при помощи губки. 8. Приклеивают растительный материал. 9.Вырезают паспарту. 10. Работу оформляют в раму. Материалы: краски, вода, бумага. Инструменты: пульверизатор, кисточка, губка, стекло. 1. Краски поочерёдно нанести на стекло, кисточка каждый раз тщательно вытирается. Мазки краски располагаются на расстоянии друг от друга и не смешиваются между собой. 2. Нанесённые мазки краски смачиваются водой из пульверизатора. Мазки выглядят слегка размытыми. 3. Смочить лист бумаги, предназначенный для фона. 4. Стекло с красками приложить к листу бумаги. 5. Свободным движением стекло смещают, чтобы краска размазалась по бумаге.
13 слайд
Изготовление фона в технике «фроттаж» «Фроттаж» – от франц. frotter – « натирать». Техника воспроизведения рисунка фактуры посредством натирания бумаги. Любую рельефную фактурную форму можно скопировать, покрыв ее листом бумаги и заштриховав поверхность. Материалы: бумага, растительный материал или любой фактурный (кружево) Инструменты: клей, цветные мелки(восковые, пастельные), карандаши. 3. Наносите штрихи до появления изображения лежащих под бумагой элементов 1. Прикрепите к элементы. Закрепите бумаги. столу скотчем гладкий лист Разложите на нём капелькой клея. 2.Накройте растительный материал листом неплотной бумаги. Придерживая одной рукой бумагу, заштрихуйте с небольшим нажимом поверхность мелком или карандашом.
14 слайд
Изготовление фона в технике «декупаж» «Декупаж» от франц. «decoupage» – разрезание, расчленение, разбивка на части. Способ декорирования с помощью вырезанных бумажных мотивов. Материалы: бумага, растительный материал, трёхслойные салфетки, клей ПВА, акриловый лак, картон Инструменты: кисть, валик. 4. Разгладьте поверхность валиком 5. Закрепите части салфеток аналогичным способом. 6. Листья и цветы приклеить клеем ПВА. 1. 2. Разделите трёхслойные салфетки и произвольно порвите на части. 3. Один слой салфетки целиком наложите на картон такого же размера и промажьте акриловым лаком
Что такое коллаж и с помощью какой программы его сделать?Для начала я вам объясню, что такое коллаж .
Коллаж – это такая функция, которая позволяет соединить вместе несколько фотографий в одной картинке, добавить надпись и т.д. в общем, не буду вас томить, покажу на примере:
Все. А вы думали это что-то страшное, а вот и нет, здесь все просто.
А делать на коллаж мы будет с помощью интересной программы, под названием Picasa.
Эта программа имеет огромный функционал, она служит для удобной сортировки, быстрого просмотра и редактирования ваших любимых фотографий. С ее помощью вы сможете управлять всеми графическими файлами, которые находятся на вашем компьютере. Создавать свои каталоги, перемещать и переименовывать картинки, отправлять по электронной почте выбранные изображения или распечатывать их с помощью принтера . Благодаря этой программе, можно создавать настоящие web-галереи, а если вы ведете свои блог, тогда добавлять изображения на свои странички, вы можете прямо из Picasa. Ну и несомненный плюс – эта программа совершенно бесплатна, и полностью на русском языке.
Но это не все возможности данной удивительной программы. С помощью нее, вы можете легко сделать замечательный коллаж из фотографий, видео презентацию, создавать плакаты, заставки и видеоролики. Для начала, чтобы подробнее познакомиться с Picasa, давайте разберем, как сделать коллаж из фотографий своими руками . Коллаж – это когда много рисунков объединяют в одно изображение, чтобы получить новую оригинальную картину.
Как сделать коллаж из фотографий с помощью Picasa?При первом запуске программы вам будет предложено сканировать фотографии на компьютере
Здесь вам предложат два варианта сканирования:
- 1-й вариант “В моих документах, рисунках и на рабочем столе”
- 2-й вариант “Поиск всех фотографий на компьютере”
Я выберу 2-й вариант.
После этого, появляется окно выбора графических форматов файлов , которые можно будет открывать этой программой по умолчанию.
Здесь нажимаем “Выбрать все”
После этого, программа полностью сканирует все папки, в которых находятся ваши графические файлы и показывает найденные изображения. В главном окне программы вы можете управлять своими файлами: импортировать, сохранять, перемещать, создавать папки и многое другое. Здесь мы выбираем любое количество рисунков, из которых будем делать новое произведение искусства. Выделив курсором понравившиеся файлы, необходимо просто нажать иконку, на которой появляется надпись “сделать коллаж из фотографий”.
После чего появляется окно, в котором расположены выбранные вами графические файлы.
Вы можете выбрать различные настройки, которые помогут скомбинировать ваши изображения. Здесь представлено шесть различных вариантов коллажей:
- Стопка фотографий. Ваши рисунки будут живописно разбросаны по экрану, при этом вы сможете перемещать их, увеличивать или менять угол наклона.
- Мозаика. Здесь изображение автоматически подстраивается под размер вашей страницы.
- Мозаика кадра. Эта функция делает из вашего творения настоящую мозаику, причем центр изображения будет рельефным.
- Сетка. Размещает выбранные рисунки в виде сетки с одинаковыми квадратными звеньями. При желании можно изменять шаг этой сетки, при этом увеличивая или уменьшая изображения.
- Индекс-принт. Делает панораму, которая состоит из небольших картинок.
- Мультиэкспозиция. Эта функция налаживает сверху одно изображение на другое, причем все это сливается в один рисунок. Если взять два-три фото, то с помощью данной функции можно сделать интересный и необычный коллаж из фотографий, но не используйте много изображений, иначе все сольется в безликий фон.
Если вы решили сделать фотоколлаж своими руками, тогда лучше выбрать первый вариант – он позволяет самостоятельно осуществлять настройки вашего будущего произведения. В открытом окне, вы можете с помощью курсора перетягивать фотографии, наклонять под любым углом, увеличивать и уменьшать.
Также вы можете перекладывать изображения на передний или задний план, чтобы создать задуманную композицию. После того как расположили каждый рисунок на понравившемся месте, можно выбрать любое изображение вместо фона. Для этого необходимо щелкнуть по выбранному фото, после чего открыть правой клавишей мыши меню, в котором выбираем пункт “установить в качестве фона”.
Также в этом меню мы можем удалять изображения из коллажа, настраивать рамку, поворот и перемещать вверх и вниз.
После того, как предварительные настройки закончены, нажимаем кнопку “создать коллаж”.
Наше творение готово и сохранено. Если вы хотите наложить фильтры и эффекты, тогда не спешите закрывать программу. После создания коллажа, слева появится окно, в котором вы можете выбрать:
- Кадрирование. Здесь настраивается необходимый вам размер полученного изображения.
- Выравнивание. С помощью данной функции есть возможность выровнять коллаж под нужным углом.
- Красные глаза. Функция позволяет надежно избавиться от эффекта красных глаз на ваших фотографиях.
- Автоматическая коррекция освещенности, контраста и цветовых оттенков.
- Ретуширование. Функция позволяет убрать некоторые дефекты, царапины и ненужные линии.
- Текст. Здесь добавляется любое текстовое предложение, которое вы бы хотели видеть на вашем коллаже.
Кроме выше перечисленного, вы можете сделать коллаж из фотографий черно-белым, добавить эффект “сепия”, изменить оттенок, насыщенность, зернистость, резкость и многое другое. Также в этой программе представлено большое количество фильтров, которые помогут имитировать рисунок карандашом, неоновое свечение, комиксы, полароид, пастеризацию и еще много различных эффектов. Удобное и простое управление позволит вам без труда разобраться с возможностями программы Picasa.
Да, кстати, забыл сказать, где его найти на компьютере. Закрываем программу и открываем ещё раз и ищем раздел коллажи.
Щёлкаем по значку папки и открывается та самая папка на компьютере.
Раз мы разобрались, как сделать коллаж из фото, давайте попробуем выяснить, как сделать видео презентацию из фотографий . В этом нам поможет эта же программа. В главном окне, выберите понравившиеся фотографии и нажмите на иконку “создать фильм презентацию”. В открывшемся окне перед вами предстанет экран, на котором будут отображаться выбранные изображения. Внизу экрана, под кнопкой пуск, находятся наши изображения, с помощью курсора их можно менять местами. Слева находятся настройки, которые помогут вам добавить или убрать необходимую фотографию. Здесь вы можете вставить любой текст, выбрать его цвет, размер, стиль, а также цвет фона.
Как видите, сделать видео из фотографий совершенно не сложно, благодаря программе Picasa. Но это пока не все. В этих настройках, вы можете выбрать размер видео, длительность показа одного слайда, добавить звуковую дорожку (из ваших любимых песен), чтобы просматривать красивые фотографии под звуки любимых музыкальных групп. При этом имеется возможность настроить показ ваших фотографий в соответствии со звуком или обрезать аудио файл. А для красивого перехода, вы можете выбрать один из представленных стилей. В результате этих не хитрых манипуляций, во время просмотра, ваши изображения будут панорамно наплывать, постепенно затухать или просто сменять друг дружку через заданный промежуток времени.
Вот, примерно что у вас получиться в конце.
Вот, в принципе и все. Осталось просто сохранить и радоваться полученному шедевру, который можно сразу, воспользовавшись соответствующей кнопкой, отправить на YouTube. Теперь вы и сами сможете любому рассказать, как сделать видео презентацию на компьютере не затрачивая особых усилий.
Творите свои шедевры с помощью этой увлекательной программы, вдыхайте новую жизнь в старые фотографии. Экспериментируйте и наслаждайтесь созданием удивительных рисунков, которые поднимут настроение и оживят вашу память.
P.S. Скачать программу можно на сайте picasa.google.com
Творческая работа на тему: «Коллаж: история и основы композиции» Преподаватель предмета «Технология» Кучинская И. В. МОУ СОШ 1 г. Светлый 2011 год В оформлении презентации использован фрагмент картины А. М атисса «Морские животные» В презентации использован материал из фильма «Всемирная история живописи», а также с сайтов:
Коллаж отрицает понятие целого, так как он является фрагментом и состоит из фрагментов. В связи с зтим сложно дать однозначное, точное определение этому виду искусства. Коллаж (фр. collage – «наклеивание») – это метод создания композиции, при котором сочетаются разнородные по своей фактуре элементы (газетные вырезки, кусочки ткани, фотографии). Они накладываются друг на друга и закрепляются на общей основе. Коллаж – это когда из разнообразных кусочков вполне понятных предметов создается изображение, которое по смыслу представляет из себя нечто другое, как поэтическая метафора, но только не словом, а изображениями. КОЛЛАЖ – ЭТО…
С точки зрения сочетания и синтеза отдельных материалов и предметов можно сказать, что коллаж существовал всегда, и он лег в основу таких видов искусства, как живопись (краска- штукатурка, краска-холст), ваяние (металл- камень), архитектура (песчанник-золото-гипс). Самостоятельным видом искусства коллаж был признан лишь в 20 веке, когда художники (кубисты, футуристы) стали использовать в своих произведениях куски газет, обоев, фотографий, наклеивая их на холст. Датой возникновения коллажа принято считать 1912 год, когда фр.художник Жорж Брак исполь- зовал в своей картине вырезки из газет. Пабло Пикассо сразу же подхватил новшество и интерпретировал его по-своему. ИСТОРИЯ КОЛЛАЖА
Коллаж дает возможность: Совмещать и синтезировать разнообраз- ные по фактуре и цвету изображения, предметы: цветные и черно-белые, фотографии и рисунки, тексты и шрифты Применять фрагменты картин, предметов в качестве композиционных деталей Передать мысль через посторонние дета- ли композиции, не имеющие отношение к основной теме. ПРЕИМУЩЕСТВА КОЛЛАЖА
Для построения композиции коллажа необходимо: ПРИНЦИПЫ СОЗДАНИЯ 1. Определить идею, задачу тема коллажа, настроение, впечатление, которое он должен оказывать на зрителя 2. Определить форматразмеры, форма, высота, ширина 3. Выбрать схемужелаемое психологическое восприятие коллажа на зрителя? выражает ли выбранная схема вашу мысль и настроение коллажа?
Схем построения коллажа немного. В их основе лежат принципы психологического восприятия действительности человеком. Примеры: 1) «одиночество» решается через представление одинокого объекта и огромного пустого окружающего пространства 2) «малая величина» объекта передается через контрастное сопоставление с большим объектом 3) «подавленность» передается через размещение объекта в нижней части плоскости и тяжелую, перегруженную элементами/цветами верхнюю часть СХЕМЫ ПОСТРОЕНИЯ 1)2)3)
«декупаж» – техника декорирования, при которой из различных материалов (бумаги, салфеток, ткани, кожи) вырезаются изображения/фрагменты рисунка и затем наклеиваются на различные поверхности (посуда, мебель, украшения) «ассамбляж» – техника декорирования, при которой на основу прикрепляются различные предметы или детали предметов «аппликация» – техника создания орнамента на ткани/бумаге путем наложения кусочков разнообразных материалов (бумага, ткань, кожа) «аккумуляция» – сочетание совершенно одинаковых предметов с целью создания необычного эстетического эффекта «киноколлаж» – соединение в одном кинофильме фрагментов игрового, документального и мультипликационного кино «алтарь»- декорирование домашнего интерьера, при котором создается «музей кумира»: вырезки из газет, журналов, фото, статьи, элементы одежды ВИДЫ КОЛЛАЖА
Можно сказать, что коллаж прошел путь от самостоятельной поделки до индустрии кино (киноколлаж), театра (декорации), рекламы (постеры, вывески, видеоролики), и остается на сегодняшний день одной из самых популярных и распространенных техник. Единственный в своем роде музей с богатой коллекцией произведений коллажа находится во Франции, г. Сержин. Музей регулярно проводит практические занятия по технике коллажа и организует в Париже международный салон современного коллажа, на котором выставляется до 110 художников 25-ти национальностей. Кроме того, Музей организует студии коллажистов в школах, домах отдыха, больницах. КОЛЛАЖ СЕГОДНЯ
«Формы аппликации» – Ленточная аппликация. Техника безопасности. Вид аппликации. Ленточная и накладная аппликация. Фантазии из листьев. Силуэтная аппликация. Симметричная аппликация. Мини-выставка работ. Виды аппликаций. Техника безопасности при работе с клеем. Накладная и симметричная виды аппликации. Аппликация. Что такое аппликация.
«Аппликация» – Холодные цвета. Изображающие узор или орнамент. Вы познакомились с лоскутной техникой «аппликация». Животные, растения, транспорт. Тёплые цвета. Аппликация из ткани. Основы цветовой гармонии. Цели урока. Аппликация. Аппликация-вид декоративно-прикладного творчества. Несколько рекомендаций. Нейтральные цвета.
«Аппликации цветов» – Материалы. Ткань, краски для батика. Батик. Аппликация из шерстяных ниток. “Желтые тюльпаны”. 1 “В” класс. Техника исполнения. Крашенные опилки, апельсино- вые корки, сухие листья. И. Гете. “Сирень”. “Из разнообразия возникает современная гармония”. “Садовый букет”.
«Объёмная аппликация» – Цветочная композиция. Выполняем в такой последовательности 2 цветка среднего размера. Приклеиваем цветной лист бумаги. На листочках имитируем прожилки. Рисуем эскиз композиции. Зеленый лист бумаги. Полосы для стеблей. У нас получилось три красивых цветка. Концы полосок склеиваем. Изготавливаем листья и стебли цветов.
«Изготовление аппликаций» – Ажурная аппликация. Этапы выполнения. Обрезание лишних частей ткани, отступив на 1мм от края рисунка. Аппликационную ткань продублировать флизелином. Повторение проделанной работы со следующим элементом аппликации. Храм. Технология выполнения. Выполнение аппликации. Весёлый петушок. Изготовление аппликации.
«Аппликация «Щенок»» – Аппликация. Работа с разными материалами. Инструмент. Волшебные линеечки. Обращайтесь с ножницами очень осторожно. Круги разного диаметра. Учимся экономить бумагу. Туловище. Переведи детали щенка. Силуэт пуделя. Пудель. Мультфильм «Рекс и такса». Правила безопасной работы с клеем. Такса. Пекинес. Ножницы закрой.
Всего в теме 14 презентаций
Как сделать коллаж из изображений в PowerPoint (быстрый способ)
[00:52]
Вам пришлось вручную обрезать все ваши фотографии и выровнять их вручную. Вы все еще могли получить отличный результат, но это определенно был труд любви.
Затем мне показал, как сделать это намного, намного быстрее, Тейлор здесь, в Nuts & Bolts Speed Training, с которым я сотрудничаю уже несколько лет и который гениально находит уловки для экономии времени в PowerPoint.
[01:15]
И с помощью ярлыка он показал мне, что теперь я могу быстро и легко создавать фотомозаику из более чем пятидесяти фотографий.Я даже пригласил самого Тейлора прыгнуть сюда и продемонстрировать ярлык.
Тогда я сам закончу эффект. Поскольку Тейлор – король скорости, он обычно говорит довольно быстро, поэтому, если речь идет слишком быстро, не стесняйтесь включать субтитры. Так что забери это, Тейлор!
[01:42]
Привет! Это Тейлор. Я собираюсь показать вам, как обрезать и изменять размер всех этих фотографий – больших и маленьких – я думаю, у меня здесь пятьдесят шесть разных фотографий – во что-то вроде этого.
Это фон для фотомозаики, фрагмент, на котором я собираюсь показать вам, как творить магию всего за секунду.
Но, во-первых, с точки зрения скоростной тренировки, если это ваша задача, вы действительно хотите задать себе вопрос: «Как я могу заставить PowerPoint выполнять всю тяжелую работу за меня?»
[02:08]
И вот что я называю Power-Cropping. Итак, начав с пустого слайда, перейдите на вкладку «Вставка», затем «Изображения», а затем вы переместитесь туда, где есть все изображения на вашем компьютере.У меня здесь есть своя.
[02:20]
Я нажму Control + A, чтобы выбрать все пятьдесят шесть разных фотографий, и, опять же, вы не хотите обрезать и изменять их размер вручную.
Это займет у вас вечность!
Так что вместо этого позвольте мне просто уменьшить масштаб, нажать CTRL + A, чтобы выбрать все ваши фотографии, перейти на вкладку Picture Tools Format, перейти к раскрывающемуся меню Picture Layout и посмотреть, что происходит, когда я начинаю наводить курсор на эти разные Графика SmartArt.
[02:41]
PowerPoint берет все эти фотографии и кадрирует, изменяет размер и позиционирует фотографии для меня.И, в частности, для этого трюка с фотомозаикой вы хотите сосредоточиться на этом макете Picture Lineup.
Обратите внимание, что если я подхожу к одной из этих других, вы получаете кучу места между фотографиями. Мы вообще не хотим возиться с этим.
В этой линейке изображений они будут размещены рядом, даже если здесь они выглядят очень миниатюрными.
[03:02]
Выбрав этот макет, нажмите CTRL + SHIFT + G один раз, а затем дважды, чтобы компьютер разгруппировал графику.
Затем вы хотите выбрать фотографии.
Я нажму CTRL + X, чтобы вырезать их, чтобы удалить все остальные элементы SmartArt, а затем изменить размер окна, чтобы оно соответствовало экрану. Я нажму CTRL + V, чтобы вставить их. Я собираюсь сгруппировать их, и я просто собираюсь очень быстро установить их в верхней части экрана.
[03:27]
И я собираюсь изменить их размер вот так.
И обратите внимание, если я просто Ctrl + Spin Wheel, чтобы увеличить масштаб, мы получим все эти контуры изображения. Нам это не нужно, поэтому просто выберите фотографии, перейдите на вкладку «Формат инструментов для рисования», найдите контур фигуры и просто выберите «Без контура».
[03:45]
Если я просто нажму Shift + F5 прямо сейчас, вы увидите, что у нас есть верхний ряд фотомозаики.
И то, что мы не хотим здесь делать, это было бы ошибкой, если бы я просто вошел, и я снова поместился бы на экран, чтобы вы могли его видеть, и я просто дублирую это, поэтому CTRL + D, чтобы дублировать его . И я просто CTRL + D вниз по слайду, CTRL + D, D, D, D, D, D…
[04:06]
Мой компьютер уже начинает тормозить, потому что теперь у меня сотни фото у меня на экране.Это то, чего вы не хотите делать. Это своего рода трюк с фотомозаикой, но в основном у вас есть повторяющийся узор, поэтому мы хотим, чтобы он был случайным.
Итак, вопрос: как сделать это рандомизированным или не столь очевидным?
Вместо этого вы хотите сделать следующее: я удалю все эти фотографии, вырежу их и нажму CTRL + V, чтобы вставить. Откройте Ctrl + Spin Wheel и вставьте изображение.
[04:35]
Это значительно упростит работу с вашим слайдом.Итак, то, как мы собираемся рандомизировать это, я называю техникой тетриса.
Вы просто возьмете свою строку фотографий, и вы собираетесь установить эту строку фотографий прямо рядом с первой строкой фотографий, чтобы она выглядела так, как будто это проходит через ваш слайд, и я собираюсь чтобы сгруппировать их.
[04:54]
Все, что вам нужно сделать для рандомизации, это просто CTRL + D, чтобы продублировать и просто начать вращать это. PowerPoint поможет вам. Сделай это, и я сделаю для тебя еще парочку.Сейчас я просто ускорю это.
Вы действительно играете в тетрис, как в игре «Тетрис». Всю дорогу вниз. Я просто ускорю экран.
[05:16]
Итак, вот что вы в конечном итоге получите вот так.
Мы не хотим начинать здесь, поэтому я собираюсь нажать CTRL + A, чтобы выбрать все. Я нажму CTRL + X, чтобы вырезать, и CTRL + V, чтобы вставить.
Я собираюсь снова вставить картинку, которая упростит работу с нашим компьютером.
[05:30]
Вы собираетесь получить эту фотографию всех ваших маленьких кусочков, и вы просто собираетесь изменить ее размер, чтобы она снова поместилась на слайде, чтобы закрыть все пустое пространство.Как это.
Работа с изображениями Вкладка Формат, Обрезка, мы почти закончили. Я просто собираюсь обрезать эту фотографию до белого слайда.
Hit Escape.
[05:53]
Shift + F5, чтобы дважды проверить мою работу и бум! Существуют сотни случайных фотографий, которые можно использовать в качестве фона для вашей фотомозаики в десятой или двадцатой части времени, которое вы обычно занимаетесь.
Прежде чем я передам его обратно в P-Spice, если вы хотите изучить еще несколько приемов скоростного обучения, как этот, для более умной работы с
в PowerPoint, ознакомьтесь с приведенными ниже ссылками в поле описания.
[06:12]
Отлично! Спасибо.
И да, для получения дополнительных бесплатных уловок от Тейлора ознакомьтесь с его бесплатными курсами, которые помогут вам сэкономить более сорока часов в PowerPoint, и, конечно же, на его канале PowerPoint for Business Professionals на YouTube, все они перечислены по ссылкам ниже.
Итак, давайте возьмем фон, созданный Тейлором, и доработаем эффект.
Для этого нам понадобится общая картинка, в которой мы будем использовать, в данном случае, тигра. Во-первых, вам нужно изменить размер изображения, чтобы оно соответствовало слайду.
[06:41]
Итак, мы растягиваем его по горизонтали, затем переходим в меню «Форматировать», «Обрезать» и обрезаем его вот так.
Теперь отложим это в сторону; затем вставляем сюда прямоугольник. И сделайте его такого же размера, как слайд.
А затем выньте контур.
[07:08]
Затем мы вырезаем изображение тигра, нажав CTRL + X, затем вставляем тигра сюда, щелкнув эту форму, затем перейдя в Формат, Стили фигур, Заливка, затем Картинка или заливка текстурой, затем буфер обмена.
[07:27]
Круто. Теперь здесь тигр.
И что замечательно в этом способе, так это то, что теперь мы можем изменять уровень прозрачности.
Итак, давайте переместим это значение примерно на 50%, а затем вы можете повышать или понижать, чтобы увидеть, что вам больше всего нравится. Большая прозрачность, очевидно, означает, что вы видите отдельные фотографии больше, но меньше общей картины.
Итак, доставьте туда, где вам нравится баланс. Я сделал 45% для этого, так как хотел, чтобы тигр был хорошо заметен.
[07:57]
После этого шага мы хотим еще немного смешать фотографии, так как здесь все размыто. Итак, мы выбираем обе эти части и нажимаем CTRL + X.
Затем щелкните правой кнопкой мыши и вставьте как изображение, чтобы они стали одним слоем.
Теперь нам нужно немного настроить яркость и контраст. Итак, перейдите в Формат, Исправления, затем прокрутите вниз до Параметры исправления изображения.
[08:26]
Теперь вы можете настроить яркость и контраст по своему усмотрению.
Я только что увеличил контрастность на 40% и особо не повлиял на яркость, но вы, безусловно, можете сделать это для своего изображения, если вам нужно.
И вот.
Все готово, и если вы увеличите масштаб, вы также сможете увидеть все отдельные части. Они действительно становятся размытыми, если вы слишком сильно увеличиваете масштаб, но если вы хотите, чтобы они сохранили качество, просто не вставляйте его как картинку, когда вы их выстраиваете, как показал вам Тейлор.
Просто используйте изображения прямо из SmartArt.
[08:59]
Это сохранит качество, но также значительно замедлит работу вашего компьютера из-за всех данных, которые необходимо сохранить. Так что в этом случае вы можете использовать фотографии большего размера.
И, кстати, изображение тигра было куплено на Shutterstock, так как мне очень понравился именно этот тигр.
[09:16]
Тем не менее, вы можете получить бесплатное изображение тигра с FreePik.com, которое также включено в мою бесплатную загрузку, указанную в ссылке описания.
И, как всегда, мои полные слайды будут добавлены в Spicy Slide Pack, в котором есть и другие мои видео слайды.Ознакомьтесь с описанием всего этого удивительного.
[09:36]
И, наконец, я просто хотел отметить, что техника Power-Cropping отлично подходит не только для трюка с фотомозаикой, но и в любое время, когда вы хотите обрезать и распределять любую группу изображений, как для команды скользить вот так.
И если вам нужно повторно настроить кадрирование на любом из изображений, вы также можете легко это сделать.
Отлично. Что ж, на этом мы подошли к концу видео.
[10:00
]Посмотрите и другие мои видео, если вам нравится это, и, конечно же, посмотрите другие бесплатные руководства Тейлора, а также его канал на YouTube.
Итак, еще раз спасибо за просмотр.
Что дальше?
Как создать или вставить фотоколлаж в PowerPoint
Если вам нужно отобразить фотоколлаж в презентации PPT, то это руководство покажет вам, как создать и вставить фотоколлаж в PowerPoint без использования каких-либо стороннее программное обеспечение. Вы можете вставить несколько изображений в разные слайды и создать мозаику из любого количества фотографий.
Иногда может потребоваться вставить фотоколлаж в презентацию для офиса, школьного проекта и т. Д.Это можно сделать двумя способами. Во-первых, вы можете создать коллаж с помощью программного обеспечения и вставить его как одно изображение. Во-вторых, вы можете создать и показать фотоколлаж в PowerPoint.
Создание и вставка фотоколлажа в PowerPoint
Чтобы создать или вставить фотоколлаж в PowerPoint, выполните следующие действия:
- Откройте презентацию PPT
- Выберите слайд, на котором вы хотите показать коллаж.
- Перейдите на вкладку «Вставка».
- Щелкните кнопку «Изображения».
- Выберите все изображения и вставьте их в слайд.
- Перейдите на вкладку «Формат изображения».
- Нажмите кнопку «Макет изображения».
- Выберите макет.
Сначала вам нужно вставить все изображения, которые вы хотите использовать для создания фотоколлажа. Для этого откройте слайд PowerPoint и перейдите на вкладку Insert . Выберите опцию Изображения , перейдите к папке и выберите все изображения, которые вы хотите отобразить в коллаже.
После этого перейдите на вкладку Формат изображения , которая появляется после вставки изображений. Затем разверните список Picture Layout в разделе Picture Styles и выберите макет в соответствии с вашими требованиями.
Все изображения должны быть выровнены соответствующим образом. Некоторые макеты позволяют пользователям писать текст, чтобы вы могли обогатить фотоколлаж информацией.
Для вашей информации, вы можете найти некоторые идеи дизайна , а также после вставки всех изображений.Он работает на интеллектуальных службах Office и появляется только в том случае, если вы не остановили службу вручную. Если вам не нравится традиционный макет для фотоколлажа, вы можете использовать эти уникальные дизайнерские идеи, чтобы сделать коллаж богаче.
Однако он может не появиться, если вы вставите сорок или пятьдесят изображений для создания коллажа. В этом случае вы можете создать мозаику с большим количеством изображений.
Как создать мозаику в PowerPoint
Чтобы создать мозаику в PowerPoint, выполните следующие действия:
- Вставьте все изображения.
- Перейдите на вкладку «Формат изображения».
- Выберите параметр «Линия изображения» в макете изображения.
- Щелкните изображения правой кнопкой мыши и выберите «Форматировать фигуру».
- Перейти к опции «Заливка и линия».
- Выберите Без строки.
- Выделите все изображения и нажмите Ctrl + Shift + G.
- Скопируйте изображение и вставьте его как изображение.
- Повторите шаг и поместите новую копию соответствующим образом.
Сначала вам нужно вставить все изображения в слайд PowerPoint.После этого перейдите на вкладку Picture Format и разверните список Picture Layout , чтобы выбрать опцию Picture Lineup .
Теперь щелкните изображение правой кнопкой мыши и выберите параметр Форматировать фигуру . С правой стороны появится меню. Отсюда перейдите на вкладку Fill and Line и выберите опцию No line .
Теперь вам нужно сгруппировать все изображения и сделать их одним изображением. Для этого выделите их все и нажмите Ctrl + Shift + G .Затем выберите вновь созданную группу изображений, скопируйте ее, нажав Ctrl + C, и вставьте, нажав Ctrl + V. После этого сделайте его видимым как изображение.
Теперь вам нужно разместить новое изображение в соответствии с вашими потребностями и повторить процесс копирования-вставки пару раз, пока вы не получите желаемый результат.
Вот и все!
Создавайте привлекательные коллажи для презентаций с помощью Collagerator
Один из наименее используемых, но очень эффективных методов добавления классности презентации – использование фотоколлажа.Хотя создание коллажей в Photoshop или даже Microsoft Paint может быть трудоемким и утомительным занятием, генераторы фотоколлажей могут помочь вам выполнить задачу за считанные минуты. Collagerator – бесплатное приложение для Windows и Mac, которое позволяет создавать привлекательные коллажи для презентаций и других целей.
Хотя единственная цель этого приложения – создать фотоколлаж из выбранных изображений, в этом посте мы покажем вам, как использовать это бесплатное приложение для создания коллажа для презентации PowerPoint.
Создайте красивый фотоколлаж менее чем за минуту!
Collagerator настолько прост и удобен в использовании, что вы даже можете создать коллаж менее чем за минуту. Это потому, что все, что требуется для создания фотоколлажа, – это выбрать размер коллажа, а затем ваши изображения. Конечно, есть также варианты настройки вашего коллажа.
Широкий диапазон размеров коллажей с предустановками для iPhone и iPad
Для начала откройте Collagerator и щелкните новый коллаж.На следующем шаге выберите размер коллажа и нажмите ОК. Как видно из приведенного ниже изображения, вы можете выбрать широкий диапазон размеров коллажей, включая размер, подходящий для мобильных устройств, таких как iPhone и iPad.
Выберите изображения и настройте свой коллаж
После выбора предустановки просто добавьте изображения в Collagerator с помощью перетаскивания или с помощью знака «+» на вкладке «Изображения». После этого перейдите на вкладку «Темы», чтобы отформатировать коллаж. Используя данные параметры, вы можете настроить интервал, добавить, удалить или отформатировать эффект тени, включить рамки и выбрать стиль фона.
Сохранить коллаж в различных форматах изображения в нестандартном размере
На последнем шаге перейдите в Файл -> Экспорт и выберите выходной формат, чтобы сохранить коллаж как изображение. Доступные форматы изображений включают в себя; JPG, JPEG, PNG, BMP, PPM, TIF, TIFF, ICO, XBM и XPM. Вы также можете выбрать ширину, высоту и разрешение коллажа в соответствии с вашими потребностями.
На изображениях ниже показано, как можно использовать Collagerator для создания коллажей для презентаций PowerPoint.Для этого поста мы использовали шаблон PowerPoint Free Light Rays Green.
Несколько коллажей, созданных с помощью Collagerator для одного слайда
Один большой коллаж, сделанный с помощью Collagerator
Collagerator работает со следующими операционными системами:
- Windows (XP / Vista / 7/8)
- Mac OS X (10.5 или новее)
Перейти к загрузке Collagerator
Как создать фотоколлаж в Google Slide
Google Slides – это мощный инструмент для презентаций, который может дать PowerPoint хороший шанс за свои деньги, особенно если вы собираетесь создавать всевозможные сложные анимации и прочее.Поскольку это программное обеспечение включает изображения, естественно, что вы можете экспериментировать с ним. Например, вы можете использовать его для создания крутых фотоколлажей.
Это может сделать вашу презентацию более интересной, или вы можете просто поиграть с эффектами инструмента при создании коллажей для личного использования. В этой статье рассказывается, как сделать идеальный коллаж и где найти все эти удивительные функции.
Часть 1. Подготовка макета
Поскольку Google Slides – это приложение для презентаций, большинство макетов нацелено на использование как текста, так и изображений.
Когда вы открываете новую презентацию, по умолчанию у вас должен быть слайд «Заголовок». Он состоит из двух предопределенных полей для заголовка и подзаголовка. Конечно, это было бы не идеально для создания коллажа.
Для этого лучше сделать его полностью пустым. Вы можете вручную удалить два текстовых поля или сделать это:
- Перейти в Google Slides.
- Щелкните опцию «Пусто».
- Найдите меню «Тема» на панели инструментов вверху.
- Выберите «Простой свет», так как это лучший фон для коллажа.
- Теперь щелкните вкладку «Макет» на той же панели инструментов.
- Выберите макет «Пустой».
- Ваша страница должна быть белой и полностью пустой.
Часть 2. Добавление изображений в презентацию
Чтобы начать создавать коллаж, вам понадобится несколько изображений. Вы можете добавлять изображения с Google Диска, Google Фото, Камеры, URL, Поиск картинок Google или загружать их из своего хранилища.
Чтобы добавить изображения в презентацию, выполните следующие действия:
- Щелкните «Вставить» в верхней части экрана.
- Выберите «Изображение».
- Выберите, где искать эти изображения. Если вы выберете параметры «Диск» или «Фото», справа появится боковая панель, на которой вы можете просматривать свои изображения.
- Вставьте столько изображений, сколько хотите.
Шаг 3. Корректировка изображений
Изображения будут располагаться одно поверх другого, поэтому вам нужно будет настроить их и собрать в правильный коллаж.К счастью, в Google Slides есть функции, которые могут в этом помочь.
Регулировка размера и положения
Вы можете перемещать изображения, щелкая левой кнопкой мыши и перетаскивая их по холсту. Вы также можете изменить их размер, щелкнув квадраты по краям и перетащив границу.
Есть также способ уточнить настройки и позиции. Просто нажмите на изображение и выберите «Параметры формата» в правом верхнем углу. Затем вы можете изменить положение, размер, повернуть изображение и т. Д.на боковой панели справа.
Иногда изображения могут быть расположены не так, как вам хотелось бы, одно находится впереди или позади другого и т. Д. Чтобы исправить это, выполните следующие действия:
- Щелкните правой кнопкой мыши нужное изображение.
- Наведите указатель мыши на опцию «Заказать».
- Выберите, как вы хотите переместить изображение.
- Ваше изображение должно автоматически менять положение.
Добавить эффект окраски
Аналогичным образом вы можете добавить различные другие эффекты.Например, вы можете сделать это, чтобы настроить цвет изображения:
- Щелкните любое изображение.
- Выберите «Параметры формата»
- Выберите «Перекрасить» на боковой панели справа.
- Выберите цветовой эффект, соответствующий вашему изображению.
- При необходимости повторите процесс для каждого изображения.
Вы также можете использовать «Параметры формата» для каждого изображения, чтобы поиграть с непрозрачностью, тенями, контрастом и т. Д.
Изменить форму изображений
Чтобы изменить форму изображения в коллаже, выполните следующие действия. :
- Выберите одно из изображений.
- Щелкните параметр «Обрезать» на панели инструментов.
- Нажмите на маленький перевернутый треугольник рядом со значком «Обрезать».
- Выберите новую форму для вашего изображения.
- Щелкните в любом месте экрана, чтобы увидеть, как это выглядит.
- Повторите для любого другого изображения.
Чтобы добавить рамку к изображению, просто щелкните по нему и нажмите значок «Толщина границы» на панели инструментов. Оттуда вы можете выбрать размер границы.
Добавьте мозаику к слайдам
Google Slides – это удивительно эффективный инструмент для создания привлекательных коллажей.И так, чего же ты ждешь? В этом приложении нет ограничений на количество изображений.
Вот вопрос дня. Нам хотелось бы услышать мнение тех, кто действительно предпочитает слайды PowerPoint. Сообщите нам, почему, в разделе комментариев. Ваш ответ может изменить мир! (Возможно.)
Используйте PowerPoint, чтобы сделать быстрый фотоколлаж
Спасибо, что присоединились к нам! Через несколько секунд вы получите приветственное сообщение.
Powerpoint – это быстрый способ сделать фотоколлаж или презентацию, которые можно использовать как отдельную фотографию для любых целей, в том числе в качестве виртуального фона!
Сегодня 80 -е -летие удивительного человека.Мы встретимся на Zoom, чтобы отпраздновать знаменательный день, и мы хотели бы сделать специальный виртуальный фон для этого случая.
Мы возьмем несколько отдельных фотографий (слева) и превратим их в простой коллаж (справа).
Лицо нашего друга размыто, чтобы сохранить его конфиденциальность.
Лучше всего то, что использование PowerPoint 365 для Windows или Mac заняло всего несколько минут.
В качестве изображения слайд-коллаж можно выбрать в качестве виртуального фона, использовать в качестве изображения рабочего стола, использовать в цифровой фоторамке или в любом месте, где может отображаться фотография.
Добавление виртуального фона или размытого видео в команды
Умные трюки с Zoom
Как сделать фотоколлаж
Выберите нужные фотографии. Мы поместили их в отдельную папку и обрезали некоторые, чтобы показать только имениннику.
Откройте PowerPoint на пустой слайд, затем скопируйте все изображения из проводника на слайд. Вы можете сделать это через Insert | Изображение | с этого устройства или просто перетащите их в область слайда.
PowerPoint выгружает все фотографии на слайд.Посмотрите на Идеи дизайна справа, чтобы узнать, как их расположить. При необходимости выберите Главная | Дизайнер | Идеи дизайна, чтобы панель появилась.
Примечание. Кажется, существует ограничение на количество фотографий, с которыми могут справиться идеи дизайна PowerPoint. В нашем примере больше девяти фотографий было слишком много. Если в разделе «Идеи дизайна» нет предложений, попробуйте удалять фотографии по одной, пока все не сработает.
В результате получается быстрый коллаж из изображений. Это все, что вам нужно, но если у вас есть несколько минут, улучшите предложение PowerPoint.
Измените идею дизайна
Не стесняйтесь переупорядочивать изображения после того, как Design Ideas выполнила «тяжелую работу». Мы переместили ключевые изображения в четыре угла и слева / справа, где они будут видны как виртуальный фон (с головой и плечами посередине).
Увеличивайте некоторые изображения и перемещайте их. Тонкие красные линии выравнивания помогут вам позиционировать изображения при их перетаскивании.
Добавить текст
Добавьте текст заголовка к изображениям, прежде чем просматривать идеи дизайна.
Мы добавили заголовок «С Днем Рождения», поэтому Дизайнер добавил несколько параметров с этим текстом. Для фона онлайн-звонка текст лучше всего находится вверху (то есть над головой), и ни одна из идей дизайна не сделала этого напрямую. Потребуется некоторая переработка предложения по дизайну.
Другой вариант – сделать макет слайда только из фотографий, а затем добавить текстовое поле поверх фотографий.
Слайд из PowerPoint к изображению
Есть два способа преобразовать слайд в фотографию.Официальный способ и быстрый способ.
Официальный метод – выбрать слайд, который нужно экспортировать (вам будет предоставлен выбор: экспортировать текущий слайд или все слайды в колоде).
Перейти к файлу | Сохранить как или Сохранить копию, затем выберите нужный формат изображения. Мы выбрали .PNG, потому что он совместим с Teams и Zoom. Выберите папку, в которую хотите сохранить фотографию.
Нажмите «ОК», затем сообщите PowerPoint, какие слайды вы хотите экспортировать. Мы выбрали «Just this One».
Smarties знают более быстрый путь. Сделайте снимок экрана слайда в PowerPoint, затем вставьте или сохраните это изображение в любом месте.
Есть и другие инструменты для создания фотоколлажей. Большинство фоторедакторов имеют функцию отображения группы фотографий, но не все позволяют редактировать результат. Идеи дизайна в PowerPoint 365 просты, эффективны, легкодоступны и также позволяют изменять предложения по дизайну.
Использование конструктора для создания более привлекательных слайдов PowerPoint
Уловки, позволяющие получить больше от PowerPoint Designer
Дополнительные возможности конструктора PowerPoint
Сделайте конструктор PowerPoint лучше, добавьте несколько слов
Остановить конструктор в PowerPoint
Спасибо, что присоединились к нам! Через несколько секунд вы получите приветственное сообщение.
Как сделать фотоколлаж в Google Slides
Если вы ищете лучшее программное обеспечение для презентаций, вы увидите, что в Интернете есть множество программ, с помощью которых вы можете создавать свои презентации. Однако большинству людей нравится использовать одно из самых известных программ для презентаций под названием «Google Slide».
Google Slide – это программа для онлайн-презентаций, разработанная Google. Это хороший конкурент PowerPoint. Вы можете получить доступ к Google Slide прямо из браузера, вам просто нужно подключение к Интернету, и вы готовы использовать этот инструмент для презентаций.
Если вы хотите добавить большое количество анимаций и изображений, Google Slide – правильный выбор. Если вы собираетесь провести презентацию в школе, колледже, университете или даже в офисе и хотите создать идеальную презентацию, то Google Slide идеально подходит для вас.
Одной из лучших частей Google Slide является то, что он позволяет создавать коллаж из ваших изображений. Таким образом, вы можете легко отображать несколько изображений на одном слайде. Мало того, вы также можете создать фотоколлаж для личного использования.Создать идеальный фотоколлаж на Google Slide не так уж и сложно.
Однако, если вы не можете создать идеальный фотоколлаж, эта статья вам поможет. В этой статье вы узнаете, как сделать фотоколлаж в Google Slides. Так что прочитайте эту статью до конца.
Шаг 1. Создание макета для фотоколлажа в Google Slides
Во-первых, вам нужно создать макет для фотоколлажа. Google Slide – это инструмент для презентаций. Итак, когда вы открываете его впервые, у вас будет слайд, состоящий из двух частей.Один будет «Заголовок», а второй – «Подзаголовок». Вам не обязательно оставлять этот слайд для своего коллажа. Для этого вам понадобится чистый слайд. Итак, чтобы добавить новый пустой слайд в свой слайд Google, вы можете выполнить следующие шаги.
Step1: Во-первых, вам нужно открыть Google Slides. После открытия Google Slides вы увидите несколько шаблонов. Вам нужно выбрать опцию «Пусто».
Шаг 2: Когда откроется пустая презентация, вы выберете опцию «тема» на панели инструментов, которая представлена в верхней части экрана.Тема будет служить фоном для вашего фотоколлажа. Вы можете выбрать фоновую тему в соответствии с вашими потребностями. Однако лучше всего для фотоколлажа подойдет тема «Простой свет». Так что все изображения будут отображаться легко.
Шаг 3: После выбора подходящей темы для фотоколлажа пора выбрать макет. Вы можете найти опцию «макет» на той же панели инструментов. Когда вы нажимаете на опцию «макет», он будет отображать разные макеты, такие как титульный слайд, заголовок раздела, заголовок и тело.Однако для фотоколлажа необходимо выбрать «пустой» макет. Пустой макет дает вам полностью белую пустую страницу, которая является правильным выбором для вашего фотоколлажа.
Вы закончили создание макета для фотоколлажа. Следующее – вставка изображений в вашу презентацию.
Шаг 2. Вставка изображений в презентацию
Существуют различные варианты вставки изображений в коллаж. Если вы скачали изображения, вы можете загрузить их из своего хранилища.Если вы сохранили их на своем Google диске, вы также можете добавить их оттуда. Есть больше опций, таких как Камера, поиск изображений Google и т. Д.
Чтобы добавить изображения, выполните следующие действия, и после этого вы, наконец, сможете создать свой фотоколлаж.
Шаг 1: В верхней части экрана вы увидите несколько вариантов, таких как файл, редактирование, просмотр, вставка и т. Д. Оттуда вы должны выбрать опцию «вставить», чтобы добавить изображения. После выбора опции «вставить» отобразится меню.В этом меню вы должны выбрать опцию «изображение». Далее вам нужно выбрать расположение ваших изображений. Как упоминалось выше, вы можете выбирать изображения где угодно. Вы можете легко просматривать изображения в своем хранилище или на Google Диске.
После того, как вы выберете местоположение ваших изображений, вы можете добавить несколько изображений в свой фотоколлаж. Однако имейте в виду, что изображения будут располагаться друг над другом при вставке одного за другим.
Шаг 2: Однако не беспокойтесь об этом.Google Slides дают вам возможность настроить изображения и установить их в нужное положение. Вы можете легко перемещать изображения, перетаскивая их. И не только это, вы также можете настроить размер изображений. Чтобы настроить размер изображений, вам нужно перетащить квадратные края, щелкнув по ним.
Шаг 3: Если вы хотите внести дополнительные коррективы в изображения, вы можете выбрать опцию под названием «формат». Эта опция предоставляет вам множество настроек для ваших изображений, таких как размер, поворот и положение.Вы также можете применить эффект окраски к изображениям и придать изображениям разные формы. Короче говоря, он дает вам полный пакет идеального инструмента для создания коллажей.
Наконец, вы узнали, как сделать фотоколлаж в Google Slides. Теперь вы можете легко создать фотоколлаж для любых целей.
Создание фотоколлажа для презентации PowerPoint
Иногда нам очень нужны различные графические элементы для наших презентаций PowerPoint, сообщений в блогах или страниц продаж.Есть одна замечательная техника, которая всегда отлично работает – коллаж из нескольких совпадающих изображений или фотографий. Вы можете легко донести идею своей будущей презентации с помощью фотоколлажей – они могут показать любые эмоции, такие как беспокойство, сомнения и разочарование. Таким образом вы получаете различные лицевые переживания и в то же время добиваетесь разнообразия людей. Это хороший способ обратиться к вашим будущим слушателям или читателям.
Сделать такой фотоколлаж может любой желающий, ведь он очень простой:
1.Начните нажимать « Insert », « Picture и Insert », « Online Picture / ClipArt ». Эти команды могут отличаться – все будет зависеть от вашей версии PowerPoint.
2. Вставьте несколько фотографий или изображений для будущего коллажа.
3. Рекомендуется использовать изображения / фотографии в едином стиле.
4. При необходимости ваши изображения / фотографии должны быть изменены.
5. Выберите все изображения и щелкните вкладку « Format ».
6. Затем вам нужно будет обратиться к галерее « Picture Style » и выбрать наиболее подходящий стиль для ваших фотографий / изображений.В нашем примере мы выбрали стиль « Drop Shadow Rectangle ».
7. Продолжайте перемещать их все вместе, чтобы они немного перекрывали друг друга.
8. Есть специальная ручка « Повернуть » для поворота картинок в нужных направлениях. Это добавит дополнительного качества.
9. Если вы хотите отрегулировать переднюю фотографию, вам нужно щелкнуть ее правой кнопкой мыши и выбрать команду « Отправить на передний план », « Отправить на задний план ».
10. Когда вы будете довольны окончательным результатом, выберите все свои фотографии, щелкнув над левым углом вверху изображений и перетащив правый нижний угол.Во время перетаскивания вы увидите окно выбора.
11. Щелкните правой кнопкой мыши и выберите команду « Сохранить как изображение ».
12. Наконец, ваш фотоколлаж можно сохранить и использовать для любой презентации PowerPoint.
- Автор SmileTemplates
- Опубликовано: 7 сентября, 2015
