Отвечать на вопросы викторины всегда увлекательно! Видишь клеточки с названиями категорий и стоимостью вопросов — и неизбежно испытываешь ностальгию. Вспоминаются домашние вечера перед телевизором, когда мы ломали голову над очередным вопросом вместе с игроками.
Благодаря современным технологиям вы буквально за 10-20 минут можете создать викторину наподобие «Своей игры» и сыграть в нее с друзьями. В этой статье мы расскажем, как сделать такую викторину в PowerPoint. Начинайте придумывать вопросы!
Кроме того, вы получите подробную пошаговую инструкцию по созданию викторины с нуля и бесплатный шаблон викторины в формате PPT.
Итак, приступим!
Когда вы выполните все шаги, игровое поле будет выглядеть примерно так:
В каждую ячейку вставлена гиперссылка, которая ведет на соответствующий вопрос.
У каждого слайда в PowerPoint есть свой макет. Например, Титульный слайд или Заголовок и объект.
Вы можете выбрать необходимый макет, кликнув правой кнопкой мыши на уменьшенное изображение слайда в левой части экрана.
Вы также можете редактировать и создавать новые макеты слайдов при помощи инструмента Образец cлайдов (Slide Master).
Работа с макетами и использование режима Образец cлайдов очень важны при создании подобной викторины, ведь она состоит из большого числа похожих слайдов.
В основном у вас будут слайды двух типов:
Если вы внесете какие-либо изменения через Образец cлайдов, они будут автоматически применены ко всем слайдам этого типа в презентации.
Например, вы можете поменять цвет фона, положение текста или размер шрифтов, затем переключиться в обычный режим просмотра и увидеть, что все изменения были применены.
Макеты, описанные ниже, уже включены в подготовленный нами шаблон для викторины.
Если вы хотите самостоятельно создать макеты, выполните следующие шаги:
Итак, у нас уже есть титульный слайд и слайд с игровым полем. Кроме того, мы сделали макеты слайдов для вопросов и ответов.
Примечание: Рекомендуем на слайдах с вопросами вместо самих вопросов сперва написать черновые обозначение (например, Категория 1, Вопрос на 200). Так вам будет проще расставить гиперссылки.
Соедините клетки игрового поля с соответствующими слайдами:
Перейдите во вкладку Переходы. Выберите все слайды за исключением первого и снимите галочку с пункта Смена слайда: по щелчку. Это обеспечит навигацию по гиперссылкам и кнопкам в вашей игре вместо перехода на следующий слайд по щелчку мышки.
Вы можете добавить в викторину аудио, видео, а также PowerPoint анимации и эффекты переходов между слайдами. Вы можете использовать любые эффекты, какие вам нравятся, чтобы сделать игру более увлекательной.
Просто перетащите любую картинку в презентацию из папки на вашем компьютере. Лучше всего использовать изображения в формате PNG с прозрачным фоном.
Либо перейдите на вкладку Вставка, нажмите Рисунки (или Изображения из интернета), чтобы добавить изображение, дополняющее вопрос (или призванное озадачить участников).
Вы можете добавлять разные эффекты, например, тень, отражение или подсветку. Выберите вкладку Формат и нажмите Формат рисунка. При желании можно добавить анимацию.
Правильный ответ: Он чувствует себя не в своей тарелке
Перетащите аудиофайл на слайд или нажмите Вставить → Аудио.
Кликните на иконку аудиофайла и перейдите во вкладку Воспроизведение. Установите Начало: автоматически.
Мы рекомендуем использовать аудиофайлы длиной 15 секунд или меньше. Кстати, Musopen.org — отличный сайт, где можно легально и бесплатно скачать музыку.
Правильный ответ: Соловей
Перетащите видео на слайд с вопросом или перейдите во вкладку Вставка и нажмите Видео.
По аналогии с аудиофайлом, перейдите во вкладку Воспроизведение и установите Начало: автоматически.
Субтитры помогут сделать этот вопрос более понятным для всех участников. Просто добавьте текстовое поле под видео и вставьте текст вопроса. В этом видеовопросе для текста мы использовали анимацию Появление с задержкой в 9 секунд. Таким образом, текст появляется после того, как игрок успеет понять смысл видео.
Правильный ответ: Итальянский
Вот несколько советов, как еще улучшить вашу игру:
Убедитесь, что все ссылки и эффекты работают корректно. Запустите презентацию, нажав F5 (Показ слайдов → С начала), и просмотрите игру целиком. Проверьте каждую гиперссылку на игровом поле и удостоверьтесь, что они ведут на правильные вопросы.
С помощью iSpring Converter Pro вы можете опубликовать свою викторину в интернет всего за один клик в виде веб-файла, как в этой статье.
А если вы хотите поделиться игрой через ссылку или вставить код в ваш блог или веб-сайт (как в этой статье), очень удобно использовать облачный сервис iSpring Cloud. Ваша викторина будет доступна для просмотра на любых устройствах, даже если у получателей нет PowerPoint.
Не забудьте проверить ее работоспособность после публикации.
А теперь самое интересное! После того как вы создали игру и разместили ее в интернете, пришло время пригласить друзей и сыграть! Вам понадобится два или более игроков, лист бумаги и карандаш для записи счета.
Запустите игру и станьте ее ведущим. В оригинальной телевизионной версии этой игры конкурсанты жмут на большую кнопку, чтобы ответить. Поскольку мы не находимся в студии, конкурсанты могут просто хлопать в ладоши.
Правила игры просты:
Посмотрите, какая игра получилась у нас:
Чтобы узнать больше об официальных правилах игры, прочитайте официальную страничку оригинальной игры Jeopardy! на Википедии, а также страничку о «Своей Игре».
В «Свою игру» можно играть где угодно: хоть в садике, хоть в офисе. Цель викторины — не только проверить знания и скорость реакции, но и разрядить обстановку и сблизить участников.
Если у вас возникли трудности с составлением вопросов, посмотрите записи прошедших телевизионных игр.
Скачайте базовый шаблон викторины «Своя игра» от iSpring.
Если вы хотите получить полный готовый шаблон в формате PPT или вам нужна помощь с созданием викторины в PowerPoint — дайте знать специалистам поддержки iSpring.
www.ispring.ru
За что я люблю MS PowerPoint, так это в первую очередь за удивительную гибкость этой программы, позволяющую делать в ней вещи, изначально даже не предполагавшиеся разработчиками. Сегодня я предлагаю вам немного развлечься и поиграть в викторину… которую мы предварительно сделаем с помощью PowerPoint!

На самом деле, сложного здесь ничего нет. Нечто подобное я уже показывал в статье о создании навигации для слайдшоу, основанной на гиперссылках. Игра получиться очень простой, зато, её можно будет подготовить за пять минут, добавить красивых эффектов и без труда развлечь детей или гостей.
Наш тест будет содержать всего три слайда:
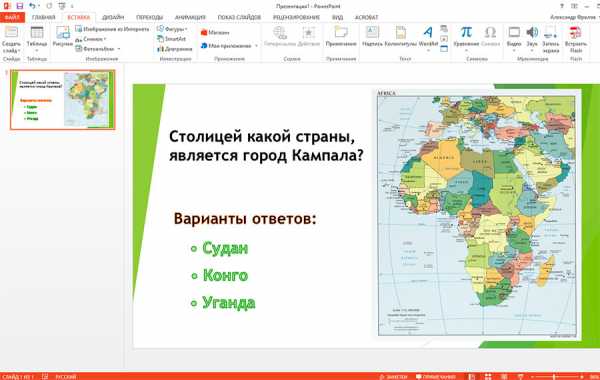
Первый слайд нашей викторины.
Начнем с вопроса. Можете ли вы сходу назвать столицей какой страны является город… Кампала? Вы можете? А я не смог. Оказывается — Уганды. По-моему вопрос очень неплох, поэтому я создаю первый слайд, добавляю на него карту Африки (панель «Вставка«, группа «Изображения«, кнопка «Рисунки«), вопрос, и варианты ответа на него (панель «Вставка«, группа «Текст«, кнопка «WordArt«).
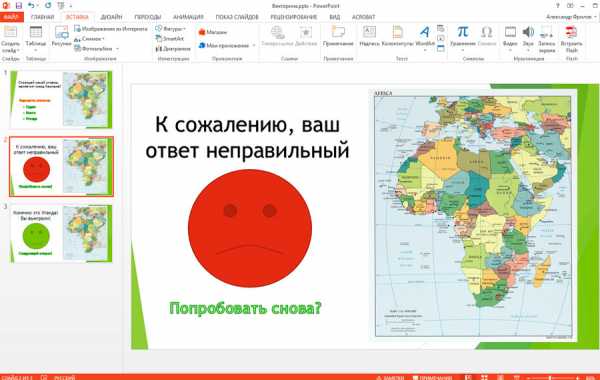
Слайд неправильного ответа
Теперь перейдем к двум оставшимся слайдам — правильный и неправильный ответ. Карта остается на месте, тексты изменяются, а также добавляются соответствующие моменту рожицы, которые я взял из стандартного набора автофигур (панель «Вставка«, группа «Изображения«, кнопка «Фигуры«).
При этом, обратите внимания — «грустного» смайлика в списке нет, я сделал его сам, тут же, пользуясь обычным принципом редактирования автофигур.
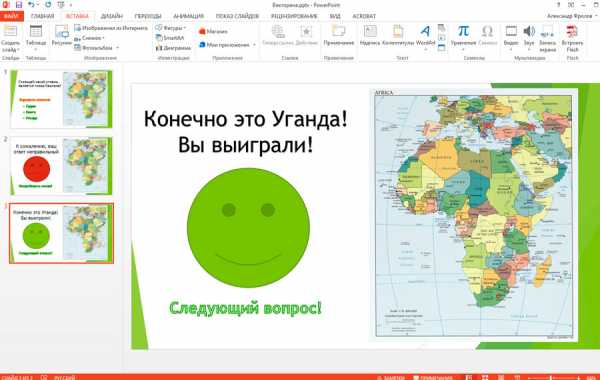
Слайд правильного ответа
Итак, подготовительный этап успешно пройден, нам осталась самая малость — использовать наши навыки по вставке на слайд гиперссылок. Начнем со странице вопроса. Из трех имеющихся вариантов ответа, правильным будет только один. Судан и Конго, очевидно, это неверные ответы.
Выделим текстовый блок первого из них, а затем на панели «Вставка» в группе «Ссылки«, нажмем кнопку «Гиперссылка«. В открывшемся окне в поле «Связать с:» установим «Место в документе«, и в появившемся справа списке укажем слайд №2 нашей презентации, то есть «неправильный» ответ. Повторим эту же операцию для второго текстового блока и перейдем к третьему. Все отличие здесь сводится к тому, что итоговым местом назначения должен быть не «неправильный» Слайд №2, а «правильный» Слайд №3.
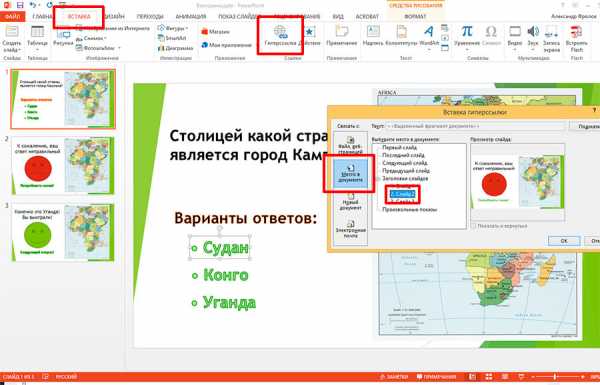
Создаем навигацию по нашей викторине
Здесь работа закончена, поэтому мы переходим к редактированию второго слайда. Что же делать если пользователь не дал правильный ответ? Конечно же дать ему второй шанс! Выделяем нижнюю надпись «Попробовать снова» и проставляем к ней ссылку, ведущую на первый слайд, то есть возвращаем его к вопросу.
А третий слайд? В нашем примере — ничего делать не надо, ведь «следующего вопроса» в этом уроке нет. Однако, вы легко можете добавить его, просто создав ещё один слайд, добавив в него новую фотографию, варианты ответа и сам вопрос. Если уж мы начали с Африки, то вам вполне подойдет что-то в духе «Назовите столицу государства Эритрея?» (с дополнительным бонсом тому, кто хотя бы сможет показать эту страну на карте! :)).
Чтобы запустить ваш «тест», осталось только добавить эффектов для красоты, и нажать F5 на клавиатуре, для запуска режима просмотра.
p.s. Обратите внимание — для каждого вопроса нужно создавать два собственных «правильных» и «неправильных» слайда, иначе ваша игра превратиться в бег по замкнутому кругу.
bussoft.ru
Сейчас все больше преподавателей используют компьютерные технологии в организации учебных занятий. Сопроводить урок или доклад презентацией, созданной в PowerPoint, – привычное дело как для учителей, так и для учащихся. Ведь ни для кого не секрет, что лучше всего усваивается информация, представленная наглядно.
В этом посте мы расскажем как с помощью PowerPoint создать интерактивную викторину, которую впоследствии можно разместить в интернете или использовать как самостоятельный продукт.
Викторина — игра, в процессе которой участники должны ответить на ряд вопросов, обычно объединенных общей тематикой. При этом правила игры, способ определения победителя и вознаграждение оговариваются заранее.
Прежде чем приступить к созданию викторины в PowerPoint, нужно определиться с темой игры и подобрать необходимый контент (вопросы, ответы, картинки и пр.). Как только все это сделано, можно начинать работу над презентацией.
На титульном слайде лучше всего разместить тематическую картинку, название игры, а также элементы управления — кнопки перехода на различные этапы викторины и слайд с описанием правил.
К каждой кнопке перехода прикрепляем гиперссылку на соответствующий слайд, добавляем анимацию и эффект триггера. С подробной видеоинструкцией о порядке применения триггеров в презентации можно ознакомиться в посте «Использование триггеров в PowerPoint и взаимодействие с продуктами iSpring».
Добавление триггера позволит создать эффект нажатой кнопки (текст внутри кнопки станет невидимым). Таким образом, при возврате к титульному слайду будет ясно, какие этапы игры уже пройдены.
Создаем нужное количество слайдов согласно числу этапов в викторине. На каждом слайде размещаем фотографию, изображающую известную достопримечательность (узнаваемую) той или иной столицы мира. Затем «прячем» фотографию под прямоугольниками, которые нумеруем. С помощью эффектов анимации и триггеров задаем нужный эффект «открывания» объекта.
В процессе игры участник называет цифру прямоугольника, кликает по нему мышкой, и фрагмент рисунка становится виден. Задача игрока – угадать страну и её столицу по фотографии.
Если предполагается самостоятельное использование игры учащимися, то на каждый слайд можно добавить либо голосовое сопровождение, записанное с помощью микрофона, либо добавить название столицы, которое при нажатии на кнопку будет появляться на экране . При создании такого ответа следует учесть, что это слово вами должно быть расположено вне окна слайда, а при применении эффекта анимации- “пользовательский путь”, ответ будет виден в рабочем окне. Так участники смогут узнать правильный ответ или прослушают краткий рассказ об объекте на фото (если это будет звуковой ответ).
За каждый правильный ответ начисляются баллы. Выигрывает тот, кто набрал наибольшее количество баллов. В качестве символического приза на финальный слайд можно добавить изображение диплома или анимацию с поздравлением победителя.
Итак, у нас получилась развивающая игра-викторина, подготовленная с помощью PowerPoint. Отметим, что наличие интерактивных элементов: кнопок управления, эффектов анимации и триггеров – делают презентацию хорошим обучающим пособием.
Если Вы хотите разместить свою презентацию в интернете или Системе Дистанционного Обучения, лучше сконвертировать готовый проект в формат Flash или HTML5.
С помощью программы iSpring Suite можно нажатием одной кнопки сконвертировать презентацию в формат Flash/HTML5 для размещения на сайте, блоге или учебном портале, опубликовать в СДО iSpring Learn, облачный сервис iSpring Cloud или сохранить в формате видео.
Помимо этого, iSpring Suite позволяет добавлять в презентацию web-объекты, видеоролики YouTube, персонажей и интерактивности. Благодаря им Ваша викторина станет еще красочнее и интереснее. Скачать iSpring Suite бесплатно →
www.ispring.ru
Как создать интерактивную викторину
Для главной страницы выбрать на панели Лента вкладку Создать слайд – Макет слайда – Пустой слайд.
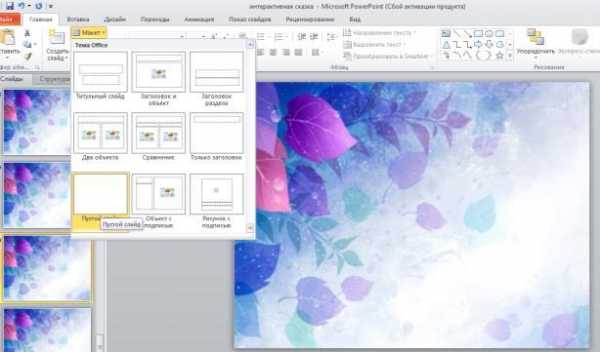
Далее выбирать фигуры для номинаций (например, прямоугольники): на панели Лента – вкладку Вставка – сегмент Иллюстрации – кнопка Фигуры – прямоугольник.

Сделав 1клик на слайде, появляется квадрат. Чтобы скопировать фигуру в буфер обмена, необходимо нажать комбинацию клавиш Ctrl+c.Чтобы вставить скопированную фигуру из буфера обмена, надо нажать на комбинацию клавиш Ctrl+v столько раз, сколько нужно прямоугольников -номинаций (5). Аналогично вставляем фигуру кружок по количеству вопросов (5х5=25).
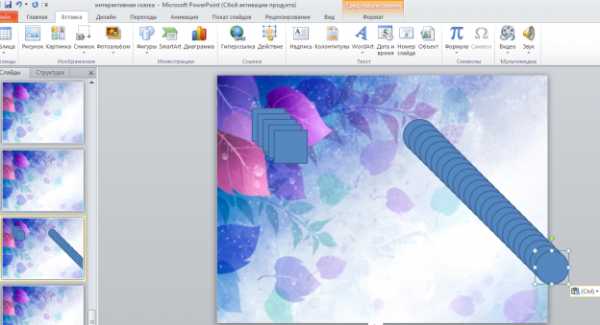
Растянуть квадраты до прямоугольников и расставить фигуры в нужном порядке.
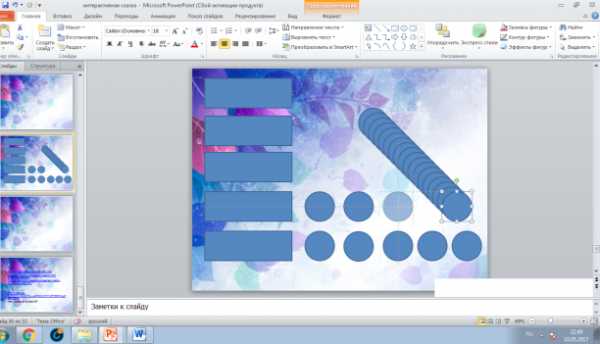
Можно изменить цвет фигуры. Для этого надо ее выделить, кликнув по фигуре левой кнопкой мыши. После выделения фигуры на панели Лента появляется вкладка Средства рисования Формат. Кликнув по ней, выбирать сегмент Стили фигур – Заливка фигуры – нужный цвет.
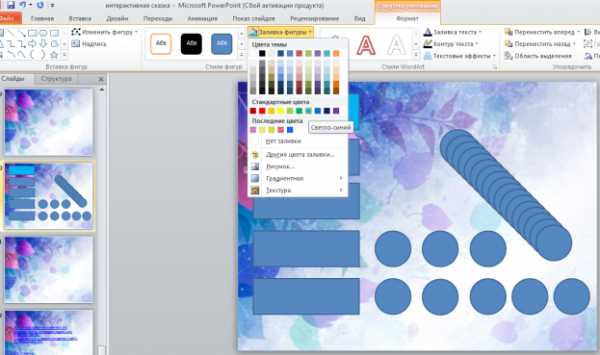
Для того, чтобы сделать надпись, надо выделить фигуру. Провести операции: Лента – Вставка – Надпись – клик левой кнопкой мыши по фигуре, где нужна надпись – на Ленте вкладка Главная – выбор шрифта, кегля, цвета, жирности и др.- сделать надпись на фигуре.
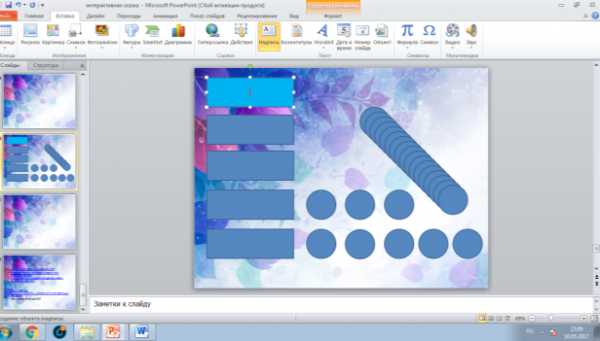
Проделав аналогичные операции с каждой фигурой, получаем главную страницу игры.
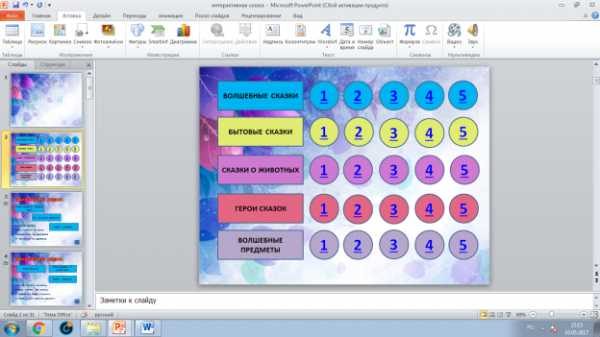
Для того, чтобы с главного слайда переместиться на нужный слайд, необходимо на тексте (цифре) поставить гиперссылку: Лента – вкладка Вставка – сегмент Ссылки – Гиперссылка. Открывается окно Вставка гиперссылки. В колонке слева выбираем Связать с: местом в документе и в колонке вцентре выбрать нужный слайд в презентации. В колонке справа будет показан данный слайд. Осталось нажать на кнопку
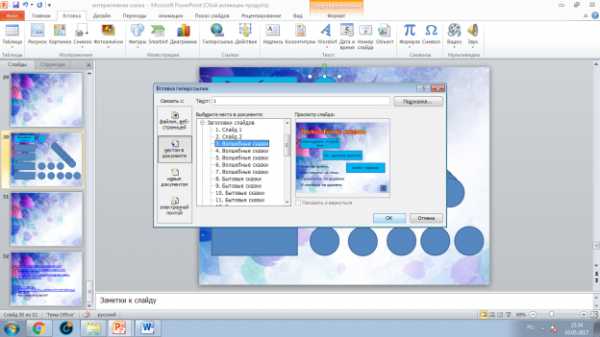
Теперь при нажатии на цифру, мы будем переходить на определенный слайд. Аналогичную работу проделываем со всеми цифрами на главной странице.
Для слайдов «Вопрос – Ответ» выбираем Макет Заголовок и объект. На нем размещаем название номинации, загадку (вопрос), картинку, видео и др.

Вставить три фигуры, в которых разместим варианты ответов.

Чтобы неверный ответ исчезал, надо выделить фигуру с неверным ответом. На панели Лента выбрать вкладку Анимация – сегмент Расширенная анимация – Кнопку Добавить анимацию – Выход (красные фигуры) – выбранный вариант. В данном случае выбираем эффект Вылет за край листа.
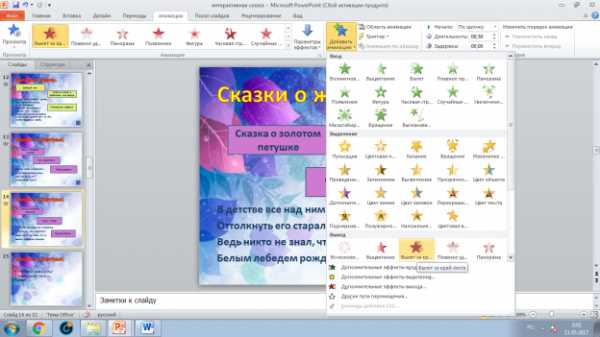
Слева от выбранной фигуры появилась цифра 1. Для окончательного исчезновения в сегменте Расширенная анимация выбрать Триггер – По щелчку – Прямоугольник 3. Цифра 1 слева заменилась значком Молния. Для проверки правильности анимации, нажать комбинацию клавиш Shift+F5. Для возврата (выхода из презентации) использовать кнопку Esc.
Чтобы правильный ответ выделялся во вкладке Анимация – сегменте Расширенная анимация кликнуть на кнопкуДобавить анимацию и выбрать любую фигуру выделения (оранжевого цвета).
Проделывая все операции с анимацией, рекомендуется проверять их правильность на каждой фигуре.
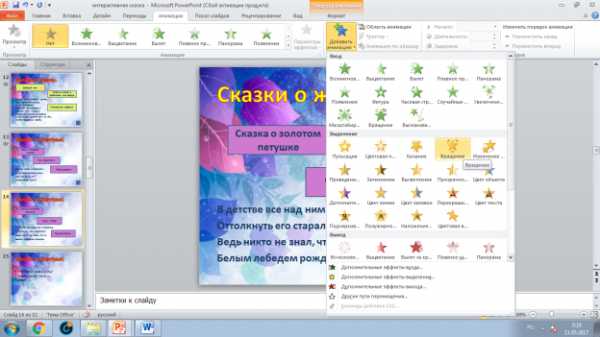
В данном случае фигура будет вращаться.
Чтобы перейти на главную страницу, необходимо поставить гиперссылку в виде домика. Ее находим так: панель

Ставим домик на каждом слайде. Кликнув на данную фигуру, выходит окно Настройка действий. Отметить пункт Перейти по гиперссылке. Выбрать нужный слайд (в данном случае слайд 2).
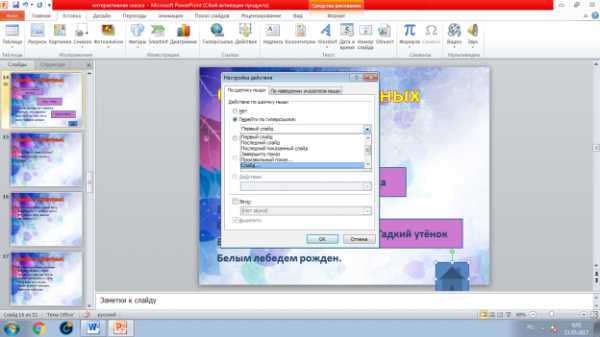
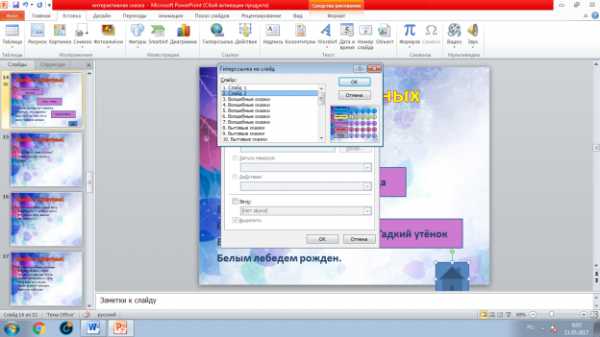
Открывается маленькое окно Гиперссылка на слайд. Кликаем на слайд 2, справа появляется изображение слайда. Нажатием кнопки ОК закрываем сначала маленькое, а затем большое окна. Фигуру Домик можно уменьшить. Теперь, кликая мышью на домике, будет происходить возврат на главную страницу (слайд 2).При возврате на главную страницу, цвет выбранной ранее цифры будет изменен автоматически. Таким образом, вы не выберете один и тот же вопрос дважды.
Желаю успехов в создании интерактивных презентаций!
multiurok.ru
Нестеренко Олеся Викторовна
Учитель математики и информатики
МАОУ СОШ №45 г. Калининграда
Как создать интерактивную викторину «Столицы мира» в PowerPoint
Сейчас все больше преподавателей используют компьютерные технологии в организации учебных занятий. Сопроводить урок или доклад презентацией, созданной в PowerPoint, – привычное дело как для учителей, так и для учащихся. Ведь ни для кого не секрет, что лучше всего усваивается информация, представленная наглядно.
В статье рассмотрим, как с помощью PowerPoint создать интерактивную викторину, которую впоследствии можно разместить в интернете или использовать как самостоятельный продукт.
Викторина — игра, в процессе которой участники должны ответить на ряд вопросов, обычно объединенных общей тематикой. При этом правила игры, способ определения победителя и вознаграждение оговариваются заранее.
Прежде чем приступить к созданию викторины в PowerPoint, нужно определиться с темой игры и подобрать необходимый контент (вопросы, ответы, картинки и пр.). Как только все это сделано, можно начинать работу над презентацией.
Создание викторины “Столицы мира”
1. Титульный слайд. На титульном слайде лучше всего разместить тематическую картинку, название игры, а также элементы управления — кнопки перехода на различные этапы викторины и слайд с описанием правил.

2. Кнопки перехода. К каждой кнопке перехода прикрепляем гиперссылку на соответствующий слайд, добавляем анимацию и эффект триггера.

Добавление триггера позволит создать эффект нажатой кнопки (текст внутри кнопки станет невидимым). Таким образом, при возврате к титульному слайду будет ясно, какие этапы игры уже пройдены.

3. Этапы игры. Создаем нужное количество слайдов согласно числу этапов в викторине. На каждом слайде размещаем фотографию, изображающую известную достопримечательность (узнаваемую) той или иной столицы мира. Затем «прячем» фотографию под прямоугольниками, которые нумеруем. С помощью эффектов анимации и триггеров задаем нужный эффект «открывания» объекта.
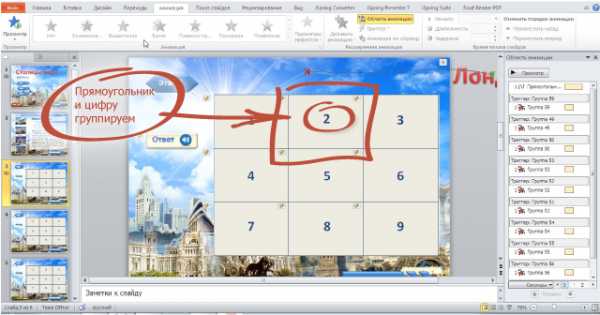
В процессе игры участник называет цифру прямоугольника, кликает по нему мышкой, и фрагмент рисунка становится виден. Задача игрока – угадать страну и её столицу по фотографии.
4. Ответ. Если предполагается самостоятельное использование игры учащимися, то на каждый слайд можно добавить либо голосовое сопровождение, записанное с помощью микрофона, либо добавить название столицы, которое при нажатии на кнопку будет появляться на экране . При создании такого ответа следует учесть, что это слово вами должно быть расположено вне окна слайда, а при применении эффекта анимации- “пользовательский путь”, ответ будет виден в рабочем окне. Так участники смогут узнать правильный ответ или прослушают краткий рассказ об объекте на фото (если это будет звуковой ответ).
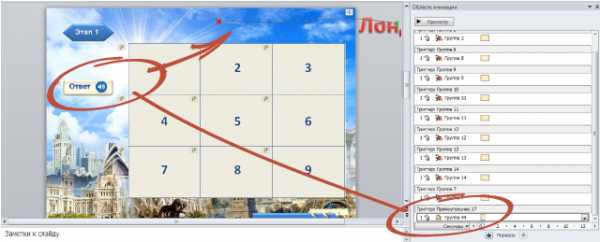
5. Завершение викторины. За каждый правильный ответ начисляются баллы. Выигрывает тот, кто набрал наибольшее количество баллов. В качестве символического приза на финальный слайд можно добавить изображение диплома или анимацию с поздравлением победителя.
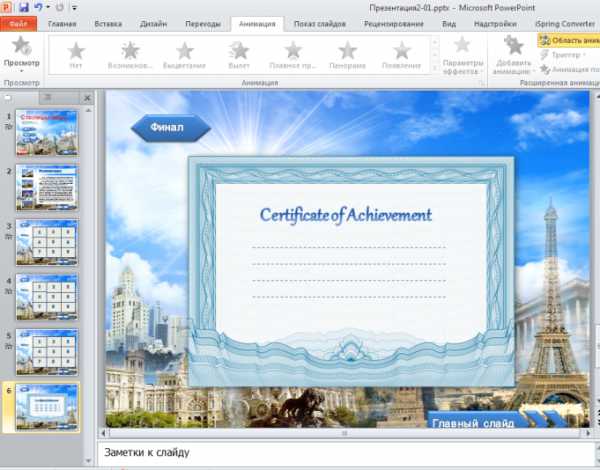
Итак, у нас получилась развивающая игра-викторина, подготовленная с помощью PowerPoint. Отметим, что наличие интерактивных элементов: кнопок управления, эффектов анимации и триггеров – делают презентацию хорошим обучающим пособием.
Если Вы хотите разместить свою презентацию в интернете или Системе Дистанционного Обучения, лучше сконвертировать готовый проект в формат Flash или HTML5.
С помощью программы iSpring Suite можно нажатием одной кнопки сконвертировать презентацию в формат Flash/HTML5 для размещения на сайте, блоге или учебном портале, опубликовать в СДО iSpring Online, облачный сервис iSpring Cloud или сохранить в формате видео.
Помимо этого, iSpring Suite позволяет добавлять в презентацию web-объекты, видеоролики YouTube, персонажей и интерактивности. Благодаря им Ваша викторина станет еще красочнее и интереснее.
СПИСОК ИСПОЛЬЗОВАННЫХ ИСТОЧНИКОВ
http://www.ispring.ru/elearning-insights/prosto-victorina/?utm_source=Email-campaign&utm_medium=email&utm_term=ru&utm_campaign=digest-luchshee&ref=newsletter
infourok.ru
В библиотечной практике презентации стали неотъемлемой частью при проведении массовых мероприятий. Информация, сопровождаемая визуальными эффектами, представленная наглядно, усваивается лучше.
Большинство презентаций создаются с помощью PowerPoint. Разнообразить презентацию, внося интерактивный элемент, можно с помощью слайд-викторины, основанной на использовании гиперссылок.
Викторина — игра, в процессе которой участники должны ответить на ряд вопросов, обычно объединенных общей тематикой.
Слайд-викторина отличается электронным сопровождением (показом слайдов), на которых обозначены правильные и неправильные ответы. Она может сопровождаться аудиозаписями (музыка, закадровый голос, звуковые эффекты), анимацией, видеоэффектами.
В этой статье мы расскажем как создать литературную слайд-викторину.
Первый этап – подготовительный. Определяется тема, круг вопросов и ответов на них, используемый наглядный материал.
Второй этап – создание викторины. Рассмотрим на примере интерактива “Чей это портрет”:
1. Титульный слайд
На титульном слайде размещается тематическая картинка, название игры, а также элементы управления — кнопки перехода (т.е. варианты ответа) на различные этапы викторины. Отдельным слайдом можно прописать описание правил проведения (но не обязательно).
Далее создаются отдельные слайды для каждого варианта: “Слайд 2 – Анна Ахматова, неправильный ответ”, “Слайд 3 – Марина Цветаева, правильный ответ”, “Слайд 4 – Зинаида Гиппиус”, неправильный ответ. Также заранее создаем Слайд 5, пустой, или со следующим вопросом-титульным слайдом.

2. Кнопки перехода
Первая кнопка перехода (вариант ответа) – Анна Ахматова. Выделяем текстовый блок “Анна Ахматова”.
Нажимаем “Вставка”, выделяем “Гиперссылка”:

Выбираем “Связать с“, далее нажимаем на “Место в документе” и выбираем из списка справа “Слайд №2” – неправильный ответ.
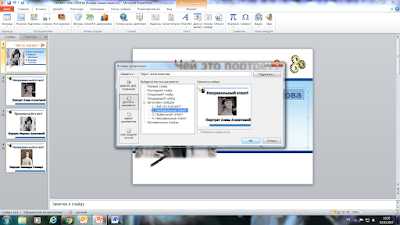
Затем, для того, чтобы вернуться к началу викторины и дать читателям возможность попробовать еще раз, создаем гиперссылку на Слайд 1 по следующей схеме: выделяем фото (либо текстовый фрагмент), на который в процессе показа презентации будем кликать мышкой, чтобы вернуться к началу викторины. Далее щелкаем правой кнопкой мыши и выбираем “Гиперссылка” – “Связать с” – “Место в документе” – “Слайд 1”:

Снова возвращаемся на Слайд 1 и повторяем с оставшимися вариантами ответа те же действия. Одно отличие – на Слайде 3 с правильным ответом делаем переход на Слайд 5, следующий вопрос.

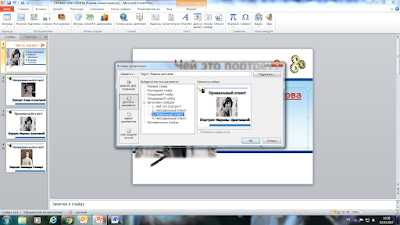





Затем добавляем дизайн, анимации (по желанию), настраиваем время показа: “Показ слайдов” – “Настройка времена” и выбираем продолжительность показа каждого слайда.


Затем нажимаем клавишу F5 и включаем режим просмотра, чтобы увидеть что получилось.
В процессе игры участник называет вариант ответа, ведущая кликает по нему мышкой и видит, правильно ли он ответил. Если неправильно, ведущая вновь возвращается на страницу вопроса и просит участников выбрать другой вариант. Задача игроков – дать правильный ответ, после чего ведущая переходит к следующему вопросу. За каждый правильный ответ начисляются баллы. Выигрывает тот, кто набрал наибольшее количество баллов. В качестве символического приза на финальный слайд можно добавить изображение диплома или анимацию с поздравлением победителя.
Возможны другие варианты слайд-викторины. На титульном слайде можно разместить изображения-гиперссылки к вопросам. А на самих слайдах с вопросами проделать те же действия, которые описаны выше.
Если предполагается самостоятельное использование игры читателями, то на каждый слайд можно добавить голосовое сопровождение, записанное с помощью микрофона.
Также на страницу правильного ответа можно записать краткий аудирассказ-пояснение или прикрепить мелодию, звуковые эффекты (аплодисменты).
Пример того, как должен выглядеть шаблон презентации до добавления интерактива (гиперссылок):
libkrasnodar.blogspot.com
Многие обращаются к нам с вопросами о том, как сделать собственную интеллектуальную игру-викторину на PowerPoint по принципу телевизионной игры «Кто хочет стать миллионером» и где скачать PowerPoint шаблон «Кто хочет стать миллионером». Посетители, которые следят за развитием нашего проекта Vneuroka.ru, уже знакомы с интерактивными разработками на тему викторин на PowerPoint и даже на Flash. Да-да, мы создали приложение на Flash, которое позволяло подгружать задания к викторинам на самые разные темы школьных предметов и получили огромное количество положительных отзывов. К сожалению, от приложения пришлось отказаться, так как Flash перестал поддерживаться. А вот PowerPoint до сих пор остаётся интересным и популярным решением для разработки интеллектуальных игр-викторин среди учителей школ, воспитателей детских садов и учащихся. Рассмотрим варианты того, как создать свою викторину «Кто хочет стать миллионером» к занятию в детском саду, школе и дома с минимальными затратами сил и времени.
Специально для тех, кому нужен PowerPoint шаблон игры «Кто хочет стать миллионером» от наших дизайнеров, предлагаем зайти по ссылке и скачать его совершенно бесплатно. Единственное условие для использования шаблона – оставить страничку с информацией о том, что шаблон разработан нашими дизайнерами и ссылками на наш проект. Всё остальное Вы можете делать на своё усмотрение.
Это самый удобный способ. Посудите сами: зачем тратить один день из Вашей жизни на то, чтобы выполнить разработку своими силами. Один день – это, естественно минимум. Вам придётся обрабатывать каждый слайд разработки «Кто хочет стать миллионером» в редакторе PowerPoint: подписывать задания с вариантами ответов, настраивать навигацию в виде кнопок. Если Вы решите создавать интеллектуальную викторину при помощи триггеров, то настройка каждого слайда и вовсе затянется, а попытки довести презентацию до идеала приведут к тому, что Вы разочаруетесь в том, что запланировали.
Мы же создаём PowerPoint игру «Кто хочет стать миллионером» в виде викторины по Вашим заданиям при помощи специально разработанной под эти цели программой. Пара кликов – и Ваша разработка готова для проведения незабываемых современных занятий (в том числе открытых занятий, тематических классных часов или факультативов) с использованием ИКТ.
Скачать готовую PowerPoint игру-викторину «Кто хочет стать миллионером» в виде примера того, что у нас в итоге получится.
Что для этого нужно?
1. Заполнить Excel-файл с заданиями и вариантами ответов (скачайте пример).
2. Отправить любую удобную сумму в поддержку проекта (минимум 100 рублей).
3. Связаться с нами.
Наши постоянные посетители помнят времена, когда было доступно бесплатное приложение «Миллионер Vneuroka.ru». Мы получали огромное количество положительных отзывов и благодарностей от родителей и педагогов, так как «Миллионер Vneuroka.ru» позволял не только тестировать знания по определённому предмету (пользователи имели возможность подгружать огромное количество заданий из базы данных), но и индивидуально настраивать сложность игры, а в последних версиях – получать рекомендации от робота-репетитора онлайн.
Но… беда подкралась откуда не ждали: в новых версиях Windows приложение перестало работать. Всё это произошло ввиду того, что Flash прекратил поддерживаться и программа стала выдавать ошибки. Теперь мы собираем средства на новое приложение. Поэтому, если Вы желаете помочь в этом деле, то можете перечислить любую удобную сумму. Будем рады. Кстати, средства от PowerPoint викторин «Кто хочет стать миллионером» поступают на разработку этого самого приложения.
vneuroka.ru