Как сделать пазл из фотографии?
Урок Photoshop
12 февраля 2014
Текст:Стив Паттерсон
В этом уроке мы рассмотрим простой способ создания пазла из фотографии в Photoshop. Полезно знать, что в Photoshop имеется специальный фильтр Texturizer с бесплатной текстурой, созданной специально для этих целей. В нашем уроке мы будем пользоваться инструментом Pen Tool.
Мы будем обрабатывать эту фотографию:
Оригинальный снимок
А вот как он будет выглядеть в виде пазла:
Фотография после создания спецэффекта
Давайте начнем!
Открыв фотографию в Photoshop, первым делом создадим копию слоя Background, в котором сейчас находится наш снимок. На данный момент, это единственный слой. Создав его копию, мы сможем производить любые действия, не нанося вреда оригиналу, который будет храниться в слое Background, к которому можно будет вернуться при необходимости. Простейший способ сделать копию — нажать Ctrl+J (Win) / Command+J (Mac). После этого в панели слоев у нас появился второй слой. Слой Background с оригиналом находится внизу, а копия, автоматически названная «Layer 1», располагается выше:
Простейший способ сделать копию — нажать Ctrl+J (Win) / Command+J (Mac). После этого в панели слоев у нас появился второй слой. Слой Background с оригиналом находится внизу, а копия, автоматически названная «Layer 1», располагается выше:
Панель слоев с новым слоем «Layer 1» над слоем Background.
При работе в Photoshop вам не помешает привычка давать слоям говорящие имена. Пока у вас всего несколько слоев, это может казаться не особенно нужным, но иногда в работе накапливается 50-100 слоев или даже больше, так что если все они будут называться «Слой 1», «Слой 56», «Слой 83 Копия 4», вы можете запутаться. Поскольку в «Layer 1» мы будем создавать пазл, то, щелкнув прямо по имени слоя, назовем его «Puzzle»:
Меняем название слоя с «Layer 1» на «Puzzle»
Нажмите Enter (Win) /Return (Mac), чтобы ввести новое имя.
Теперь добавим под слоем «Puzzle» новый слой (он будет размещаться между «Puzzle» и Background). В настоящий момент в панели слоев выбран слой «Puzzle». Об этом говорит его синяя подсветка. Обычно при добавлении нового слоя в Photoshop он автоматически располагается над выделенным слоем, так что если щелкнуть по иконке New Layer, которая находится в нижней части панели слоев, сейчас, то новый слой окажется выше слоя «Puzzle». Нажмите на иконку New Layer, удерживая Alt (Win) /Option (Mac):
В настоящий момент в панели слоев выбран слой «Puzzle». Об этом говорит его синяя подсветка. Обычно при добавлении нового слоя в Photoshop он автоматически располагается над выделенным слоем, так что если щелкнуть по иконке New Layer, которая находится в нижней части панели слоев, сейчас, то новый слой окажется выше слоя «Puzzle». Нажмите на иконку New Layer, удерживая Alt (Win) /Option (Mac):
Нажимаем на иконку New Layer, удерживая Alt (Win) /Option (Mac)
Клавиши Ctrl/Command дают команду добавлять новый слой под тем, который активен в настоящий момент. Новый пустой слой отобразился в панели слоев. Он опять получил название «Layer 1» и располагается между «Puzzle» и Background layer:
Между «Puzzle» и Background появился новый пустой слой
Этот слой станет фоном для нашего спецэффекта, и в качестве цвета фона мы зададим черный. По крайней мере, на ближайшее время. Иными словами, зальем слой черным цветом. В Photoshop для этого есть специальная команда, она называется Fill. Ее можно найти в меню Edit в верхней части экрана. Открыв его, выберите Fill:
В Photoshop для этого есть специальная команда, она называется Fill. Ее можно найти в меню Edit в верхней части экрана. Открыв его, выберите Fill:
Откройте Edit > Fill
Появится диалоговое окно Fill. В опции Contents в верхней части этого окна выберите черный цвет (Black) и нажмите OK, оно закроется.
В опции Contents выбираем Black
Пока вы не видите изменений, потому что слой «Puzzle» в данный момент скрывает из вида все остальное, но на миниатюре слоя «Layer 1» в панели слоев видно, что он теперь залит черным цветом:
Миниатюра слоя «Layer 1» залита черным
Мы только что рекомендовали переименовывать слои, так что после двойного щелчка по названию слоя «Layer 1» мы введем новое имя — «Background color»:
Назовем новый слой «Background color»
Теперь мы займемся рисованием самого пазла, но для этого нужно выбрать соответствующий слой. У нас сейчас активен слой «Background color», а нужен «Puzzle», так что щелкнем по его названию в панели слоев:
У нас сейчас активен слой «Background color», а нужен «Puzzle», так что щелкнем по его названию в панели слоев:
Выберите «Puzzle» в панели слоев
Теперь мы готовы к созданию пазла!
Как мы уже сказали в начале урока, благодаря наличию в Photoshop специальной текстуры нам практически ничего не придется делать. Хотя эта текстура уже есть на вашем жестком диске, в Photoshop она еще не загружена, по крайней мере, по умолчанию. Нам придется сделать это самим, но сначала надо открыть фильтр Photoshop Texturizer, для чего в меню Filter в верхней части экрана выберите Texture, а затем Texturizer:
Открываем Filter > Texture > Texturizer
Откроется большое диалоговое окно Texturizer: слева будет окно предварительного просмотра, а справа — опции фильтра. Надо загрузить текстуру «Puzzle», которая появилась у вас на жестком диске при установке Photoshop. Для этого нажмите на стрелочку справа от окошка выбора текстуры — появится меню с единственной опцией: Load Texture (загрузка текстуры). Выберите ее:
Для этого нажмите на стрелочку справа от окошка выбора текстуры — появится меню с единственной опцией: Load Texture (загрузка текстуры). Выберите ее:
Нажимаем на стрелочку справа от окошка выбора текстуры и выбираем опцию «Load Texture»
Откроется диалоговое окно Load Texture, где можно выбрать текстуру. Нужная нам текстура «Puzzle» находится в директории Photoshop — там, куда вы его устанавливали. На PC (Windows) по умолчанию это диск C. Откройте его, а потом — папку Program Files. В ней вы найдете папку Adobe, а в ней — папку Photoshop. Конкретное название папки зависит от вашей версии Photoshop. Если вы работаете в Photoshop CS3, установив его в папку по умолчанию, то папка с программой будет находиться по адресу C:\Program files\Adobe\Photoshop CS3.
Если у вас Mac, все немного проще. Папка Photoshop находится на жестком диске в директории Applications. Но, опять же, конкретное название папки зависит от версии Photoshop.
Найдите и откройте эту папку./high-angle-view-of-jigsaw-pieces-on-table-1187156373-6a42e404143849d899b2f9d74ea497b6.jpg) Внутри нее есть папка Presets. Откройте ее и найдите папку Textures. В ней находятся все установленные текстуры Photoshop. Выбор довольно большой, но для нашего спецэффекта понадобится лишь текстура Puzzle. Щелкните по ней и загрузите, нажав кнопку Load.
Внутри нее есть папка Presets. Откройте ее и найдите папку Textures. В ней находятся все установленные текстуры Photoshop. Выбор довольно большой, но для нашего спецэффекта понадобится лишь текстура Puzzle. Щелкните по ней и загрузите, нажав кнопку Load.
Находим папку Texture в директории Photoshop и выбираем текстуру Puzzle
После загрузки текстуры Puzzle в опции Texture диалогового окна Texturizer должно быть выбрано Puzzle. Если этого по какой-либо причине не произошло, выберите текстуру Puzzle из списка. Затем, ориентируясь на окно предварительного просмотра, расположенного слева, отредактируйте опции текстуры. Настройки в первую очередь зависят от оригинальной фотографии и от желаемого размера кусочков пазла. Мы хотим сделать элементы пазла как можно больше, так что опцию Scaling увеличим до 200%. Опция Relief, которая находится ниже, определяет рельефность кусочков пазла. Установим значение 6. Опять же, вы можете сделать и по-другому. И, наконец, опция Light, определяющая местоположение источника света на вашем паззле. Выберем правый верхний угол (Top Right):
И, наконец, опция Light, определяющая местоположение источника света на вашем паззле. Выберем правый верхний угол (Top Right):
Регулируем настройки текстуры, ориентируясь на окно предварительного просмотра
Когда вы нажмете OK, диалоговое окно закроется, и на вашей фотографии появится текстура. Вот что получилось у нас:
Снимок стал похож на собранный пазл
Главное мы сделали, но предлагаем убрать несколько элементов, чтобы казалось, будто сборка еще в процессе.
Мы дошли до той части урока, в которой важно умение пользоваться инструментом Pen Tool в Photoshop. Это связано с тем, что нам предстоит обводить отдельные кусочки паззла, а они очень рельефные. Можно попробовать выделить их с помощью другого инструмента, например, Lasso Tool или Polygonal Lasso Tool, но выглядеть это будет, скорее всего, небрежно. А инструмент Pen Tool специально предназначен для рисования кривых линий, и результат будет куда лучше.
Если вы уже хорошо освоили Pen Tool, то этот урок не представит для вас труда, поскольку поняв, как работает этот инструмент, работать с ним очень просто. Прежде чем воспользоваться инструментом Pen Tool, его нужно выбрать, так что либо возьмите его с панели инструментов, либо просто нажмите букву P на клавиатуре:
Выбираем инструмент Pen Tool
Выбрав инструмент Pen Tool, проверьте, выбрана ли в панели опций в верхней части экрана опция Paths, поскольку мы будем рисовать контур, а не векторную фигуру и не фигуру на основе пикселей:
В панели опций выбираем «Paths»
С помощью Pen Tool обведем любой кусочек пазла. Мы как будто вырежем его из картинки, создав ощущение, будто он завис в воздухе над картинкой и вот-вот встанет на место. Выбирайте любой кусочек. Возьмем тот, который находится над правым глазом мальчика (для зрителя он слева). Обводите его, добавляя опорные точки и маркеры направления, пока не получите целый контур. Можно увеличить масштаб, нажав Ctrl+пробел (Win) /Command+пробел (Mac) — временно активизируется инструмент Zoom Tool, и, сделав несколько щелчков по кусочку, вы можете увеличить его до удобного размера. Возможно, на скриншоте контур виден не слишком хорошо, так что мы обведем его кружочком:
Обводите его, добавляя опорные точки и маркеры направления, пока не получите целый контур. Можно увеличить масштаб, нажав Ctrl+пробел (Win) /Command+пробел (Mac) — временно активизируется инструмент Zoom Tool, и, сделав несколько щелчков по кусочку, вы можете увеличить его до удобного размера. Возможно, на скриншоте контур виден не слишком хорошо, так что мы обведем его кружочком:
Вокруг одного из элементов пазла теперь нарисован контур
Нарисовав контур вокруг одного кусочка, нажмите Ctrl+Enter (Win) / Command+Return (Mac). Теперь сплошной контур превратился в контур выделения:
Нажав «Ctrl+Enter» (Win) / «Command+Return» (Mac) мы сделали из контура выделение
Вырежем выделенный кусочек пазла из слоя «Puzzle» и перенесем его в отдельный слой, после чего на его месте в слое «Puzzle» останется дырка. В панели слоев до сих пор должен быть выбран слой «Puzzle». В меню Layer в верхней части экрана выберите New и Layer via Cut:
В меню Layer в верхней части экрана выберите New и Layer via Cut:
Открываем Layer > New > Layer via Cut
Выделение вырезается из слоя «Puzzle» и переносится в собственный слой, который появился в панели слоев над «Puzzle». Кусочек теперь располагается в верхнем слое, который Photoshop снова назвал «Layer 1». Мы дадим ему новое имя — «First puzzle piece»:
Обведенный кусочек паззла теперь находится в отдельном слое, расположенном над слоем «Puzzle»
Расположим кусочек пазла так, словно он вот-вот встанет на место. Запустите инструмент Photoshop Free Transform, нажав Ctrl+T (Win) / Command+T (Mac), и вокруг кусочка пазла появится прямоугольник с манипуляторами. Щелкнув снаружи этого прямоугольника, поверните его. Потом нажмите внутри прямоугольника и с помощью мыши переместите его в другое место. Поскольку зрителю должно оставаться понятно, где этому кусочку место, не поворачивайте его слишком сильно и не отодвигайте чересчур далеко.
Обратите внимание, что участок, где этот кусочек находился раньше, теперь залит черным. Это связано с тем, что мы проделали в слое «Puzzle» дыру, сквозь которую проступает черный слой «Background color»:
Мы повернули и сдвинули кусочек пазла при помощи Free Transform
Завершив работу, нажмите Enter (Win) / Return (Mac), чтобы принять изменения и выйти из Free Transform.
Чтобы вырезанный кусочек выглядел более объемным и казалось, что он парит в воздухе над пазлом, можно добавить тень. Нажмите на иконку Layer Style в нижней части панели слоев и выберите из появившегося списка вариант Drop Shadow:
В списке стилей слоев выбираем «Drop Shadow»
Откроется диалоговое окно Layer Style, опции Drop Shadow находятся в средней колонке. Снизим значение Opacity для тени примерно до 60%, чтобы она была не слишком темной. Уберите галочку перед Use Global Light и установите угол (Angle) 120°. Увеличьте показатель Distance примерно до 16 пикселей, и Size — тоже примерно до 16 пикселей. Как обычно, в каждом конкретном случае эти показатели могут варьироваться:
Как обычно, в каждом конкретном случае эти показатели могут варьироваться:
Меняем опции, обведенные красным кружочком
Закончив, нажмите OK, и диалоговое окно Layer Style закроется. Вот как выглядит наша фотография после того, как мы сделали тень:
Один кусочек мы вырезали и как бы вынули его из пазла. Другой предлагаю убрать целиком. У нас должен быть выбран слой «Puzzle» — щелкните по его названию в панели слоев:
Выбираем слой «Puzzle»
Точно также обведите инструментом Pen Tool еще один кусочек на выбор:
С помощью Pen Tool рисуем контур вокруг другого кусочка пазла
Как и в прошлый раз, нажимаем «Ctrl+Enter» (Win) / «Command+Return» (Mac) и делаем из контура выделение:
Превращаем контур в выделение
Этот кусочек пазла мы просто удалим, нажав Delete на клавиатуре. Кусочек исчезнет, а в слое «Puzzle» образуется еще одна дыра, сквозь которую виден черный цвет фона:
Кусочек исчезнет, а в слое «Puzzle» образуется еще одна дыра, сквозь которую виден черный цвет фона:
С помощью кнопки Delete удаляем кусочек пазла из фотографии
Чтобы убрать контур выделения, нажмите Ctrl+D (Win) / Command+D (Mac). Вот что получилось у нас после удаления одного кусочка:
С помощью кнопки Delete удаляем кусочек пазла из фотографии
Удалите еще несколько кусочков, либо оставив их парить над фотографией (Шаги 11-15), либо же убрав их полностью (Шаги 16-19). Вырезая или удаляя каждый новый кусочек, всегда возвращайтесь в слой «Puzzle».
Так выглядит наш пазл без нескольких деталей:
Для полноты картины вырезаем или убираем еще несколько элементов пазла
Последние шаги выполнять не обязательно, но лично мы хотим сделать интересную рамку, убрав кусочки пазла, попавшие на границу кадра. Если у вас есть желание сделать также, нужно с помощью Pen Tool нарисовать неразрывный контур по границе тех элементов, которые проходят по границе кадра, как у меня.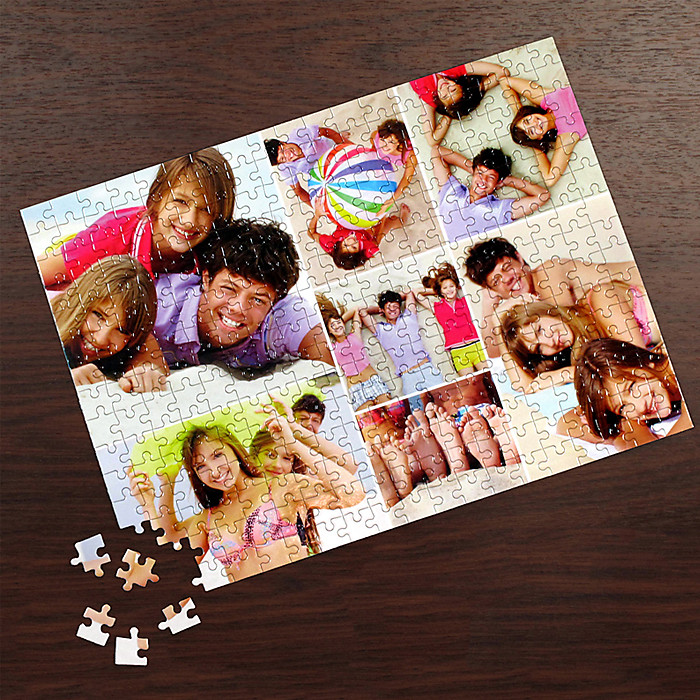 Поскольку на скриншоте такой контур виден не очень хорошо, мы выделим его желтым цветом:
Поскольку на скриншоте такой контур виден не очень хорошо, мы выделим его желтым цветом:
Рисуем рельефный контур по краям пазла, используя Pen Tool
Закончив, нажимаем «Ctrl+Enter» (Win) / «Command+Return» (Mac) и делаем из контура выделение:
Нажав «Ctrl+Enter» (Win) / «Command+Return» (Mac) мы сделали из контура выделение
Поскольку мы хотим удалить кусочки пазла, идущие по краю, выделить нам нужно их. А в данный момент у нас выделено все, кроме них. Так что инвертируем выделение, то есть, снимем его с того участка, который выделен сейчас, выделив то, что в данный момент не выделено. Для этого откройте меню Select в верхней части экрана и выберите Inverse.
Инвертируем выделение, открыв Select > Inverse
Теперь выделены все кусочки, лежащие по краю:
Теперь выделен не центр, а края кадра
Теперь у нас выделены те элементы пазла, что проходят по краю. Убедившись, что в панели слоев выделен слой «Puzzle», удалите их с помощью кнопки Delete. Чтобы убрать контур выделения, нажмите Ctrl+D (Win) / Command+D (Mac).
Убедившись, что в панели слоев выделен слой «Puzzle», удалите их с помощью кнопки Delete. Чтобы убрать контур выделения, нажмите Ctrl+D (Win) / Command+D (Mac).
Края пазла пропали
Если вам кажется, что белый фон будет лучше черного, выберите слой «Background color» и в меню Edit в верхней части экрана выберите Fill. Откроется диалоговое окно. В опции Contents вместо черного цвета выберите белый (White) и закройте окно, нажав ОК.
Чтобы сменить цвет фона на белый, открываем слой «Background color» и выбираем команду Fill в меню Edit, а в открывшемся окне выбираем White в опции Contents
Фон становится белым:
Делаем белый фон
Это необходимо только в том случае, если вы поменяли цвет фона с черного на белый. Предлагаем добавить легкую тень от пазла. Если фон у вас остался черным, тень на нем не будет видна, так что этот шаг можно пропустить. Чтобы сделать тень, в панели слоев выбираем «Puzzle», потом щелкаем по иконке Layer Style, которая находится в нижней части панели слоев, и в списке выбираем Drop Shadow:
Переходим в слой «Puzzle», нажимаем на иконку Layer Styles и выбираем «Drop Shadow»
Снова откроется диалоговое окно Layer Style, где опции Drop Shadow находятся в средней колонке. Opacity понижаем до 60%, чтобы тень была не слишком броской, убираем галочку перед Use Global Light, а значение Angle задаем 120°. Остальные опции можно оставить, как есть:
Opacity понижаем до 60%, чтобы тень была не слишком броской, убираем галочку перед Use Global Light, а значение Angle задаем 120°. Остальные опции можно оставить, как есть:
Меняем опции тени, которую будет отбрасывать пазл
Закончив, нажмите OK, и диалоговое окно Layer Style закроется. Вот и все! Добавив к пазлу тень, мы закончили работу над спецэффектом:
Пазл, созданный в Photoshop
Готово!
Источник — photoshopessentials.com
Содержимое
Пазл – это рисунок, который состоит из отдельных кусочков. Они могут быть самой разнообразной формы, отличаться по размерам и количеству фрагментов.
Такая игра, развивает память, логическое мышление, воображение и внимание. Его можно смастерить собственноручно, причем сделать это довольно просто.
В качестве материала можно взять все что угодно: картон, фанеру, пластик, дерево, металл, в общем, все то, что можно обработать, чтобы получить нужную форму.
Для него нам потребуется лист ДВП, в толщину не более 3 мм.
Для того чтобы ваш пазл обрел готовый вид, на нем нужно нарисовать любой рисунок. Можно поступить проще, и наклеить на него рисунок, распечатанный на обычном принтере. Для пазла на рисунке использовались обычные акриловые краски. Они быстро сохнут, а рисунок будет ярким.
Для пазла на рисунке использовались обычные акриловые краски. Они быстро сохнут, а рисунок будет ярким.
Можно придумать пазлы самых разнообразных форм и размеров, насколько хватит вашей фантазии. Головоломка, изготовленная своими руками, будет отличным подарком.
К изготовлению пазлов дома можно привлечь всех членов семьи. Материал для их изготовления всегда найдется под рукой: клей, бумага, ножницы, линейка, карандаши и картон. Пазлы, изготовленные самостоятельно, отличаются от готовых, магазинных тем, что на них вы можете изобразить любую картинку, а размер кусочков можно будет сделать такой, какой вам удобно. Для совсем маленьких деток это может быть пазл, состоящий всего из четырех, но больших по размеру элементов, для детей постарше – элементов может быть больше.
Нам потребуются:
Рисуем на листе бумаги картинку. Она может быть абсолютно любой, какая вам больше понравится. Обязательно сделайте с нее ксерокопию, она будет служить подсказкой при собирании.
Обязательно сделайте с нее ксерокопию, она будет служить подсказкой при собирании.
Можно не рисовать картинку, а взять любой календарь или плакат.
Затем картинка переворачивается “лицом” вниз.
По линейке расчерчивается сетка, которая состоит из элементов разного размера.
Головоломки помогают развивать умственное мышление, логику, фантазию, творческие способности. Пазл – это один из увлекательных и развивающих видов головоломки, где из нескольких частей следует собрать единое целое. Собирать пазлы интересно не только детям, но и взрослым.
Существует огромный выбор разных головоломок, но пазлы среди них занимают особое место. В них играют даже младенцы, которые начинают только познавать мир.
А если сделать пазлы своими руками вместе с ребенком, то это будет еще увлекательнее.
Одно из самых простых вариантов пазл, которые может сделать даже ребенок 2-3 лет.
Вам потребуется: белые бумажные тарелочки, яркие маркеры, ножницы.
Описание работы: на тарелочки рисуем любой рисунок. Затем разрезаем её на несколько частей. Вот и пазлы своими руками готов.
Еще один интересный вариант – пазлы из спичечных коробков.
Вам потребуется: определенное количество спичечных коробков (четное), белый лист или белая краска (для окрашивания коробка), краски или карандаши для рисования, ножницы, клей.
Описание работы: для начала необходимо обклеить спичечный коробок белой бумагой или покрасить белой краской. После высыхания собираем коробочки определенной формой в виде квадрата или прямоугольника и рисуем на нем любой рисунок. Также можно приклеить на них понравившийся рисунок и отрезать коробочки.
Пазлы из палочек для мороженого. Вам потребуется: палочки для мороженого, рисунок, скоч, ножницы, клей ПВА. Описание работы: раскладываем палочки и с помощью скотча закрепляем их между собой. С другой стороны приклеиваем рисунок. После высыхания отрезаем палочки с рисунком.
Можно нарисовать рисунок на палочки и покрасить сами палочки.
А проще всего понравившийся рисунок просто нарезать на несколько частей. А для прочности можно предварительно обклеить скочем. Но более сложный вариант пазл – это объемные пазлы.
Для самых маленьких можно сшить пазлы из ткани или фетра. Это могут стать первыми пазлами вашего малыша.
Интересный вариант: пазлы из ковролина, который можно использовать как для игр, так и для пола. Еще один вариант пазлы-подушки. Такие подушки не оставят никого равнодушными.
Если у вас дома много ненужных пазл, которые уже давно не используются или растерялись. То из них можно сделать оригинальную мозаику. Это будет вторая жизнь не нужным вещам.
Для мозаики предварительно элементы пазл нужно покрасить в разные цвета. Затем собирать в любой орнамент или рисунок.
А как вам креативные кулоны и сережки из элементов пазл.
Для изготовления пазла на основе нарисованной картинки вам понадобится:
– ножницы;
– бумага;
– клей;
– линейка;
– карандаши;
– плотный картон.
Нарисуйте на листе бумаги любую картинку. Также не забудьте сделать ксерокопию – при составлении мозаики вы сможете ей пользоваться как подсказкой.
Наклейте картинку на плотный картон, после чего оставьте его до полного высыхания. Затем переверните изображение лицевой стороной вниз.
При помощи линейки расчертите сетку, которая должна состоять из фигур различных размеров. Канцелярским ножом или ножницами вырежьте по линиям пазл.
Ваша игра-головоломка готова. Смешайте детали мозаики и наслаждайтесь их сборкой.
Существуют и более сложные способы изготовления самодельного пазла, который может послужить, к примеру, оригинальным подарком на другу. Для этого вам понадобится:
– цветной принтер, на котором можно качественное фото формата А4;
– плотный картон, который будет подходить по размеру под вашу распечатанную фотографию;
– клей ПВА;
– ножницы;
– карандаш.
Если вы хотите сделать довольно большой пазл, стоит обратиться за распечаткой фото в специальные студии, занимающиеся печатью широкоформатных фотографий.
Итак, наклейте распечатанную фотографию к картону и подождите, пока ваше изделие высохнет полностью. Затем обрежьте лишний картон таким образом, чтобы края фото в точности совпадали с краями картона и имели одинаковую форму.
После этого на обратной стороне картона при помощи обычного карандаша нанесите разметку, по которой вам нужно будет вырезать детали пазла. Если вы делаете головоломку для взрослых, постарайтесь делать детали мозаики сложнее, а не простыми геометрическими фигурами. Используйте не только прямые линии, но и полукруги и геометрические фигуры под различными углами. Таким образом вы максимально усложните процесс сборки самодельного пазла.
В типографиях существуют специальные станки, которые позволят разрезать вашу фотографию разными способами. Такой вариант вам может пригодиться на тот случай, если вы спешите с подарком или вам лень орудовать ножницами, но оригинальный подарок все-таки хочется подарить. Когда детали пазла будут нарезаны, попробуйте самостоятельно собрать их в первоначальную картинку. При этом проследите, чтобы они достаточно хорошо прилегали друг к другу.
При этом проследите, чтобы они достаточно хорошо прилегали друг к другу.
Чтобы сделать мягкий пазл для маленького ребенка, вам потребуется:
– несколько листов разноцветной пористой резины;
– ножницы;
– хозяйственные целлюлозные салфетки.
Вырежьте из листов резины любые фигурки, которые знакомы ребенку, и наклейте их на целлюлозную салфетку. После этого при помощи ножниц разрежьте получившиеся фигурки на 2-3 части.
Для малышей, которые пока не полностью приобрели навыки складывания пазлов, лучше всего разрезать картинку на 2 равных части. Спустя некоторое время, когда малыш без труда станет складывать картинку, можно каждую деталь игры-головоломки разрезать еще на 2 части.
Кроме того, для изготовления пазла вы можете использовать яркую страницу из старого иллюстрированного журнала, наклеить ее на картон и разрезать на квадраты, треугольники или другие геометрические фигуры. Даже если под рукой нет картона – не беда! Воспользуйтесь самым простым способом сделать пазл для ребенка – возьмите старую и упругую открытку с цветными иллюстрациями и разрежьте ее на кусочки.
Рекомендуется родителям складывать пазлы в пакетик или конверт, чтобы затем не искать их по всей комнате. Таким способом вы сможете создавать своему ребенку разнообразные пазлы, позволяя ему развивать мелкую моторику и мышление.
Кто из нас не сталкивался с таким занятием, как складывание пазлов в единую картинку, а что если сделать самим пазлы из изображения, скаченного в сети интернет или даже из фотографии, выполненной собственноручно? Как это делается весьма полезно знать родителям маленьких детей, чтобы развлечь их чем-то новым и в тоже время полезным. Итак, приступим к изготовлению пазлов из фотографии цветка. Перед тем, как приступить к этому заданию нужно скачать текстуру для Фотошопа, которая так и называется пазлы.
Скачав архив с текстурой, распаковываем его и открываем программу Фотошоп. Открываем изображение, которое будем преобразовывать в пазлы.
В окне слоев левой кнопкой мыши дважды нажимаем на замочек на слое изображения, как показано на рисунке.
В открывшемся окошке нажимаем «ОК». Заходим во вкладку «Фильтр», выбираем «Текстура» и далее «Текстуризатор».
В открывшемся окошке нажимаем на иконку, на показано на рисунке, чтобы загрузить текстуру.
Теперь переходим к процессу создания пазлов. Определяем ориентировочное количество пазлов, которое мы сделаем из нашего изображения. Для того, чтобы сделать меньше пазлов, нужно увеличить значение параметра «Масштаб». И делаем более выраженный рельеф, увеличивая параметр «Рельеф».
Пазлы готовы, но если цель обработки была не просто создание пазлов, а придание эффекта пазлов изображению, то нужно немного разобрать пазлы, сделав картинку немного несобранной. Для этого берем инструмент «Прямолинейное лассо» или «Перо», кому чем удобно работать и выделяем отдельные пазлы.
После того, как был выделен пазл, переходим во вкладку «Редактирование» и выбираем «Вырезать» и тут же в этой вкладке выбираем «Вставить».
Пазл появился в новом слое, и теперь мы можем его передвинуть в любое место на изображении.
Чтобы придать пазлу наклон или повернуть его, можно во вкладке «Редактирование» в «Трансформирование» выбрать «Поворот».
Можно вырезать пазлы полностью по краям изображения, сделав его более эффектным.
Чтобы обрезанные края не выглядели острыми, то с помощью инструмента «Размытие» обрабатываем края.
Вырезаем еще пару пазлов и вставляем на изображение, снова обработав края вырезанной области и немного разбросав пазлы по изображению.
Далее создаем новый слой нажав во вкладке «Слои» «Новый» и далее «Слой». Располагаем этот слой под изображением пазлов, для этого удерживая нажатой левую кнопку мыши и перетаскивая слой вниз под слой с пазлами в окне слоев.
В этом уроке мы рассмотрим простой способ создания пазла из фотографии в Photoshop. Полезно знать, что в Photoshop имеется специальный фильтр Texturizer с бесплатной текстурой, созданной специально для этих целей. В нашем уроке мы будем пользоваться инструментом Pen Tool.
В нашем уроке мы будем пользоваться инструментом Pen Tool.
Мы будем обрабатывать эту фотографию:
Оригинальный снимок
А вот как он будет выглядеть в виде пазла:
Фотография после создания спецэффекта
Давайте начнем!
Открыв фотографию в Photoshop, первым делом создадим копию слоя Background, в котором сейчас находится наш снимок. На данный момент, это единственный слой. Создав его копию, мы сможем производить любые действия, не нанося вреда оригиналу, который будет храниться в слое Background, к которому можно будет вернуться при необходимости. Простейший способ сделать копию – нажать Ctrl+J (Win) / Command+J (Mac). После этого в панели слоев у нас появился второй слой. Слой Background с оригиналом находится внизу, а копия, автоматически названная «Layer 1», располагается выше:
Панель слоев с новым слоем «Layer 1» над слоем Background.

При работе в Photoshop вам не помешает привычка давать слоям говорящие имена. Пока у вас всего несколько слоев, это может казаться не особенно нужным, но иногда в работе накапливается 50-100 слоев или даже больше, так что если все они будут называться «Слой 1», «Слой 56», «Слой 83 Копия 4», вы можете запутаться. Поскольку в «Layer 1» мы будем создавать пазл, то, щелкнув прямо по имени слоя, назовем его «Puzzle»:
Меняем название слоя с «Layer 1» на «Puzzle»
Нажмите Enter (Win) /Return (Mac), чтобы ввести новое имя.
Теперь добавим под слоем «Puzzle» новый слой (он будет размещаться между «Puzzle» и Background). В настоящий момент в панели слоев выбран слой «Puzzle». Об этом говорит его синяя подсветка. Обычно при добавлении нового слоя в Photoshop он автоматически располагается над выделенным слоем, так что если щелкнуть по иконке New Layer, которая находится в нижней части панели слоев, сейчас, то новый слой окажется выше слоя «Puzzle». Нажмите на иконку New Layer, удерживая Alt (Win) /Option (Mac):
Нажмите на иконку New Layer, удерживая Alt (Win) /Option (Mac):
Клавиши Ctrl/Command дают команду добавлять новый слой под тем, который активен в настоящий момент. Новый пустой слой отобразился в панели слоев. Он опять получил название «Layer 1» и располагается между «Puzzle» и Background layer:
Между «Puzzle» и Background появился новый пустой слой
Этот слой станет фоном для нашего спецэффекта, и в качестве цвета фона мы зададим черный. По крайней мере, на ближайшее время. Иными словами, зальем слой черным цветом. В Photoshop для этого есть специальная команда, она называется Fill. Ее можно найти в меню Edit в верхней части экрана. Открыв его, выберите Fill:
Появится диалоговое окно Fill. В опции Contents в верхней части этого окна выберите черный цвет (Black) и нажмите OK, оно закроется.
Пока вы не видите изменений, потому что слой «Puzzle» в данный момент скрывает из вида все остальное, но на миниатюре слоя «Layer 1» в панели слоев видно, что он теперь залит черным цветом:
Миниатюра слоя «Layer 1» залита черным
Назовем новый слой «Background color»
Теперь мы займемся рисованием самого пазла, но для этого нужно выбрать соответствующий слой. У нас сейчас активен слой «Background color», а нужен «Puzzle», так что щелкнем по его названию в панели слоев:
У нас сейчас активен слой «Background color», а нужен «Puzzle», так что щелкнем по его названию в панели слоев:
Выберите «Puzzle» в панели слоев
Теперь мы готовы к созданию пазла!
Как мы уже сказали в начале урока, благодаря наличию в Photoshop специальной текстуры нам практически ничего не придется делать. Хотя эта текстура уже есть на вашем жестком диске, в Photoshop она еще не загружена, по крайней мере, по умолчанию. Нам придется сделать это самим, но сначала надо открыть фильтр Photoshop Texturizer, для чего в меню Filter в верхней части экрана выберите Texture, а затем Texturizer:
Открываем Filter > Texture > Texturizer
Откроется большое диалоговое окно Texturizer: слева будет окно предварительного просмотра, а справа – опции фильтра. Надо загрузить текстуру «Puzzle», которая появилась у вас на жестком диске при установке Photoshop. Для этого нажмите на стрелочку справа от окошка выбора текстуры – появится меню с единственной опцией: Load Texture (загрузка текстуры). Выберите ее:
Для этого нажмите на стрелочку справа от окошка выбора текстуры – появится меню с единственной опцией: Load Texture (загрузка текстуры). Выберите ее:
Нажимаем на стрелочку справа от окошка выбора текстуры и выбираем опцию «Load Texture»
Откроется диалоговое окно Load Texture, где можно выбрать текстуру. Нужная нам текстура «Puzzle» находится в директории Photoshop – там, куда вы его устанавливали. На PC (Windows) по умолчанию это диск C. Откройте его, а потом – папку Program Files. В ней вы найдете папку Adobe, а в ней – папку Photoshop. Конкретное название папки зависит от вашей версии Photoshop. Если вы работаете в Photoshop CS3, установив его в папку по умолчанию, то папка с программой будет находиться по адресу C:\Program files\Adobe\Photoshop CS3.
Если у вас Mac, все немного проще. Папка Photoshop находится на жестком диске в директории Applications. Но, опять же, конкретное название папки зависит от версии Photoshop.
Найдите и откройте эту папку. Внутри нее есть папка Presets. Откройте ее и найдите папку Textures. В ней находятся все установленные текстуры Photoshop. Выбор довольно большой, но для нашего спецэффекта понадобится лишь текстура Puzzle. Щелкните по ней и загрузите, нажав кнопку Load.
Внутри нее есть папка Presets. Откройте ее и найдите папку Textures. В ней находятся все установленные текстуры Photoshop. Выбор довольно большой, но для нашего спецэффекта понадобится лишь текстура Puzzle. Щелкните по ней и загрузите, нажав кнопку Load.
После загрузки текстуры Puzzle в опции Texture диалогового окна Texturizer должно быть выбрано Puzzle. Если этого по какой-либо причине не произошло, выберите текстуру Puzzle из списка. Затем, ориентируясь на окно предварительного просмотра, расположенного слева, отредактируйте опции текстуры. Настройки в первую очередь зависят от оригинальной фотографии и от желаемого размера кусочков пазла. Мы хотим сделать элементы пазла как можно больше, так что опцию Scaling увеличим до 200%. Опция Relief, которая находится ниже, определяет рельефность кусочков пазла. Установим значение 6. Опять же, вы можете сделать и по-другому. И, наконец, опция Light, определяющая местоположение источника света на вашем паззле..jpg) Выберем правый верхний угол (Top Right):
Выберем правый верхний угол (Top Right):
Когда вы нажмете OK, диалоговое окно закроется, и на вашей фотографии появится текстура. Вот что получилось у нас:
Главное мы сделали, но предлагаем убрать несколько элементов, чтобы казалось, будто сборка еще в процессе.
Мы дошли до той части урока, в которой важно умение пользоваться инструментом Pen Tool в Photoshop. Это связано с тем, что нам предстоит обводить отдельные кусочки паззла, а они очень рельефные. Можно попробовать выделить их с помощью другого инструмента, например, Lasso Tool или Polygonal Lasso Tool, но выглядеть это будет, скорее всего, небрежно. А инструмент Pen Tool специально предназначен для рисования кривых линий, и результат будет куда лучше.
Если вы уже хорошо освоили Pen Tool, то этот урок не представит для вас труда, поскольку поняв, как работает этот инструмент, работать с ним очень просто. Прежде чем воспользоваться инструментом Pen Tool, его нужно выбрать, так что либо возьмите его с панели инструментов, либо просто нажмите букву P на клавиатуре:
Выбрав инструмент Pen Tool, проверьте, выбрана ли в панели опций в верхней части экрана опция Paths, поскольку мы будем рисовать контур, а не векторную фигуру и не фигуру на основе пикселей:
В панели опций выбираем «Paths»
С помощью Pen Tool обведем любой кусочек пазла. Мы как будто вырежем его из картинки, создав ощущение, будто он завис в воздухе над картинкой и вот-вот встанет на место. Выбирайте любой кусочек. Возьмем тот, который находится над правым глазом мальчика (для зрителя он слева). Обводите его, добавляя опорные точки и маркеры направления, пока не получите целый контур. Можно увеличить масштаб, нажав Ctrl+пробел (Win) /Command+пробел (Mac) – временно активизируется инструмент Zoom Tool, и, сделав несколько щелчков по кусочку, вы можете увеличить его до удобного размера. Возможно, на скриншоте контур виден не слишком хорошо, так что мы обведем его кружочком:
Мы как будто вырежем его из картинки, создав ощущение, будто он завис в воздухе над картинкой и вот-вот встанет на место. Выбирайте любой кусочек. Возьмем тот, который находится над правым глазом мальчика (для зрителя он слева). Обводите его, добавляя опорные точки и маркеры направления, пока не получите целый контур. Можно увеличить масштаб, нажав Ctrl+пробел (Win) /Command+пробел (Mac) – временно активизируется инструмент Zoom Tool, и, сделав несколько щелчков по кусочку, вы можете увеличить его до удобного размера. Возможно, на скриншоте контур виден не слишком хорошо, так что мы обведем его кружочком:
Нарисовав контур вокруг одного кусочка, нажмите Ctrl+Enter (Win) / Command+Return (Mac). Теперь сплошной контур превратился в контур выделения:
Вырежем выделенный кусочек пазла из слоя «Puzzle» и перенесем его в отдельный слой, после чего на его месте в слое «Puzzle» останется дырка. В панели слоев до сих пор должен быть выбран слой «Puzzle». В меню Layer в верхней части экрана выберите New и Layer via Cut:
В панели слоев до сих пор должен быть выбран слой «Puzzle». В меню Layer в верхней части экрана выберите New и Layer via Cut:
Выделение вырезается из слоя «Puzzle» и переносится в собственный слой, который появился в панели слоев над «Puzzle». Кусочек теперь располагается в верхнем слое, который Photoshop снова назвал «Layer 1». Мы дадим ему новое имя – «First puzzle piece»:
Обведенный кусочек паззла теперь находится в отдельном слое, расположенном над слоем «Puzzle»
Расположим кусочек пазла так, словно он вот-вот встанет на место. Запустите инструмент Photoshop Free Transform, нажав Ctrl+T (Win) / Command+T (Mac), и вокруг кусочка пазла появится прямоугольник с манипуляторами. Щелкнув снаружи этого прямоугольника, поверните его. Потом нажмите внутри прямоугольника и с помощью мыши переместите его в другое место. Поскольку зрителю должно оставаться понятно, где этому кусочку место, не поворачивайте его слишком сильно и не отодвигайте чересчур далеко.
Обратите внимание, что участок, где этот кусочек находился раньше, теперь залит черным. Это связано с тем, что мы проделали в слое «Puzzle» дыру, сквозь которую проступает черный слой «Background color»:
Завершив работу, нажмите Enter (Win) / Return (Mac), чтобы принять изменения и выйти из Free Transform.
Чтобы вырезанный кусочек выглядел более объемным и казалось, что он парит в воздухе над пазлом, можно добавить тень. Нажмите на иконку Layer Style в нижней части панели слоев и выберите из появившегося списка вариант Drop Shadow:
В списке стилей слоев выбираем «Drop Shadow»
Откроется диалоговое окно Layer Style, опции Drop Shadow находятся в средней колонке. Снизим значение Opacity для тени примерно до 60%, чтобы она была не слишком темной. Уберите галочку перед Use Global Light и установите угол (Angle) 120°. Увеличьте показатель Distance примерно до 16 пикселей, и Size – тоже примерно до 16 пикселей. Как обычно, в каждом конкретном случае эти показатели могут варьироваться:
Как обычно, в каждом конкретном случае эти показатели могут варьироваться:
Закончив, нажмите OK, и диалоговое окно Layer Style закроется. Вот как выглядит наша фотография после того, как мы сделали тень:
Один кусочек мы вырезали и как бы вынули его из пазла. Другой предлагаю убрать целиком. У нас должен быть выбран слой «Puzzle» – щелкните по его названию в панели слоев:
Выбираем слой «Puzzle»
Точно также обведите инструментом Pen Tool еще один кусочек на выбор:
Как и в прошлый раз, нажимаем «Ctrl+Enter» (Win) / «Command+Return» (Mac) и делаем из контура выделение:
Этот кусочек пазла мы просто удалим, нажав Delete на клавиатуре. Кусочек исчезнет, а в слое «Puzzle» образуется еще одна дыра, сквозь которую виден черный цвет фона:
Чтобы убрать контур выделения, нажмите Ctrl+D (Win) / Command+D (Mac). Вот что получилось у нас после удаления одного кусочка:
Вот что получилось у нас после удаления одного кусочка:
Удалите еще несколько кусочков, либо оставив их парить над фотографией (Шаги 11-15), либо же убрав их полностью (Шаги 16-19). Вырезая или удаляя каждый новый кусочек, всегда возвращайтесь в слой «Puzzle».
Так выглядит наш пазл без нескольких деталей:
Последние шаги выполнять не обязательно, но лично мы хотим сделать интересную рамку, убрав кусочки пазла, попавшие на границу кадра. Если у вас есть желание сделать также, нужно с помощью Pen Tool нарисовать неразрывный контур по границе тех элементов, которые проходят по границе кадра, как у меня. Поскольку на скриншоте такой контур виден не очень хорошо, мы выделим его желтым цветом:
Закончив, нажимаем «Ctrl+Enter» (Win) / «Command+Return» (Mac) и делаем из контура выделение:
Нажав «Ctrl+Enter» (Win) / «Command+Return» (Mac) мы сделали из контура выделение
Поскольку мы хотим удалить кусочки пазла, идущие по краю, выделить нам нужно их. А в данный момент у нас выделено все, кроме них. Так что инвертируем выделение, то есть, снимем его с того участка, который выделен сейчас, выделив то, что в данный момент не выделено. Для этого откройте меню Select в верхней части экрана и выберите Inverse.
А в данный момент у нас выделено все, кроме них. Так что инвертируем выделение, то есть, снимем его с того участка, который выделен сейчас, выделив то, что в данный момент не выделено. Для этого откройте меню Select в верхней части экрана и выберите Inverse.
Теперь выделены все кусочки, лежащие по краю:
Теперь у нас выделены те элементы пазла, что проходят по краю. Убедившись, что в панели слоев выделен слой «Puzzle», удалите их с помощью кнопки Delete. Чтобы убрать контур выделения, нажмите Ctrl+D (Win) / Command+D (Mac).
Если вам кажется, что белый фон будет лучше черного, выберите слой «Background color» и в меню Edit в верхней части экрана выберите Fill. Откроется диалоговое окно. В опции Contents вместо черного цвета выберите белый (White) и закройте окно, нажав ОК.
Чтобы сменить цвет фона на белый, открываем слой «Background color» и выбираем команду Fill в меню Edit, а в открывшемся окне выбираем White в опции Contents
Фон становится белым:
Это необходимо только в том случае, если вы поменяли цвет фона с черного на белый. Предлагаем добавить легкую тень от пазла. Если фон у вас остался черным, тень на нем не будет видна, так что этот шаг можно пропустить. Чтобы сделать тень, в панели слоев выбираем «Puzzle», потом щелкаем по иконке Layer Style, которая находится в нижней части панели слоев, и в списке выбираем Drop Shadow:
Предлагаем добавить легкую тень от пазла. Если фон у вас остался черным, тень на нем не будет видна, так что этот шаг можно пропустить. Чтобы сделать тень, в панели слоев выбираем «Puzzle», потом щелкаем по иконке Layer Style, которая находится в нижней части панели слоев, и в списке выбираем Drop Shadow:
Переходим в слой «Puzzle», нажимаем на иконку Layer Styles и выбираем «Drop Shadow»
Снова откроется диалоговое окно Layer Style, где опции Drop Shadow находятся в средней колонке. Opacity понижаем до 60%, чтобы тень была не слишком броской, убираем галочку перед Use Global Light, а значение Angle задаем 120°. Остальные опции можно оставить, как есть:
Закончив, нажмите OK, и диалоговое окно Layer Style закроется. Вот и все! Добавив к пазлу тень, мы закончили работу над спецэффектом:
Источник – photoshopessentials.com
 От развивающей игрушки для детей до задачи для взрослых, головоломки имеют множество применений. Самое главное, они — отличный способ объединить людей и запечатлеть воспоминания. Индивидуальный фотопазл с вашими собственными фотографиями — это идеальный подарок, который может стать веселым развлечением, милым подарком на память и великолепным произведением искусства. От головоломок для малышей, головоломок для детей и головоломок для взрослых; есть идеальный тип головоломки для всех. Ниже вы можете узнать, как сделать свой собственный пазл из картинки в зависимости от желаемого уровня сложности, различных размеров и материалов. Исследуйте все пользовательские варианты, которые вы можете создать с помощью конструктора головоломок Shutterfly. Пазлы бывают разных форм, размеров и количества деталей, но изображение, которое вы создаете, является самой важной частью. Сделайте его еще более особенным и удивите своих близких семейной фотоголоволомкой, которую им очень понравится собирать.
От развивающей игрушки для детей до задачи для взрослых, головоломки имеют множество применений. Самое главное, они — отличный способ объединить людей и запечатлеть воспоминания. Индивидуальный фотопазл с вашими собственными фотографиями — это идеальный подарок, который может стать веселым развлечением, милым подарком на память и великолепным произведением искусства. От головоломок для малышей, головоломок для детей и головоломок для взрослых; есть идеальный тип головоломки для всех. Ниже вы можете узнать, как сделать свой собственный пазл из картинки в зависимости от желаемого уровня сложности, различных размеров и материалов. Исследуйте все пользовательские варианты, которые вы можете создать с помощью конструктора головоломок Shutterfly. Пазлы бывают разных форм, размеров и количества деталей, но изображение, которое вы создаете, является самой важной частью. Сделайте его еще более особенным и удивите своих близких семейной фотоголоволомкой, которую им очень понравится собирать.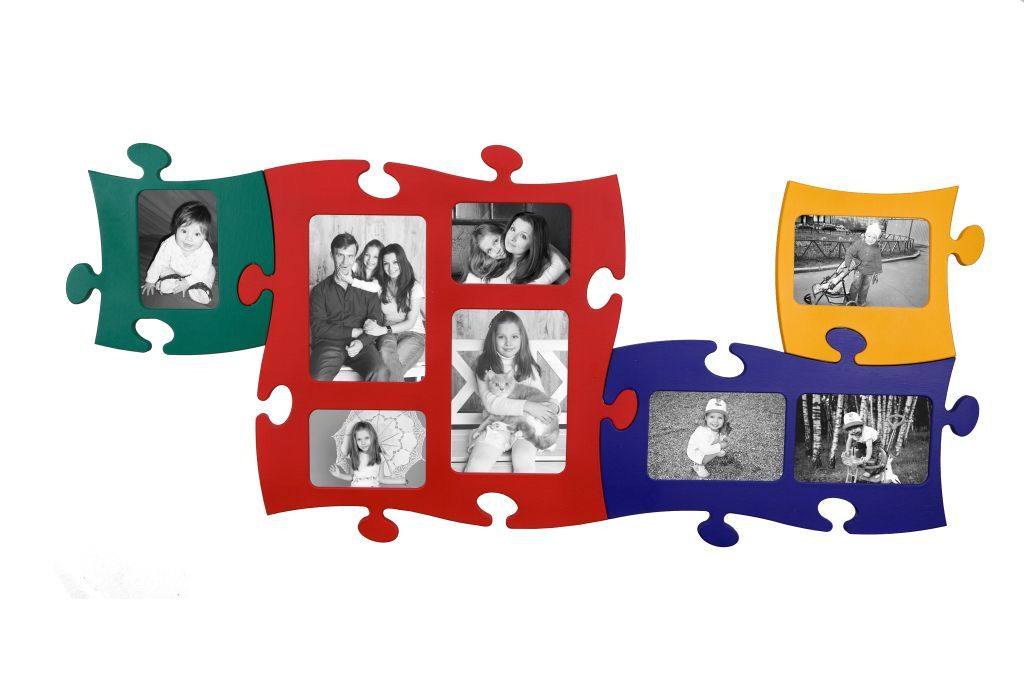 Будь то малыш, подросток или взрослый, любой может насладиться этим веселым совместным занятием в помещении. Вот как создать свой собственный фото-пазл из картинки.
Будь то малыш, подросток или взрослый, любой может насладиться этим веселым совместным занятием в помещении. Вот как создать свой собственный фото-пазл из картинки. Если вы планируете этот замечательный подарок для определенного случая, например, свадьбы или Рождества, вы также можете указать эти детали. Наконец, рассмотрите возможность фильтрации нужного материала — вы можете выбрать доску для пазлов или деревянную головоломку.
Если вы планируете этот замечательный подарок для определенного случая, например, свадьбы или Рождества, вы также можете указать эти детали. Наконец, рассмотрите возможность фильтрации нужного материала — вы можете выбрать доску для пазлов или деревянную головоломку.Если вы ищете пазл для маленьких детей, которые, возможно, не смогут собрать пазл из 1000 элементов, выберите один из множества персонализированных пазлов для детей, в котором вы можете использовать те же фильтры, что и раньше, за исключением того, что теперь параметр фрагмента пазла 30.

 Семейный портрет с вашими питомцами — тоже отличный вариант.
Семейный портрет с вашими питомцами — тоже отличный вариант.Если вы выбираете пазл-коллаж из нескольких фотографий, выберите тему, которая объединяет их для более цельного вида. Например, продемонстрируйте каждого члена семьи, занимающегося своим любимым занятием, как милую дань уважения их уникальности и разнообразным интересам. Или создайте коллаж из всех ваших лучших друзей в студенческой одежде. Соберите пазл и поместите его в рамку, чтобы он стал сентиментальным произведением искусства на стене.

 Наши шаблоны для детей содержат 30 кусочков головоломки, что позволяет детям полностью погрузиться в завершение своей деятельности. Им понравится добавлять свою собственную фотографию в дизайн, чтобы увидеть, как их особые воспоминания или любимые персонажи собираются вместе по частям. Чтобы детям было интереснее, выберите их фотографию или семейную фотографию; когда они завершат уникальную головоломку, они увидят, как фотография оживает, и им будет еще больше интересно собрать все это. Пусть ваши дети овладеют правильными навыками решения проблем и помогут им оставаться сосредоточенными, решая свои фотопазлы для детей.
Наши шаблоны для детей содержат 30 кусочков головоломки, что позволяет детям полностью погрузиться в завершение своей деятельности. Им понравится добавлять свою собственную фотографию в дизайн, чтобы увидеть, как их особые воспоминания или любимые персонажи собираются вместе по частям. Чтобы детям было интереснее, выберите их фотографию или семейную фотографию; когда они завершат уникальную головоломку, они увидят, как фотография оживает, и им будет еще больше интересно собрать все это. Пусть ваши дети овладеют правильными навыками решения проблем и помогут им оставаться сосредоточенными, решая свои фотопазлы для детей.
Пазл с фотографиями станет отличным подарком, и это НАСТОЛЬКО просто ! Используйте фотографии детей, домашних животных или ваших любимых мест для этого проекта-головоломки.
Требуемые навыки: Новичок. Чтобы собрать эту головоломку, вам не нужно много опыта в сборке модов. Тем не менее, я призываю вас набраться терпения, особенно на шаге 3. Выждите необходимое время для высыхания, чтобы избежать складок.
Познакомьтесь со Стефани из довольно простого. Она будет вашим хозяином на весь день с нестандартной фото-головоломкой, а я сижу на пляже и пью май-таис. Шутя! Я только желаю.
Стефани — фантастический блоггер, но ниже я позволю ей рассказать вам о себе. Сегодня мы поменялись местами, так что заходите к ней в блог, чтобы увидеть проект декупажа, который я сделал. Счастливой пятницы Поджеры!
Счастливой пятницы Поджеры!
Эй, мод-поджеры! Меня зовут Стефани, и я творческий человек и создатель несколько простых вещей.
Я так взволнован тем, что сегодня займусь этим блогом с фоторемеслом! Прошлым летом я начала вести блог — это мой маленький уголок вселенной, где я делюсь уроками по рукоделию и всем, что связано с творчеством.
Все трое моих детей заболели на этой неделе (давай, пожалей меня!). В перерывах между обниманием больных и дезинфекцией моего дома снова и снова, я собрал этот забавный учебник по головоломке с картинками. Это для тех, кто хочет милый, простой проект, которым могут наслаждаться их дети (конечно, когда они не больны!),
Я называю это « Пазл с семейными картинками » (такой оригинальный, я знаю!) Каждый шаг учебника содержит изображение для тех из вас, кто учится визуально, как я.
Прежде чем вы начнете собирать фотопазл, вам нужно будет распечатать выбранное вами изображение. Я рекомендую отсканировать ваше изображение на компьютер — вы не захотите использовать оригинальные фотографии или фотобумагу для этого проекта.
Я рекомендую отсканировать ваше изображение на компьютер — вы не захотите использовать оригинальные фотографии или фотобумагу для этого проекта.
Лучше всего распечатать изображение на принтере с сухим тонером или на лазерном струйном принтере, чтобы не было смазывания. Я обнаружил, что мой струйный принтер HP работает, хотя это и не лазерный принтер, потому что HP использует очень сухие чернила.
Когда я распечатываю свои изображения, я даю им высохнуть в течение нескольких часов, прежде чем использовать их. Вы также можете пойти в Кинко или куда-нибудь с лазерным принтером.
Если у вас нет доступа к лазерному принтеру, я рекомендую распылить на обе стороны вашего струйного изображения прозрачный акриловый герметик перед модификацией.
Это поможет предотвратить смазывание изображения. Если вы собираетесь потратить время и силы на изготовление фотопазла на заказ, особенно если это подарок, вы не хотите, чтобы что-то пошло не так!
После того, как вы напечатали изображение, вы готовы начать. Узнайте, как сделать головоломку ниже.
Узнайте, как сделать головоломку ниже.
Соберите эти материалы
Инструкции
Шаг 1. Отрежьте одну сторону коробки с хлопьями. Каждая коробка будет составлять две головоломки, так что спасите другую сторону!
Шаг 2. Также сохраните коробку для образования. Отправьте его в школу вместе с детьми (это не относится к уроку, но мне пришлось добавить его туда!),
Шаг 3. Нанесите изображение на неузорчатую (коричневую) сторону хлопьев.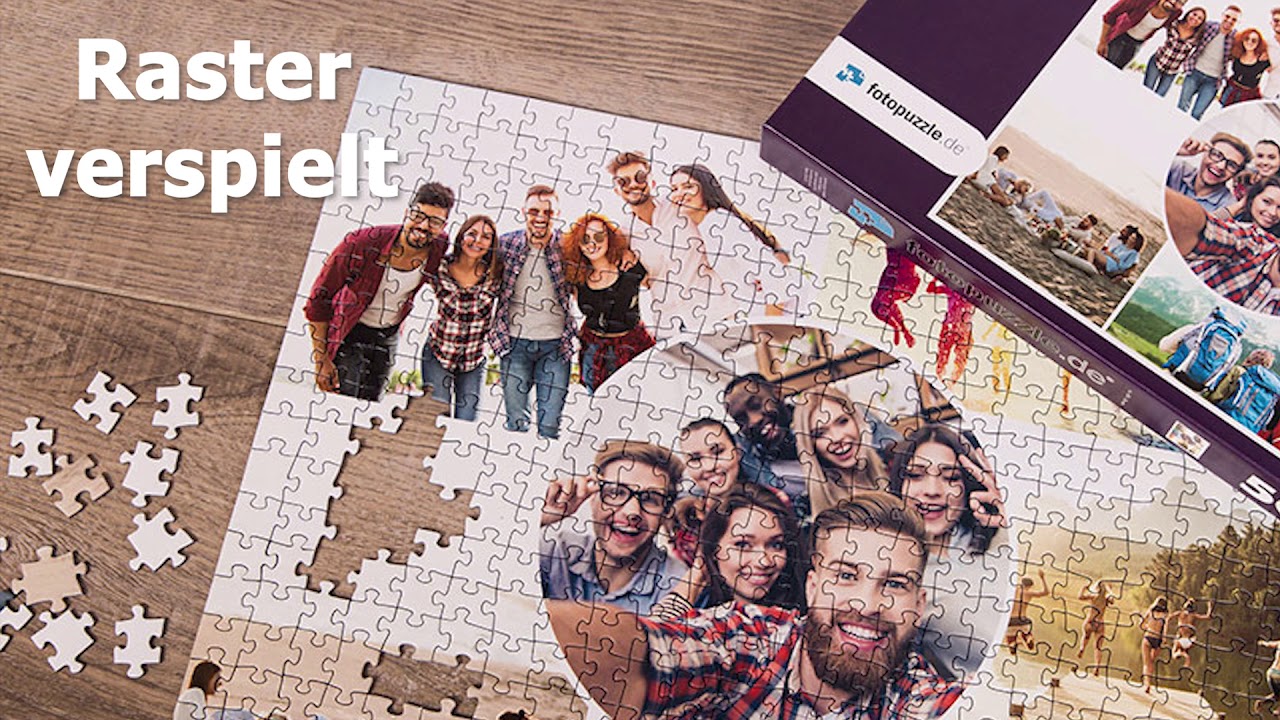 коробка с Mod Podge. Нанесите средний слой Mod Podge, поместите изображение вниз и тщательно разгладьте пальцами или брайером. Если какой-либо Mod Podge выдавливает бока, сотрите его щеткой.
коробка с Mod Podge. Нанесите средний слой Mod Podge, поместите изображение вниз и тщательно разгладьте пальцами или брайером. Если какой-либо Mod Podge выдавливает бока, сотрите его щеткой.
Дайте высохнуть в течение 15–20 минут, затем нанесите сверху слой Mod Podge. Дайте высохнуть.
Шаг 4. Переверните картон и приклейте бумагу для вырезок на обратную сторону, нанеся больше Mod Podge. Это должен быть относительно толстый лист бумаги для вырезок, чтобы он закрывал рисунок коробки с хлопьями.
Если у вас тонкая бумага для вырезок, вы можете покрасить коробку с хлопьями в белый цвет, прежде чем наклеивать бумагу. Какой бы метод вы ни выбрали, дайте полностью высохнуть.
Шаг 5. Обрежьте излишки картона и бумаги для вырезок по краям.
Шаг 6. С помощью маркера или другого предмета, который вы видите, обведите контуры кусочков пазла на картинке. Карандаш тоже подойдет.
Шаг 7. Вырежьте каждую деталь ножом X-Acto.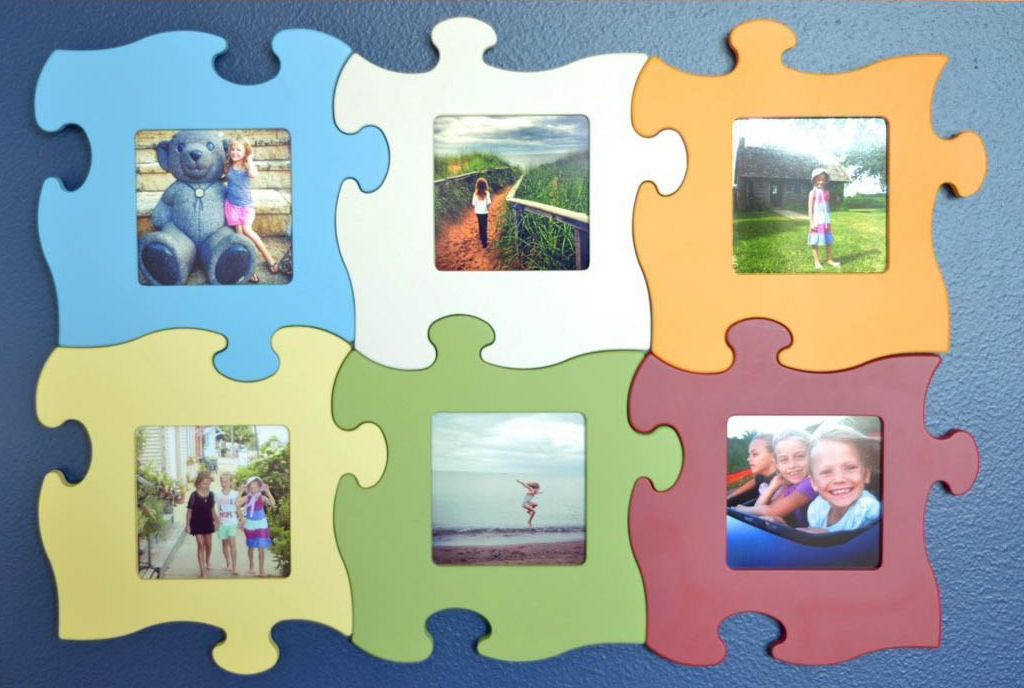 Ножницами проще, но не так точно — поэтому, если вы ленивы, как я, вы начнете с ножа X-Acto, а в итоге перейдете к ножницам. Мне иногда не хватает терпения. . .
Ножницами проще, но не так точно — поэтому, если вы ленивы, как я, вы начнете с ножа X-Acto, а в итоге перейдете к ножницам. Мне иногда не хватает терпения. . .
Шаг 8 (необязательно). Распечатайте ту же картинку меньшего размера на транспортной этикетке и прикрепите ее к передней части пакета Ziploc.
Шаг 9. Поместите все детали в пакет Ziploc для безопасного хранения. У меня есть коробка самодельных головоломок, которые мои дети любят собирать. Каждая головоломка находится в отдельной сумке, и это способствует спокойной игре!
Варианты пазла «Сделай сам»:

Фотопазл своими руками готов! Супер просто, едва ли достойно быть в компании с другими замечательными проектами Эми. Если вы хотите увидеть, что я могу сделать, когда я не жонглирую больными детьми, переходите к более простому. Я хотел бы тебя увидеть!
Время подготовки 5 минут
Активное время 10 минут
Время высыхания 20 минут
Общее время 35 минут
Сложность Easy
Ориентировочная стоимость $0
 Каждая коробка будет составлять две головоломки, так что сохраните другую сторону.
Каждая коробка будет составлять две головоломки, так что сохраните другую сторону.