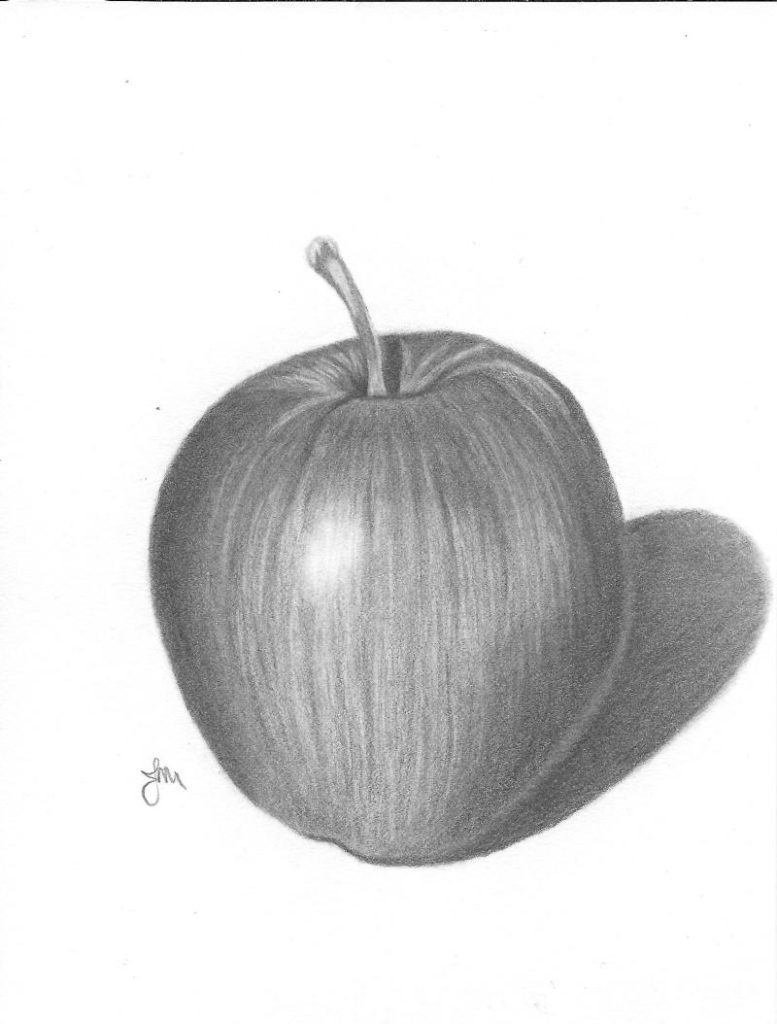Искусство составления и изображения натюрмортов требует от художника достаточной усидчивости и определенных знаний. Однако все мастера рекомендуют начинать с рисования обыкновенных… яблок. Это можно сделать достаточно просто и быстро и параллельно “набить руку” для более сложных работ. Как нарисовать яблоко карандашом или красками? Узнайте об этом прямо сейчас!
Прежде всего следует сказать, что переходить к рисованию натюрмортов можно лишь после изучения правил светотени и тренировки в изображении базовых фигур. Это – основы рисования, без которых развиваться в этом направлении практически невозможно. В данном случае нам в первую очередь потребуется умение рисовать шар – по форме яблоко больше всего напоминает именно эту фигуру. В этой статье мы рассмотрим, как нарисовать яблоко карандашом и красками.
Чтобы понять, как нарисовать яблоко, лучше всего начать именно с рисунка простым карандашом. Это позволит вам почувствовать форму фрукта, передать его объем.
1. Обозначьте на листе место, где будет располагаться ваше яблоко. Помните, что настоящий фрукт не может иметь идеальную форму, поэтому обычному шару следует добавить несколько «горбиков», выгнутых линий и т.п.
2. Наметить корешок. Сразу же определитесь, с какой стороны падает свет.
3. В первую очередь прорабатываем самые темные места (противоположный конец яблока, выемки возле корешка и т.п.).
4. Далее работаем над полутенью. Это – область внизу яблока и пространство возле тени. Тень и полутень в среднем занимают около 1/3 рисунка.
5. Обозначим нижний край фрукта и наметим мягким карандашом (4В) тень на плоскости, отбрасываемую яблоком. Тень также постепенно изменяется: возле самого яблока она будет наиболее насыщенной, а с расстоянием постепенно рассеиваться.
6. Основной тон не должен быть слишком ярким. Его передаем при помощи легких штрихов. «Ребрышки» яблока обозначаем при помощи тонких полос на тон темнее окружающей плоскости. К примеру, если изгиб находится в зоне полутени, обозначить его необходимо при помощи оттенка тени.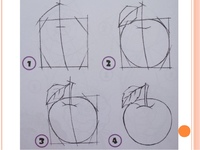
7. Немного затемните области возле края яблока и подчеркните его нижнюю часть.
8. Сделайте все цвета насыщеннее. Если необходимо нарисовать стену за яблоком, контур фрукта необходимо сделать темнее. Постепенно так же, как и на столе, тень должна рассеиваться. Обязательно оставьте в той точке, где свет попадает на яблоко под углом 90 градусов, так называемый блик – маленькое светлое пятнышко, отблеск.
Многим будет интересно узнать, как нарисовать яблоко красками. Схема расположения светлых и темных участков и порядок рисования в данном случае будет примерно такой же. Однако есть ряд нюансов, которые следует учесть:
 Взгляните на вашу «натуру» – настоящее яблоко: природа на цвета не поскупилась. Вот и вам не следует. Выглядеть рисунок должен так, как будто в него можно вгрызться зубами и почувствовать сладкий яблочный вкус.
Взгляните на вашу «натуру» – настоящее яблоко: природа на цвета не поскупилась. Вот и вам не следует. Выглядеть рисунок должен так, как будто в него можно вгрызться зубами и почувствовать сладкий яблочный вкус.Как видите, нарисовать яблоко можно очень просто! Надеюсь, эта статья окажется для вас полезной.
Если вы способны приложить карандаш к бумаге, значит, вы можете рисовать. Начнем с того, что нарисуем карандашом яблоко объемным.
Рисовать — значит уметь переносить объемный предмет на плоский лист бумаги или холст. Но сначала необходимо понять, каким образом на предмете распределяются свет и тень, ведь объем создается художником с помощью оттенков топа. В свою очередь, различные топа получаются при помощи штриховки, выполненной с различной частотой или силой. О том, каких эффектов можно при этом достичь, вы узнаете, внимательно изучив и попробован самостоятельно воспроизвести примеры этого раздела.
Есть общее правило: когда вы рисуете контур предмета, держите карандаш точно так же, как при письме. Если у вас не получается нарисовать контур одной сплошной линией, используйте маленькие штрихи. Не нажимайте слишком сильно на карандаш, тогда вам будет легче стереть неправильную линию. Когда вы будете наносить тени, держите карандаш свободнее. Рисуйте не острым кончиком грифеля, а его плоской частью.
Многие люди любят повторять: «Я не умею рисовать». На самом деле рисовать может каждый, необходимо только запастись терпением, чтобы выучить основные правила рисунка.
Ведь художниками, как и представителями другой профессии, рождаются очень редко, а становятся ими — при трудолюбии — гораздо чаще.
Рисуя на плоском листе бумаги, вы должны стремиться к тому, чтобы изображаемый предмет приобрел объем и узнаваемую форму. Объем создается с помощью накладывания теней и бликов.
Для карандашного рисунка вам потребуются:
Лист белой бумаги – обычная плотная бумага для рисования
Карандаш 2В — мягкий (карандаши с маркировкой Н слишком жесткие для того, чтобы успешно создать тени на яблоке)
Изучите предмет карандашного рисунка
Возьмите яблоко и положите ею на плоскую поверхность, хорошо изучите ею форму. Осветите яблоко лампой с одной стороны таким образом, чтобы оно отбрасывало четкую тень.
Шаг к успеху — это скрупулезное изучение предмета, который вы собираетесь нарисовать. Прежде всего, нужно внимательно рассмотреть со всех сторон изгибы, контуры, впадины изображаемого предмета и понять, каким образом играет свет на его поверхности, как ложатся тени. И не бойтесь брать такое яблоко, которое не будет похоже на яблоко из наших уроков. Пусть оно будет таким, каким вы его видите.
И не бойтесь брать такое яблоко, которое не будет похоже на яблоко из наших уроков. Пусть оно будет таким, каким вы его видите.
Итак, возьмите яблоко, осветите один его бок лампой. И начнем рисовать!
1 Нарисуем карандашом основной контур
Начните рисовать контур с помощью маленьких, легких штрихов (не старайтесь пока рисовать контур одной сплошной линией). Ведите контур от верхней точки, двигаясь против часовой стрелки.
2 Продолжаем рисовать контур
Периодически посматривая на яблоко, доведите контур до его нижней части. Не забудьте про выпуклости.
3 Добавляем черенок
На верхней части яблока слегка наметьте черенок и окружающую его впадинку. Ее можно нарисовать в виде серповидной, похожей на полумесяц, линии
4 Заканчиваем карандашный контур яблока
Добавьте пару маленьких наклонных линий вокруг хвостика, как показано на рисунке, чтобы подчеркнуть нечто вроде неглубокого колодца, в котором утопает черенок. После этого продолжайте вести контурную линию верхней части яблока до тех пор, пока линии не соединятся.
После этого продолжайте вести контурную линию верхней части яблока до тех пор, пока линии не соединятся.
5 Выявляем самые светлые тона
Начните заштриховывать яблоко от его левого края. Используйте плоскую часть грифеля. В одном направлении проводите карандашом легкие, но достаточно длинные штрихи. Старайтесь, чтобы они были параллельны контуру яблока. Ту поверхность плода, на которую падает свет, где должны быть блики, не заштриховывайте, оставьте просто белой.
6 Добавляем детали в верхней части рисунка яблока
Слегка заштрихуйте верхнюю левую часть яблока таким образом, чтобы штрихи ложились почти параллельно контуру и изогнутой поверхности плода.
7 Переходим к правой стороне яблока
На правый бок яблока, ближе к контуру, тоже нанесите легкую тень плоской поверхностью грифеля. Добавьте в нижней части яблока несколько более толстых линий, чтобы подчеркнуть форму плода.
8 Делаем карандашом блики на рисунке яблока
Продолжая штриховку, добавьте более темные полосы в центральной части, чтобы показать изогнутую форму плода. Но оставьте не закрашенными блики на верхней правой части яблока. Добавьте тени вокруг углубления, где сидит черенок, укладывая линии таким образом, чтобы они повторяли наклонные стенки впадинки.
9 Усиливаем тон карандашного рисунка
Продолжайте работать над созданием тона, сглаживая грубо заштрихованные участки. Ушлые той на верхней левой части яблока, сделайте тень аккуратной. На этом этапе самое время прерваться, если вы устали, — для первого урока было сделано достаточно. Если же вы не хотите останавливаться, то переходите к следующему этапу.
10 Начинаем прорабатывать тени
 Затем легкими штрихами соедините пятна теней, которые есть в центральной и верхней левой части яблока. Добавьте еще несколько штрихов в нижней левой части и парой толстых линий оттените его основание.
Затем легкими штрихами соедините пятна теней, которые есть в центральной и верхней левой части яблока. Добавьте еще несколько штрихов в нижней левой части и парой толстых линий оттените его основание.11 Продолжаем работать с тенями
Продолжайте активно штриховать, повторяя форму яблока, осторожно проделайте это и вокруг двух пятнышек бликов на правом верхнем боку плода. Сильнее заштрихуйте те места, где свет совсем не падает на поверхность яблока, — например, нижний левый бок.
12 Выявляем блики на рисунке
Теперь необходимо выделить яркие световые блики, которые, если вы их и не штриховали, могли запачкаться и потемнеть от прикосновения ваших рук, когда вы занимались тенями. Сделать это легко с помощью ластика. Только прежде убедитесь в том, что кончик самого ластика чистый, иначе он будет лишь размазывать пятна.
13 Добавляем тень, которую отбрасывает яблоко
Когда вы закончите рисовать яблоко, необходимо добавить отбрасываемую им тень. Используя боковую сторону грифеля, начните создавать тень легкими горизонтальными штрихами. В середине тень будет гуще, а около яблока светлее — здесь вам нужно будет ослабить нажим на карандаш.
Используя боковую сторону грифеля, начните создавать тень легкими горизонтальными штрихами. В середине тень будет гуще, а около яблока светлее — здесь вам нужно будет ослабить нажим на карандаш.
Результат урока рисования яблока карандашом
Результат урока рисования яблока карандашомА Световые блики карандашного рисунка
Те участки яблока, на которые непосредственно падает свет — блики, — остались незаштрихованными. В процессе работы эти участки могут испачкаться, поэтому осветлите их, подчистив ластиком.
Б Темные тона на рисунке карандашом
Самые темные участки яблока переданы с помощью наиболее частой штриховки. Тон на таких участках художники насыщают постепенно, добиваясь того, чтобы предмет — в нашем случае это яблоко — выглядел объемным.

Координатная сетка помогает нарисовать предмет или группу предметов. Возьмите лист белого картона и начертите на нем квадраты. Такие же квадраты начертите на белом листе бумаги. Поставьте картон позади предмета или группы предметов и перерисуйте их в соответствии с клеточками на разграфленном листе бумаги.
А теперь смело можете переходить к уроку рисунка яблока пастелью.
 Я отдаю предпочтение маслу марки PEBEO, серии STUDIO OIL COLOUR, довольно не плохое соотношение «цена-качество». Ну и хорошо что сейчас краски можно купить даже в интернет-магазине http://zakupka.com/t/kraski-hudozhestvennye-8820/
Я отдаю предпочтение маслу марки PEBEO, серии STUDIO OIL COLOUR, довольно не плохое соотношение «цена-качество». Ну и хорошо что сейчас краски можно купить даже в интернет-магазине http://zakupka.com/t/kraski-hudozhestvennye-8820/И так преступим к созданию самой картины.
Поскольку с натуры рисовать намного сложнее чем по готовому шаблону, я покажу как без особых знаний в сфере живописи сотворить свой собственный шедевр.

 Поэтому рисуем словно галочку, в право темным, а в лево бледно-желтым цветами.
Поэтому рисуем словно галочку, в право темным, а в лево бледно-желтым цветами.На этом все! Ваша картина готова, наслаждайтесь результатами!!!
Добрый день коллеги. Мы всю жизнь чему то обучаемся. Учимся ходить, говорить, писать. A так же и учимся рисовать карандашом и красками. Обучение происходит не только при посещении школы. Вся жизнь это сплошная учеба.
Есть такая поговорка: «Век живи, век учись».
Некоторые знания мы получаем из собственного опыта. Они (знания) как правило, длительные, прошедшие стадию проб и ошибок, набивания шишек.
А есть знания, которые передаются опытными наставниками, которые в свою очередь либо сами прошли этот путь, либо получили эти знания от других наставников.
Объем знаний по живописи прошёл путь накопления от наскальных рисунков до современного понятия о дизайне и продолжает пополняться.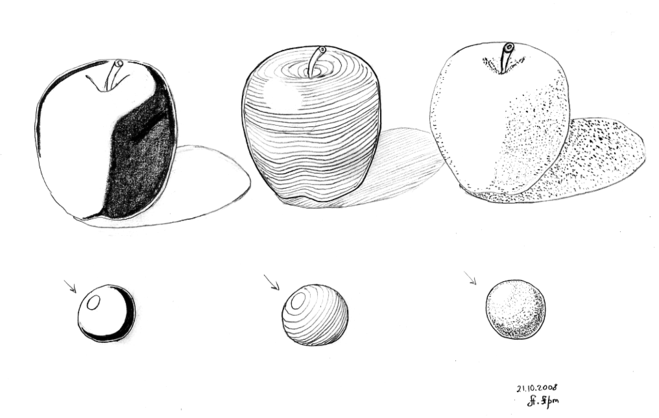 На сегодня разработан план обучения, который в кратчайший срок способен раскрыть талант студента.
На сегодня разработан план обучения, который в кратчайший срок способен раскрыть талант студента.
Сегодня будем учиться рисовать яблоко. Посмотрим видео, как создавался фрукт в живую.
Яблоко это шар. Как рисовать шар и другие геометрические фигуры, подробно рассказано в видео курсе «Секреты учебного рисунка пошагово». В этом курсе собраны знания для обучения рисунку.
Сегодня будем учиться рисовать на примере видео урока. Рисунок создан на компьютере, но принцип рисования такой же, как и в живую. Рисовался мышкой, без спецэффектов, так же как и карандашом на бумаге.
Давайте научимся рисовать яблоко. Даже если у вас нет специальных знаний, я думаю этот урок не будет для вас сложным. Вначале нарисовали яблоко контуром.
После сделали подмалевок цветом.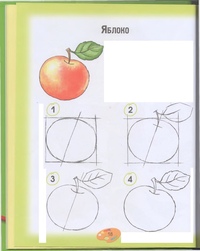 Рисунок ниже.
Рисунок ниже.
Определили падающую тень. Наметили собственную тень, полутень, свет яблока.
Дальше детально прорисовываем яблоко. Рисуем хвостик.
Добавляем фон, который продумали изначально. Смотрим внизу.
Вот и весь урок.
Другие уроки можно посмотреть здесь.
Apple Pencil можно использовать для письма, пометок и рисования.
Откройте приложение, например Notes.В iPadOS перемещайте палитру инструментов по экрану или минимизируйте ее, чтобы у вас было больше места для рисования и набросков.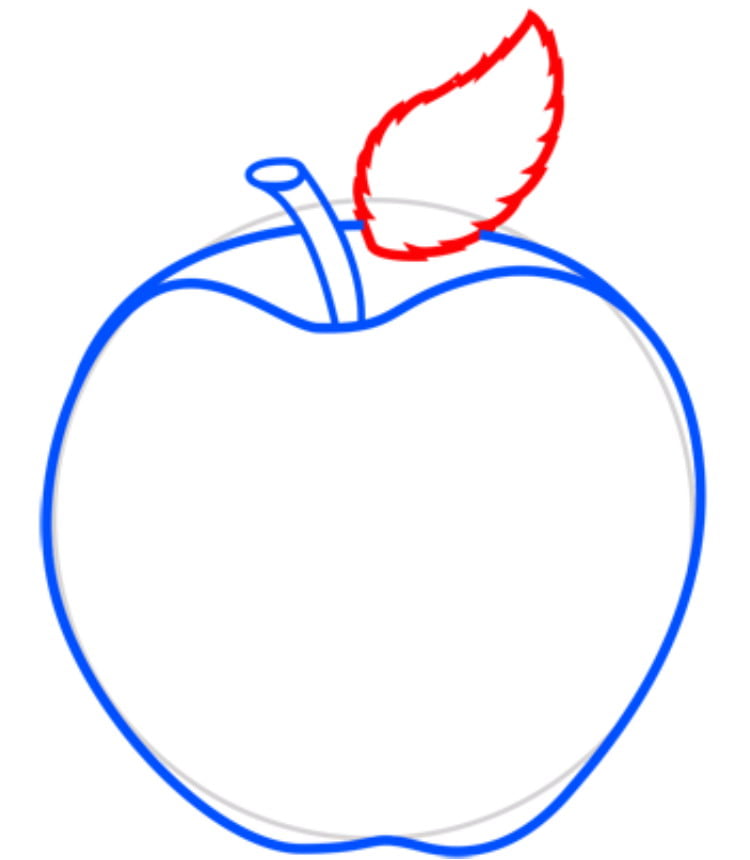 В палитре инструментов есть разные инструменты в зависимости от используемого вами приложения. С помощью линейки создайте прямые линии, а затем вращайте их пальцами. Сделать ошибку? Вы можете стирать по объектам или даже по пикселям.
В палитре инструментов есть разные инструменты в зависимости от используемого вами приложения. С помощью линейки создайте прямые линии, а затем вращайте их пальцами. Сделать ошибку? Вы можете стирать по объектам или даже по пикселям.
Чтобы нарисовать в приложении “Заметки”:
Вы также можете начать с нажатия, чтобы открыть палитру инструментов. Выберите один из нескольких инструментов и цветов для рисования и переключитесь на ластик, если допустили ошибку. Дважды коснитесь ластика, чтобы просмотреть параметры стирания на iPad. Во время рисования можно наклонить Apple Pencil, чтобы заштриховать линию, и надавить сильнее, чтобы затемнить линию. Вы можете перетащить палитру инструментов на другой край экрана. Коснитесь, чтобы автоматически свернуть палитру инструментов и увидеть больше параметров.
Узнайте больше о рисовании в приложении Notes.
Рисование карандашом Apple Pencil у края экрана не активирует Центр управления, Центр уведомлений или Многозадачность. Вы можете рисовать в любом месте экрана, не отвлекаясь.
С помощью Apple Pencil можно написать заметку в Notes и других приложениях. В iOS 14 вы можете писать своим Apple Pencil в любом текстовом поле.* Вы можете преобразовать свой почерк в текст. И вы можете использовать рукописный номер телефона, дату или адрес, как если бы вы его набрали.
Вы можете использовать свой iPad и Apple Pencil, чтобы писать от руки в любом текстовом поле, например в поле поиска в Safari или в текстовом поле в Mail. * Все рукописные операции и преобразование в текст происходят на вашем iPad, обеспечивая конфиденциальность и безопасность вашего письма.
Вы можете узнать, как удалять, выделять, вставлять и объединять слова с помощью Scribble, выбрав «Настройки»> «Apple Pencil» и нажав «Попробовать Scribble».
Вы можете преобразовать свой почерк * двумя способами:

Вы можете улучшить кривую окружность или наклонный квадрат. Вот как:
На Apple Pencil (2-го поколения) вы можете дважды коснуться кончика Apple Pencil, чтобы быстро переключиться на инструмент, который вы использовали последним.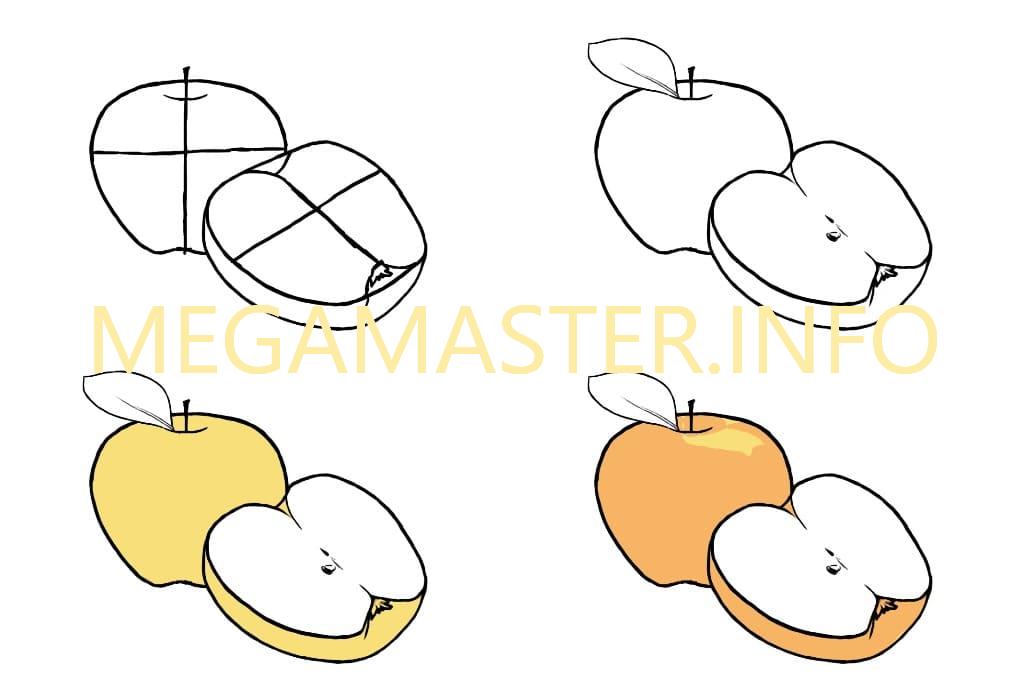 Чтобы изменить настройки для двойного касания, перейдите в «Настройки»> «Apple Pencil» и выберите:
Чтобы изменить настройки для двойного касания, перейдите в «Настройки»> «Apple Pencil» и выберите:
Двойное касание работает только в поддерживаемых приложениях, например Notes.
Дата публикации:
По состоянию на март 2019 года все текущие модели iPad поддерживают Apple Pencil первого или второго поколения, и ваш iPad действительно не может быть лучшим iPad, если вы не используете Apple Pencil.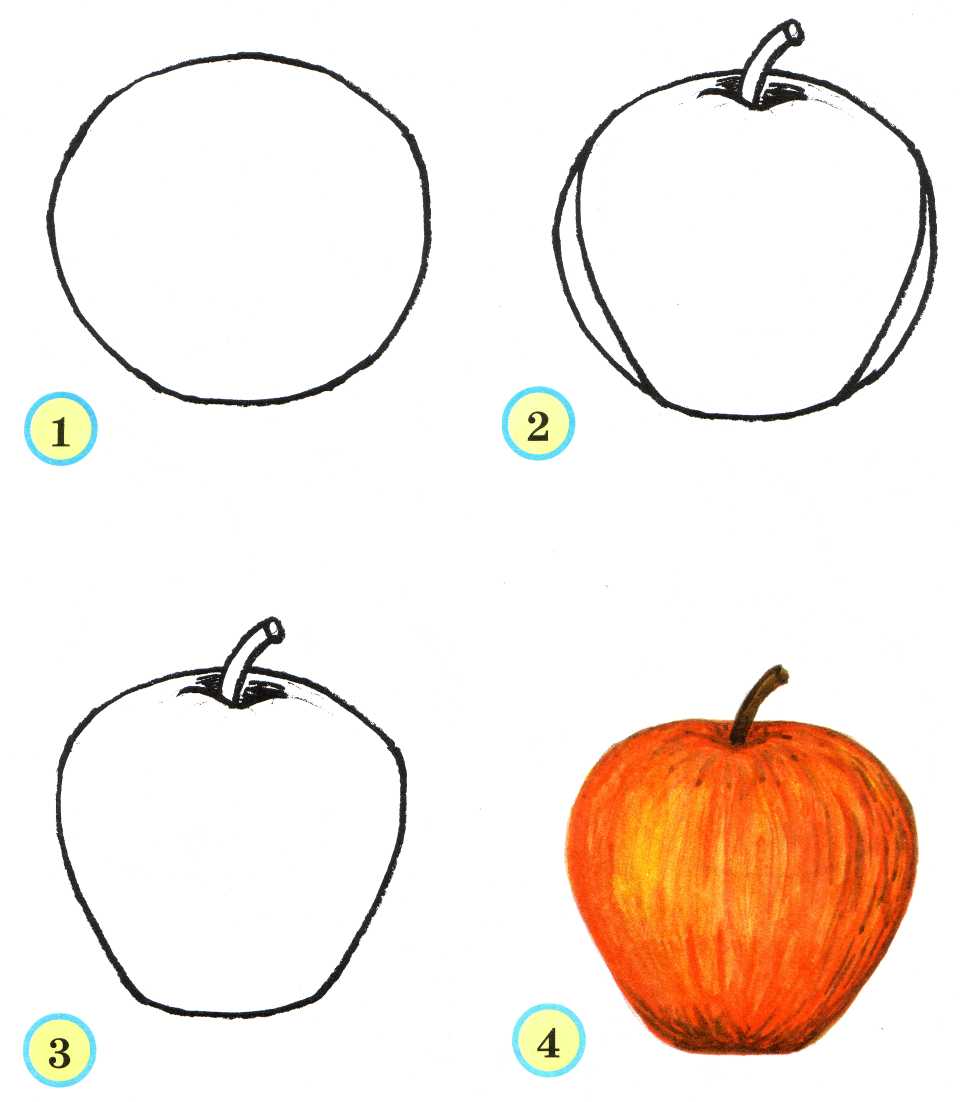 Начинаете ли вы с iPad начального уровня, берете с собой iPad Air куда угодно, запускаете профессиональные программы на iPad Pro или просматриваете Apple News + на iPad mini, вы можете использовать одно из двух поколений Apple Pencil. Он имеет полную чувствительность к давлению для динамической толщины линий, контроль наклона для затенения, отклонение ладони для полного рисования и работает как простой стилус, если вы не хотите прикасаться к экрану.
Начинаете ли вы с iPad начального уровня, берете с собой iPad Air куда угодно, запускаете профессиональные программы на iPad Pro или просматриваете Apple News + на iPad mini, вы можете использовать одно из двух поколений Apple Pencil. Он имеет полную чувствительность к давлению для динамической толщины линий, контроль наклона для затенения, отклонение ладони для полного рисования и работает как простой стилус, если вы не хотите прикасаться к экрану.
Чтобы в полной мере использовать все возможности Apple Pencil, вам нужно знать, как использовать некоторые забавные небольшие дополнения.Вот наше полное руководство по Apple Pencil, независимо от того, являетесь ли вы художником, редактором заметок или профессиональным графическим редактором. Вот как использовать Apple Pencil в полной мере!
Если вы раньше использовали стилус на iPad или других графических планшетах, вы найдете некоторые аспекты Apple Pencil знакомыми, а другие – совсем другими. Вот ускоренный курс по всем функциям Apple Pencil для вас!
Вот ускоренный курс по всем функциям Apple Pencil для вас!
Существует две разные версии Apple Pencil: Apple Pencil (1-го поколения) и Apple Pencil (2-го поколения).Если вы думаете, что их имена слишком похожи, примите во внимание, что они оба белого цвета и имеют почти одинаковые размеры. Но важно знать разницу между обоими поколениями, потому что ни одно из них не поддерживается на всех устройствах iPad. Apple Pencil второго поколения работает только с некоторыми моделями iPad Pro (а Apple Pencil первого поколения не работает с новыми моделями iPad Pro).
Apple Pencil (1-го поколения) работает с:
Хотя он может быть не таким модным, как новая версия, это все же единственная версия Apple Pencil, которую можно использовать с большинством iPad. Если вы хотите поэкспериментировать с приложениями для рисования или просто иметь отличный стилус для работы с iPad, нет причин не брать его в руки.
Если вы хотите поэкспериментировать с приложениями для рисования или просто иметь отличный стилус для работы с iPad, нет причин не брать его в руки.
Apple Pencil (2-го поколения) работает с:
Apple Pencil (2-го поколения) с гораздо более элегантным решением для магнитной зарядки, улучшенной чувствительностью к давлению и общей производительностью является идеальным стилусом для iPad Pro и iPad Air 4.
Как упоминалось в нашем обзоре Apple Pencil (2-го поколения), вы обычно можете довольно быстро заметить разницу между двумя поколениями Apple Pencil. Если вы беспокоитесь о том, правильно ли вы выбираете Apple Pencil поколения, наиболее отличительным отличием является то, что Apple Pencil 1-го поколения имеет серебряную полосу вокруг верхней части. Apple Pencil (2-го поколения) – нет.
Apple Pencil (2-го поколения) – нет.
Есть некоторые дополнительные отличительные особенности, которые не так легко идентифицировать на фотографиях, но в реальной жизни они более очевидны. Apple Pencil (2-го поколения) имеет матовое покрытие и одну плоскую сторону. Apple Pencil (1-го поколения) имеет гладкую, блестящую поверхность и полностью круглую форму. На плоской стороне Apple Pencil второго поколения написано слово «Apple Pencil». Apple Pencil первого поколения имеет серебряный ремешок. Apple Pencil первого поколения имеет съемный колпачок, через который открывается разъем Lightning, который используется для сопряжения и зарядки Pencil.Apple Pencil второго поколения соединяется и заряжается магнитно и поэтому не использует разъем Lightning (из-за этого он также примерно на полдюйма короче).
Прежде чем начать, убедитесь, что вы знаете, какое у вас поколение Apple Pencil. Там, где есть различия между ними (например, сопряжение и зарядка), мы включили разделы для каждого поколения отдельно.
Прежде чем вы сможете начать пользоваться Apple Pencil, вам необходимо подключить его к iPad или iPad Pro.IPad Pro первого и второго поколений работают по-разному, поэтому перед началом работы убедитесь, что вы знаете свое поколение.

Теперь вы можете использовать Apple Pencil с iPad или iPad Pro! Если вы хотите перенести карандаш на другой iPad, выполните те же действия, что и выше, с новым.
Apple Pencil не имеет индикатора физического заряда или светодиода на цилиндрическом корпусе; вместо этого вы можете проверить текущее время автономной работы на подключенном в данный момент iPad или iPad Pro.
См. Раздел Батареи .
Источник: iMore Если вы не видите раздел Batteries , вам может сначала потребоваться нажать Edit в нижней части области Widgets и нажать зеленую кнопку Plus рядом с Batteries, чтобы добавить его в качестве активного виджета.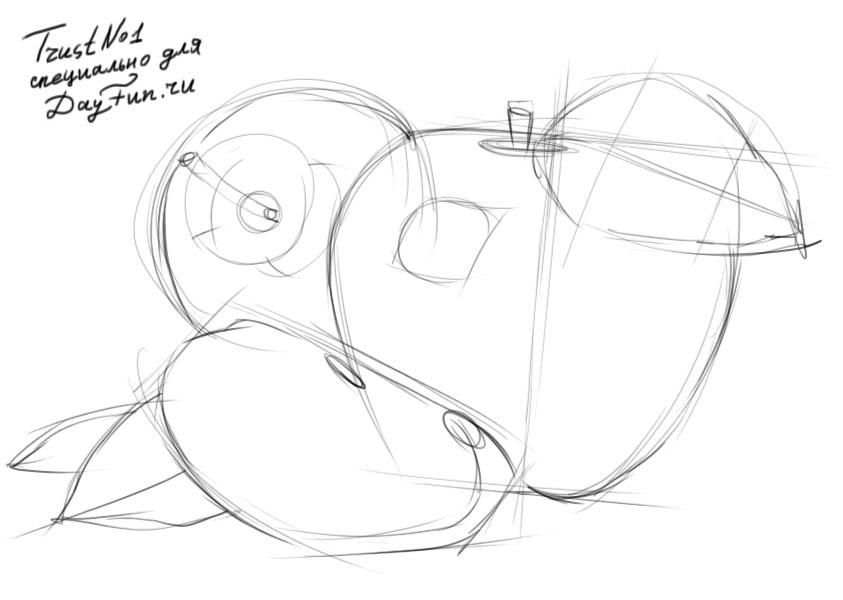
Apple Pencil второго поколения еще проще проверить. Вы можете выполнить шаги, описанные выше для Apple Pencil первого поколения, или , или вы можете просто поместить его на магнитную зарядную полосу на iPad Pro (или снять, а затем снова положить его обратно, если он в настоящее время подключен к магнитной зарядной полосе. ).Появится уведомление о текущем проценте заряда батареи.
Когда ваш Apple Pencil достигает 20%, 10% и 5% соответственно, он выдает предупреждение о заряде. (Вы также можете проверить текущий уровень заряда батареи в любое время, открыв Центр уведомлений.)
Apple Pencil первого и второго поколения заряжается по-разному, поэтому убедитесь, что вы знаете свое поколение, прежде чем читать дальше.
 (Если вы беспокоитесь о потере крышки во время зарядки, вы можете прикрепить ее к iPad с помощью магнита рядом с кнопкой «Домой».)
(Если вы беспокоитесь о потере крышки во время зарядки, вы можете прикрепить ее к iPad с помощью магнита рядом с кнопкой «Домой».)Вставьте разъем Lightning Apple Pencil в порт Lightning на iPad или iPad Pro.
Источник: iMoreПодключите адаптер Lightning к кабелю Lightning .
Источник: iMoreApple Pencil второго поколения Apple упростила зарядку . Есть только один способ.
Просто поместите Apple Pencil на сторону шириной iPad Pro с магнитной полосой.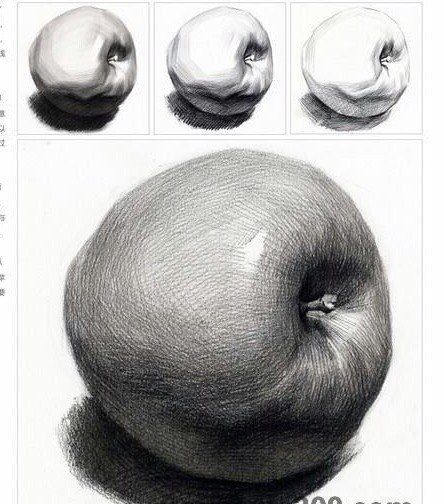
Технология быстрой зарядки Apple Pencil обеспечивает пользователям до 30 минут использования после 15-секундной зарядки, но обычно мы рекомендуем заряжать карандаш не менее 5-10 минут, особенно если оно ниже 20%, чтобы избежать необходимости постоянно перезарядка.
Apple Pencil автоматически разорвется сопряжение с iPad или iPad Pro, если вы подключите его к другому iPad или подключите другой Apple Pencil к iPad.Вы также можете вручную разорвать пару, если возникнет необходимость.
Нажмите на Забыть .
Источник: iMore Для повторного сопряжения Apple Pencil первого поколения просто подключите его обратно к порту Lightning на iPad или iPad Pro.
Для повторного сопряжения Apple Pencil второго поколения просто снова поместите его на магнитную зарядную полосу iPad Pro (2018).
Вам не нужно задействовать специальное меню или сложный процесс сопряжения для каждого приложения, чтобы использовать Apple Pencil: после того, как вы подключили его к iPad или iPad Pro, вы готовы рисовать, писать, рисовать или перемещаться в любое приложение по вашему выбору – просто приложите наконечник пера Pencil к стеклянному экрану iPad и приступайте к работе!
В отличие от запатентованных стилусов Wacom, Apple Pencil не имеет наконечника ластика: все ваши первичные взаимодействия с экраном iPad происходят с помощью белого наконечника карандаша на Apple Pencil первого поколения и с помощью белого наконечника или двойного касания по экрану iPad. плоская сторона Apple Pencil второго поколения.
плоская сторона Apple Pencil второго поколения.
Это не значит, что у Pencil нет некоторых хитростей, однако: он полностью чувствителен к давлению и наклону, что означает, что вы можете сильнее нажимать на экран, чтобы получить более толстую линию, или наклоните карандаш против экрана. виртуально «затенять» рисунок или рисовать каллиграфические буквы.
Некоторые приложения, такие как Astropad Studio, даже предлагают специальные комбинации жестов карандашом и касанием, которые используются так же, как и функциональные кнопки.
Apple Pencil второго поколения имеет дополнительное преимущество – одну дополнительную функцию, доступ к которой можно получить, дважды нажав на плоскую сторону Apple Pencil рядом с наконечником.В большинстве случаев это активирует функцию ластика в приложении.
Разработчики приложений могут назначить двойному касанию другое действие, например, выбрать другой инструмент художника, но до сих пор мы видели, что он используется для запуска ластика только в большинстве приложений, кроме приложения Notes.
В приложении «Заметки» вы можете изменить функцию двойного касания, чтобы запускать переключение между текущим и последним использованным инструментом, показывая цветовую гамму, переключение между текущим инструментом и ластиком и выключение Apple Pencil 2.
Вот как включить функцию двойного касания на Apple Pencil 2
Независимо от того, есть ли у вас проблемы с RSI или вам просто нравится использовать стилус на планшете между сеансами рисования или письма, Apple Pencil поддерживает базовые функции касания и прокрутки в iOS. Поскольку жесты с несколькими касаниями и карандаш распознаются операционной системой iPad по отдельности, они могут не поддерживаться для расширенной навигации на основе жестов (например, операций с несколькими пальцами) в отдельных приложениях.
Однако у этого есть и положительная сторона: в некоторых приложениях (например, в вышеупомянутой Astropad Studio) вы даже можете использовать пальцы и Apple Pencil одновременно. Notes также является отличным примером этого: коснитесь двумя пальцами вниз при рисовании в Notes, и вы получите линейку, которую можно использовать для рисования прямых линий с помощью Apple Pencil.
Notes также является отличным примером этого: коснитесь двумя пальцами вниз при рисовании в Notes, и вы получите линейку, которую можно использовать для рисования прямых линий с помощью Apple Pencil.
Даже если вы мало знакомы с набросками, почерком или каллиграфией, вы можете сделать lot с помощью карандаша и iPad.Вот лишь некоторые из замечательных вещей, которые вы можете сделать:
Вы узнали основы; Теперь ознакомьтесь с несколькими дополнительными советами и приемами, которые помогут максимально эффективно использовать Apple Pencil (первого и второго поколения).
Apple Pencil быстро становится незаменимым помощником для пользователей iPad, но его часто теряют. Благодаря тонкому цилиндрическому белому корпусу и съемной магнитной крышке несложно потерять то или иное из-за диванных подушек или забывчивых умов.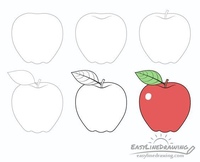 С другой стороны, есть десятки отличных аксессуаров Apple Pencil, которые помогут сохранить ваш карандаш (и колпачок) в безопасности, надежностью и готовностью к рисованию. Вот некоторые из моих любимых!
С другой стороны, есть десятки отличных аксессуаров Apple Pencil, которые помогут сохранить ваш карандаш (и колпачок) в безопасности, надежностью и готовностью к рисованию. Вот некоторые из моих любимых!
Чаще всего Apple Pencil просто работает. Но если у вас возникла проблема с стилусом Apple, который не отвечает в приложениях, исчезает из меню батареи Центра уведомлений или отказывается включаться, у нас есть несколько простых советов, которые помогут вам восстановить его работоспособность.
Устранение неполадок Apple Pencil
Сообщите мне ниже!
Мы можем получать комиссию за покупки, используя наши ссылки. Выучить больше.
Я был заядлым пользователем iPad и всегда чувствовал, что впечатления от этого почти идеальные. Я не представлял, насколько лучше было бы работать с Apple Pencil. У меня были сомнения относительно устройства, но мальчик изменил правила игры.Причина, по которой я купил одну, потому что я постоянно делаю заметки для других своих статей и много рисую в свободное время. Ознакомьтесь с моим руководством «Как пользоваться Apple Pencil?» Больше подробностей.
У меня были сомнения относительно устройства, но мальчик изменил правила игры.Причина, по которой я купил одну, потому что я постоянно делаю заметки для других своих статей и много рисую в свободное время. Ознакомьтесь с моим руководством «Как пользоваться Apple Pencil?» Больше подробностей.
Я был приятно в восторге от этого опыта. Я не только помогал мне делать заметки и рисовал наброски, но и улучшал то, как я использую свой iPad. Мне также нравится использовать Apple Pencil для общей навигации, он гладкий, тонкий и хорошо лежит в моих руках. Это одна из лучших покупок, которые я сделал, чтобы улучшить и без того отличный опыт работы с iPad.
После использования обоих поколений карандашей Apple Pencils в течение почти 4 лет и прохождения серии стресс-тестов. Мы обнаружили, что:
Использовать Apple Pencil легко и удобно. Пользователь должен начать с сопряжения Apple Pencil с iPad. Как только этот шаг завершен, аккумулятор заряжен; Пользователь может рисовать, писать, рисовать или перемещаться на вашем iPad.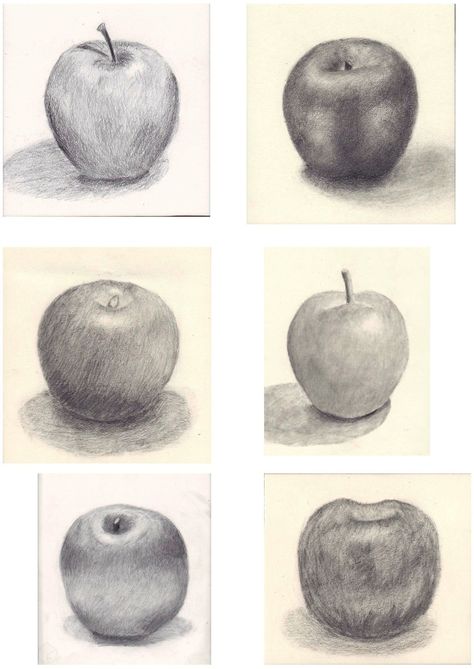 Его можно использовать как замену пальцу пользователя. По сути, перо работает как кончик пальца, но в некоторых случаях лучше.
Его можно использовать как замену пальцу пользователя. По сути, перо работает как кончик пальца, но в некоторых случаях лучше.
Попробуйте Apple Pencil на Amazon!
Чтобы использовать Apple Pencil с iPad, сначала необходимо соединить их оба вместе. Требуется наличие совместимой версии обоих продуктов. Обе версии имеют разные методы подключения Apple Pencil к iPad.
Сопряжение 1-го поколения Apple PencilДля сопряжения первого поколения Apple Pencil с iPad:
Для сопряжения Apple Pencil второго поколения с iPad:
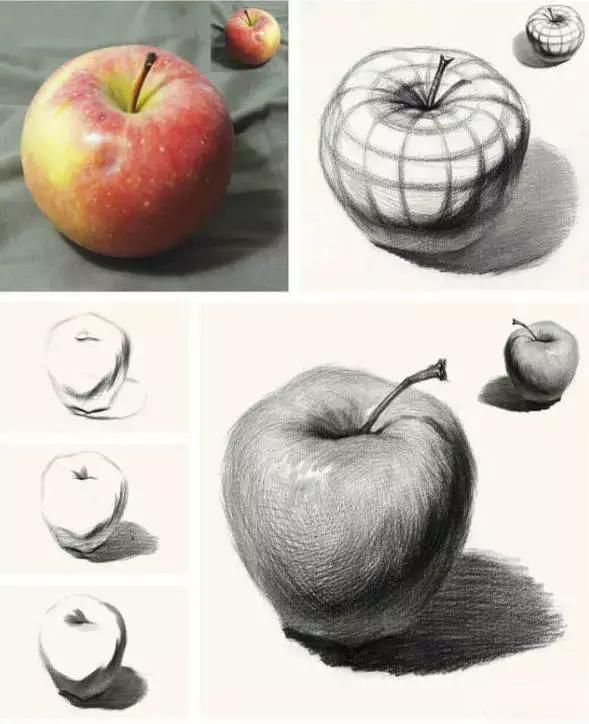
Таким же образом можно подключить Apple Pencil к другим совместимым iPad.
Как проверить уровень заряда батареи НаApple Pencils нет индикатора заряда батареи, поэтому вам придется использовать сопряженные iPad, чтобы проверить уровень заряда. Оба поколения Apple Pencils используют один и тот же метод проверки уровня заряда батареи. Чтобы их проверить, вам необходимо:
(Для его просмотра необходимо использовать виджет батареи. Вы можете добавить виджет батареи, нажав зеленую кнопку добавления в конце экрана виджетов).
У второго поколения Apple Pencil есть еще один метод, с помощью которого вы можете проверить время автономной работы. Если положить карандаш на магнитную полосу iPad, появится всплывающее уведомление, в котором отображается оставшийся заряд карандаша.
Если положить карандаш на магнитную полосу iPad, появится всплывающее уведомление, в котором отображается оставшийся заряд карандаша.
Оцените Apple Pencil на Amazon!
Как зарядить Apple PencilВ Apple Pencil обоих поколений используются крошечные батарейки для обеспечения питания и подключения к iPad. У них также есть различные специальные механизмы, такие как чувствительность к давлению, которые требуют использования энергии. Следовательно, вы должны зарядить их, чтобы использовать их. У обоих поколений разные механизмы зарядки.
1-й ПоколениеУ Apple Pencil первого поколения есть разъемы Lightning.Этот разъем также используется для зарядки карандаша, помимо использования в процессе сопряжения. Чтобы зарядить Apple Pencil первого поколения, выполните следующие действия:
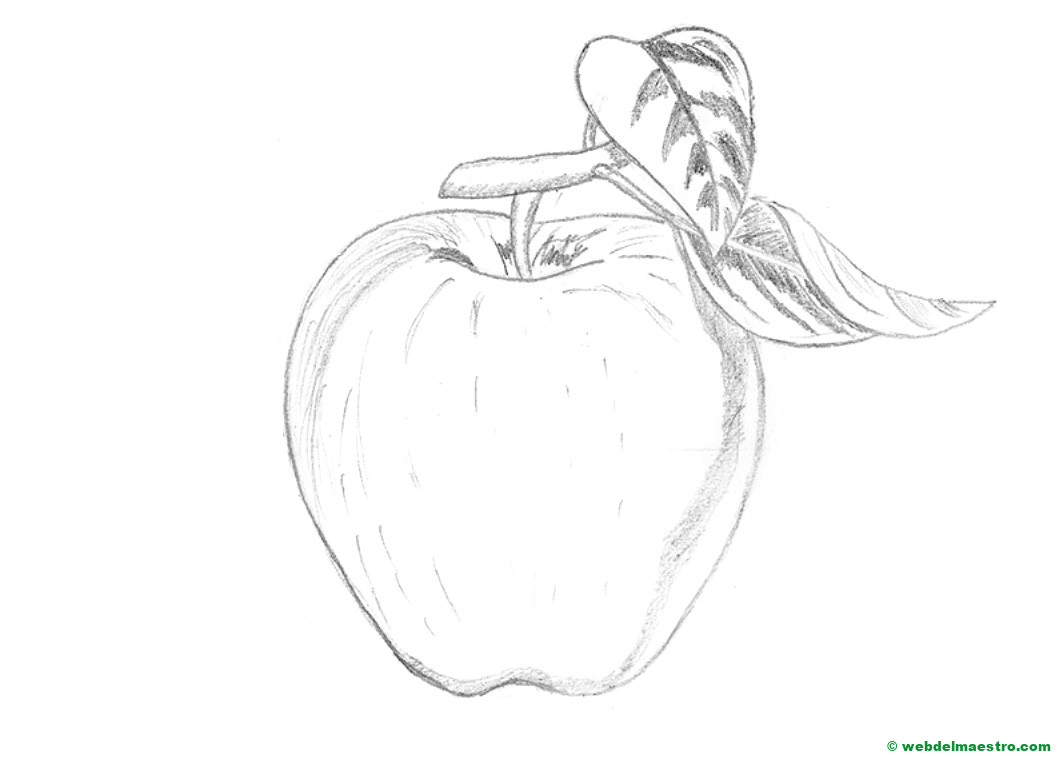 Вы можете прикрепить колпачок магнитом рядом с кнопкой включения, если есть риск его потерять.
Вы можете прикрепить колпачок магнитом рядом с кнопкой включения, если есть риск его потерять.Зарядка указанным выше способом с риском. Поскольку карандаш подключается к порту Lightning на вашем iPad для зарядки, вы можете случайно сломать его.Я бы порекомендовал вам держать iPad и карандаш на плоской поверхности, чтобы убедиться, что это безопасно. Или вы можете проверить альтернативный способ зарядки Apple Pencil.
Вы также можете зарядить свой Apple Pencil с помощью прилагаемого адаптера Lightning, который идет в комплекте с Pencil. Для этого метода снимите колпачок с Apple Pencil и подключите его к адаптеру кабеля Lightning. Теперь вы можете зарядить его с помощью зарядного устройства iPad.
2-й Поколение Второе поколение Apple Pencils не имеет разъема Lightning, поэтому они заряжаются по беспроводной сети.Способ только один, но заряжать его проще и удобнее. Просто поместите Apple Pencil на магнитную полосу iPad, и они начнут заряжаться самостоятельно.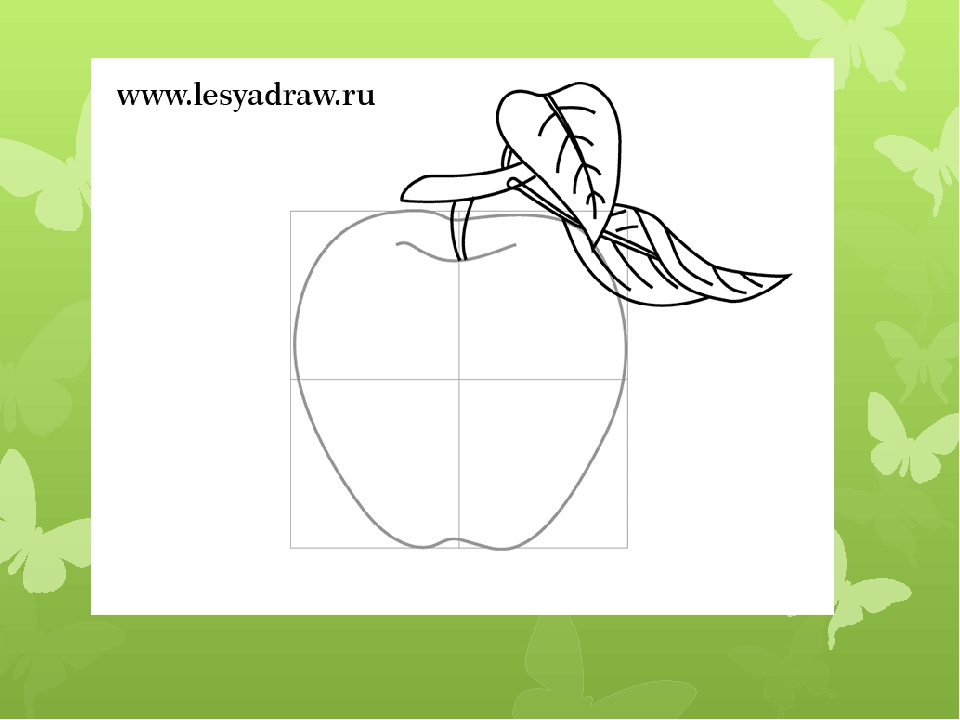
оснащены технологией быстрой зарядки, поэтому после 15-секундной зарядки вы можете использовать их до 30 минут. Зарядка их в течение 5-10 минут увеличивает время использования и избавляет вас от необходимости заряжать их время от времени.
Оцените Apple Pencil на Amazon!
Как отключить Apple Pencil от iPad Apple Pencilsавтоматически разорвется с одним iPad, когда вы подключите их к другому iPad.Но если вы хотите вручную разорвать пару, выполните следующие действия:
Apple Pencil чувствителен к давлению и наклону. Это дает ему большую функциональность, так как вы можете сильнее нажимать, чтобы рисовать более толстые линии. Делая заметки, рекомендуется использовать карандаш осторожно, чтобы со временем не повредить экран.
Делая заметки, рекомендуется использовать карандаш осторожно, чтобы со временем не повредить экран.
Функция чувствительности к давлению полезна при рисовании и рисовании, поэтому вам не нужно постоянно сильно нажимать на экран. Вы можете наклонить Apple Pencil, чтобы растушевать экран, как если бы вы делали это с обычным карандашом на бумаге. Вы также можете использовать функцию наклона для рисования каллиграфических букв.
Apple Pencilтакже имеет функцию двойного касания.Разработчики приложений сами решают, что делает функция двойного касания. Эта функция запускает ластик в большинстве приложений, кроме приложения Notes. Приложение Notes позволяет вам менять функции на другие. Их:
Оцените Apple Pencil на Amazon!
Вы можете использовать Apple Pencil для навигации по iPad С помощью карандаша Apple Pencil вы можете выполнять большинство задач, которые вы выполняете пальцем, включая навигацию. Вы можете использовать его между сеансами рисования или письма, чтобы открывать, перемещаться по приложениям и просматривать свой iPad. Все основные элементы управления навигацией, такие как касание, смахивание и т. Д., Работают с Apple Pencil.
Вы можете использовать его между сеансами рисования или письма, чтобы открывать, перемещаться по приложениям и просматривать свой iPad. Все основные элементы управления навигацией, такие как касание, смахивание и т. Д., Работают с Apple Pencil.
Единственные функции, которые Apple Pencil не поддерживает, – это мультитач или жесты несколькими пальцами. В iOS жесты multi-touch и карандаш распознаются отдельно, поэтому они не работают вместе.
Но некоторые производители приложений могут при желании использовать и палец, и карандаш одновременно.
Astropad studio позволяет это сделать, вы можете использовать как искатель, так и карандаш одновременно. Заметки также позволяют это: вы можете прикоснуться двумя пальцами к экрану, чтобы получить линейку, и при этом можете рисовать прямые линии карандашом.
Некоторые жесты не работают с Apple Pencil. Такие жесты, как смахивание снизу, чтобы открыть недавние приложения, и смахивание вниз, чтобы открыть центр уведомлений. Это поможет вам использовать приложения для рисования и создания эскизов, не открывая их случайно при работе близко к краям.
Это поможет вам использовать приложения для рисования и создания эскизов, не открывая их случайно при работе близко к краям.
Apple Pencil – это простой инструмент с множеством вариантов использования, который облегчит вам работу и жизнь при использовании его с iPad. Творческие художники могут в полной мере воспользоваться этим, и я рекомендую выбрать один.
Есть и другие стилусы, которые можно использовать, но, на мой взгляд, Apple делает это лучше всех. Apple Pencil имеет мягкий наконечник по сравнению с другими стилусами на рынке.
Он включает чувствительность к давлению и наклону, чтобы обеспечить точный и лучший контроль над вашей задачей.Вариантов использования много, и я надеюсь, что это руководство помогло вам узнать, как пользоваться Apple Pencil.
Оцените Apple Pencil на Amazon!
Сначала откройте настройки и щелкните значок Apple Pencil.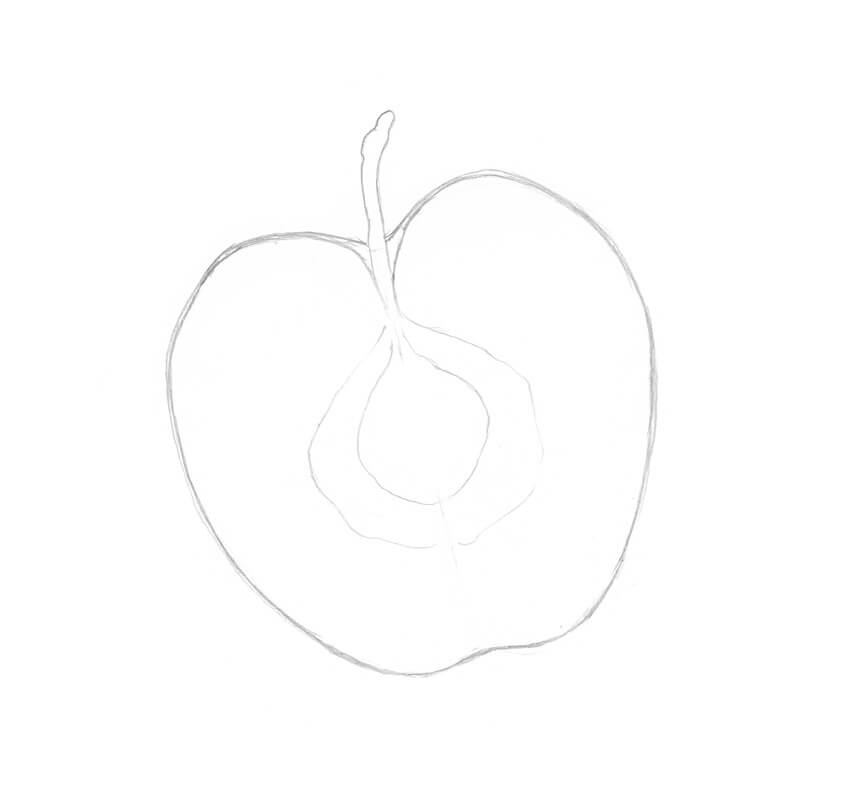 Затем, где вверху написано «Apple Pencil», вы увидите значок батареи. Если значок батареи зеленый вместе с символом молнии, ваш Apple Pencil заряжается.Однако, если он серый без символа, он не заряжается.
Затем, где вверху написано «Apple Pencil», вы увидите значок батареи. Если значок батареи зеленый вместе с символом молнии, ваш Apple Pencil заряжается.Однако, если он серый без символа, он не заряжается.
Хотя каждый карандаш имеет свой метод зарядки, он заряжается очень быстро, при этом вы получаете 30 минут заряда примерно за пятнадцать секунд, а карандаш полностью заряжается за пятнадцать минут. Чтобы зарядить его, вы должны снять колпачок с конца карандаша, открыв разъем Lightning, и вставить Apple Pencil в порт Lightning на iPad.
Можно ли преобразовать рукописный ввод Apple Pencil в текст? Вы можете преобразовать свой почерк в текст, написав сначала пером, находящимся дальше всего от линейки с буквой «А». Затем ваш почерк автоматически преобразуется в текст по мере того, как вы пишете. На всякий случай, если у вас уже есть рукописные заметки, вы можете дважды нажать и удерживать слова, которые хотите выбрать. В появившемся меню коснитесь Копировать как текст.
В появившемся меню коснитесь Копировать как текст.
Да, безусловно! Word получил поддержку 3D Touch и Apple Pencil, а инструменты на новой вкладке «Рисование» позволяют использовать Apple Pencil для письма, рисования и выделения.
Могут ли Apple Pencils работать с iPhone?Нет, он не работает ни на одном iPhone, так как предназначен для работы только на iPad. Сенсорный экран очень отличается от iPad, что делает Apple Pencil несовместимым. Однако для многих моделей iPhone доступен ряд стилусов.
В чем разница между Apple Pencil и обычным стилусом? При сравнении различий между перьями Apple Pencil и Basic Stylus важно понимать, что Apple определенно улучшила функции Apple Pencil и включила в него некоторые интересные функции, включая точность, управление наклоном, кнопки быстрого доступа (жесты), чувствительность к давлению.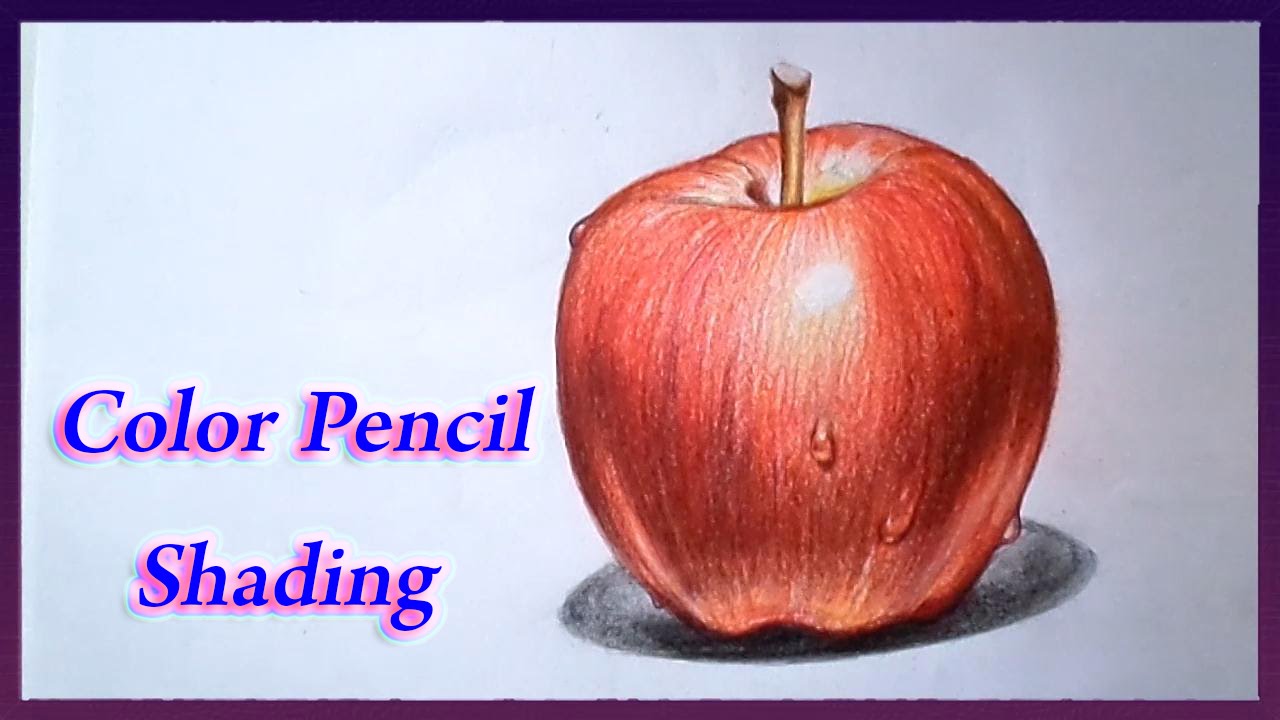 , разные способы зарядки аккумулятора, совместимость и отказ от ладоней.Для сравнения, базовый стилус не очень продвинутый. Карандаш Apple разработан таким образом, чтобы безупречно работать вместе с планшетами iPad.
, разные способы зарядки аккумулятора, совместимость и отказ от ладоней.Для сравнения, базовый стилус не очень продвинутый. Карандаш Apple разработан таким образом, чтобы безупречно работать вместе с планшетами iPad.
Также читают:
Если у вас есть Apple Pencil первого поколения (с серебряной полосой на конце), начните с удаления колпачка в верхней части карандашом, чтобы открыть штекер разъема Lightning.Убедитесь, что ваш iPad включен и разблокирован, и вставьте конец Apple Pencil в гнездо Lightning в нижней части iPad. На дисплее iPad появляется предупреждение «Запрос на соединение по Bluetooth». Нажмите «Подключить», чтобы подключить Apple Pencil к iPad Pro. Подождите, пока исчезнет окно с предупреждением, затем извлеките Apple Pencil из iPad. Теперь снова прикрепите колпачок к Apple Pencil, чтобы закрыть разъем Lightning.
Новый Apple Pencil, модель второго поколения (без серебряного ремешка), не требует сопряжения, как более старая версия. Вместо этого вы просто кладете карандаш плоской стороной на iPad, и он автоматически соединяется. Нет ничего проще. Помимо сопряжения, при подключении Apple Pencil к iPad таким образом он также заряжается по беспроводной сети, используя собственный аккумулятор iPad Pro. Нет необходимости подключать его к порту зарядки iPad, как это необходимо с Apple Pencil с разъемом Lightning первого поколения.
Вместо этого вы просто кладете карандаш плоской стороной на iPad, и он автоматически соединяется. Нет ничего проще. Помимо сопряжения, при подключении Apple Pencil к iPad таким образом он также заряжается по беспроводной сети, используя собственный аккумулятор iPad Pro. Нет необходимости подключать его к порту зарядки iPad, как это необходимо с Apple Pencil с разъемом Lightning первого поколения.
Чтобы узнать, сколько сейчас заряжен Apple Pencil, проведите вниз от верхнего края экрана, чтобы открыть Центр уведомлений.Коснитесь вкладки «Виджеты», и вы увидите раздел «Батареи». Под iPad вы найдете зарядку Apple Pencil. Когда он начинает разряжаться, вы получаете предупреждения; просто подключите его обратно (1-го поколения) или поместите на верхнюю часть iPad (2-го поколения) для зарядки.
Системные требования
Apple Pencil 2-го поколения в настоящее время совместим с iPad Pro 11 дюймов и iPad Pro 12,9 дюйма (3-го поколения).
Apple Pencil первого поколения можно использовать с Pad Air (3-го поколения), iPad mini (5-го поколения), iPad (6-го поколения), 10. 2-дюймовый iPad (7-го поколения), iPad Pro 12,9 дюйма (1-го и 2-го поколения), iPad Pro 10,5 дюйма и iPad Pro 9,7 дюйма.
2-дюймовый iPad (7-го поколения), iPad Pro 12,9 дюйма (1-го и 2-го поколения), iPad Pro 10,5 дюйма и iPad Pro 9,7 дюйма.
Чтобы узнать, какая у вас модель iPad, перейдите на страницу https://support.apple.com/en-gb/HT201471.
Подключив Apple Pencil, вы можете использовать его как палец. Коснитесь экрана, чтобы выбрать значки, кнопки и другие элементы интерфейса. Вы можете сочетать касания Apple Pencil с касаниями пальцами, чтобы взаимодействовать с iPad.
Apple Pencil можно использовать только как заменитель пальца, но чтобы получить от него максимальную отдачу, необходимо использовать приложение с поддержкой Apple Pencil.Лучше всего начать с собственного приложения Apple Notes. Создайте новую заметку и нажмите значок «Рисовать» (прямо над кнопкой «удалить»). Внизу приложения «Заметки» есть набор стилей пера и карандаша на выбор, а также диапазон цветов. Коснитесь их и нарисуйте на экране Apple Pencil. Чем сильнее вы нажимаете на Apple Pencil, тем шире и четче штрих.
Интересный трюк, который есть в Apple Pencil, – это функция затемнения. Попробуйте рисовать на экране боковой стороной кончика карандаша Apple Pencil.Этот угол создает эффект тени, как будто вы растушевываете обычным карандашом. Не беспокойтесь о том, чтобы при рисовании ладонь упиралась в экран. IPad оснащен новой технологией отклонения ладони, которая определяет, какая часть вашей руки лежит на экране, и игнорирует ее при необходимости.
В отличие от других цифровых карандашей Apple Pencil не имеет встроенного ластика, но большинство приложений для рисования имеют ластик в качестве опции. Например, коснитесь инструмента «Ластик» в заметках и рисуйте на экране Apple Pencil, удаляя ранее нарисованные элементы.
Приложение Apple Notes – отличное место для начала, но когда вы будете готовы пойти дальше, попробуйте приложение 53’s Paper (50three.com). Мы считаем, что это лучшая копия карандаша и бумаги, доступная на любом планшете.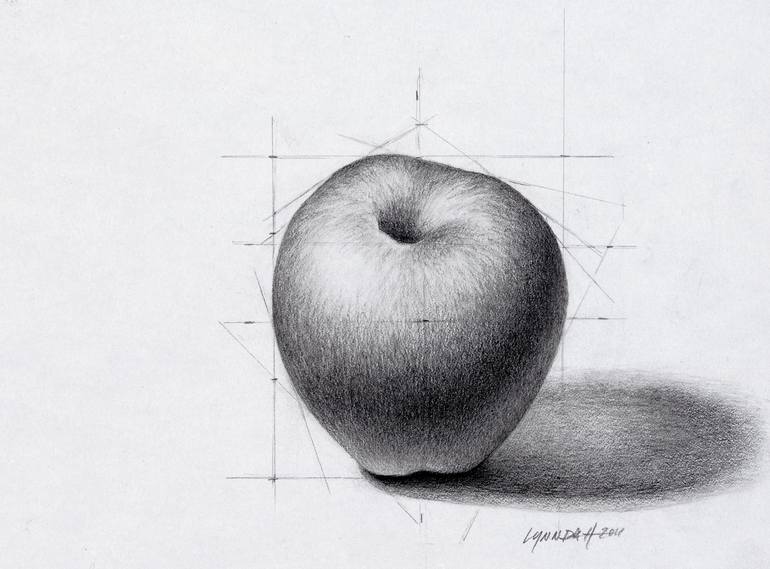 У него гораздо более широкий выбор кистей и цветов, чем у Apple Notes. Прямые линии могут быть проблемой, и разные приложения по-разному подходят к линейке. В Paper инструмент «Фигура» позволяет рисовать фигуры (линии, стрелки и круги), и они автоматически выпрямляются.Это довольно инстинктивно после нескольких попыток.
У него гораздо более широкий выбор кистей и цветов, чем у Apple Notes. Прямые линии могут быть проблемой, и разные приложения по-разному подходят к линейке. В Paper инструмент «Фигура» позволяет рисовать фигуры (линии, стрелки и круги), и они автоматически выпрямляются.Это довольно инстинктивно после нескольких попыток.
Отличный трюк в Paper (и других приложениях) – это импортировать изображения из библиотеки фотографий, а затем рисовать поверх них. Коснитесь значка «Фото» и выберите изображение из своей библиотеки, затем нарисуйте поверх него; вы можете сохранять изображения из Safari в Фотопленку.
Вполне возможно рисовать на листе бумаги на iPad. Пока вы сильно нажимаете, вы можете рисовать сквозь бумагу на экране.Лучше использовать достаточно тонкую бумагу, а не карты. Также можно рисовать прямо во вложениях (изображениях и PDF-документах) в Mail с помощью Apple Pencil. Нажмите на вложение и выберите «Разметка». Теперь вы можете рисовать прямо на прикрепленном файле с помощью инструментов разметки.
Еще одна замечательная уловка в Markup – это добавление вашей подписи к документам. Коснитесь вложения в почте и выберите «Разметка». Затем коснитесь значка «Подпись». Нажмите «Добавить или удалить подпись» и нарисуйте свою подпись с помощью Apple Pencil; затем вы можете добавить его в PDF-документы в Mail.
Когда вы освоите Apple Pencil, вам следует загрузить для него несколько действительно профессиональных приложений. Мы не хотим, чтобы вы упускали из виду одно приложение – Procreate (procreate.si). Это фантастическое приложение для рисования с полной поддержкой Apple Pencil
Apple Pencil второго поколения предлагает новый жест. Чтобы циклически переключаться между инструментами для рисования, просто дважды коснитесь рабочего конца карандаша указательным пальцем. Например, вы можете изменить размер или режим кисти и настроить функцию касания, чтобы сосредоточиться на наиболее часто используемых инструментах.
Apple Pencil можно использовать с последними версиями приложений Pages, Numbers и Keynote. С помощью Apple Pencil вы можете быстро добавлять рисунки и наброски в документы текстового процессора, электронные таблицы и презентации.
С помощью Apple Pencil вы можете быстро добавлять рисунки и наброски в документы текстового процессора, электронные таблицы и презентации.
В Pages нажмите и удерживайте карандаш, чтобы создать рамку, измените ее размер в соответствии с вашими требованиями и нарисуйте. Вы можете вставить свой рисунок в презентацию Keynote и анимировать его, чтобы он перерисовывался на лету.Вы также можете использовать Apple Pencil, чтобы писать в электронной таблице Numbers.
Если вы решили, что с вас достаточно Apple Pencil или хотите перенести его на другой iPad, вы можете разорвать пару. Откройте «Настройки», нажмите Bluetooth и значок «Информация» («i») рядом с Apple Pencil. Нажмите «Забыть это устройство» и «ОК», чтобы удалить его с iPad Pro, с которым оно в настоящее время сопряжено, чтобы вы могли снова подключить его к другому iPad.
Apple Pencil получает желанные улучшения производительности, если на вашем iPad установлена последняя версия операционной системы iPadOS 13. Давайте посмотрим на них.
Давайте посмотрим на них.
До iPadOS задержка Apple Pencil составляла 20 мс, то есть iPad требовалось 20 миллисекунд, чтобы распознать ввод от карандаша; отличная фигура. Однако с iPadOS оно сокращается до 9 мс, что значительно упрощает реализацию тонкого творчества.
Для разработчиков Apple представила PencilKit, среду программирования, которая позволяет сторонним разработчикам легко включать поддержку Pencil в свои приложения. Это отличная новость, если вы предпочитаете приложение для заметок, отличное от Apple.
Палитра карандашей, которая будет доступна для использования в сторонних приложениях, получила новый ластик пикселей для большей точности при стирании штрихов карандаша. Теперь его можно разместить в любом месте экрана, вместо того, чтобы фиксировать его внизу.
Наконец, вы можете делать снимки экрана с помощью Apple Pencil, проводя вверх от нижнего левого или нижнего правого угла экрана. Это очень удобно, если вы хотите сделать разметку на экране Apple Pencil и отправить ее другу или коллеге.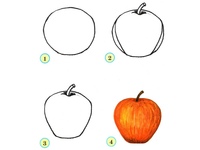
 Кисти не нужно заряжать, и вам не о чем беспокоиться. Все, что вам нужно сделать, это начать и завершить сеанс, нажав на кнопку «Домой» на iPad . Если вы не умеете пользоваться карандашом или кистью, в Procreate есть серия обучающих уроков и советов, которые помогут вам начать работу. Вы также можете купить в магазине краски, кисти и другие художественные принадлежности. Художественные навыки можно приобрести со временем и практикой, но это никогда не будет легким. Некоторых художников может напугать идея изучить новое приложение для рисования, а многих оттолкнет тот факт, что процесс может показаться сложным.Однако это далеко от истины. Вам не нужно беспокоиться о техническом жаргоне или сложных функциях. Вместо этого Procreate просто работает.
Кисти не нужно заряжать, и вам не о чем беспокоиться. Все, что вам нужно сделать, это начать и завершить сеанс, нажав на кнопку «Домой» на iPad . Если вы не умеете пользоваться карандашом или кистью, в Procreate есть серия обучающих уроков и советов, которые помогут вам начать работу. Вы также можете купить в магазине краски, кисти и другие художественные принадлежности. Художественные навыки можно приобрести со временем и практикой, но это никогда не будет легким. Некоторых художников может напугать идея изучить новое приложение для рисования, а многих оттолкнет тот факт, что процесс может показаться сложным.Однако это далеко от истины. Вам не нужно беспокоиться о техническом жаргоне или сложных функциях. Вместо этого Procreate просто работает. 
Автор Кейт Снитсер, июл 06, 2018
Недавно я запустил новую линейку продуктов – наклейки-планировщики персонажей и хотел сделать их в векторе, чтобы они отлично подходили для цифровых планировщиков и для печати.
Приколите меня 🙂Итак, я начал искать приложения для Ipad, чтобы создавать векторные иллюстрации на ходу. (Так как в аэропортах ехать на работу и ждать часами, это идеальное времяпрепровождение). Плюс пером я могу рисовать даже в шатких поездах и автобусах 🙂
Я нашел классное приложение Vectornator Pro, кстати, оно бесплатное. Инструмент «Перо» просто великолепен и очень прост в использовании с карандашом Apple Pencil. Мне также нравится система управления слоями, и это приложение сохраняет изображения в форматах png, svg и ai.
Инструмент «Перо» просто великолепен и очень прост в использовании с карандашом Apple Pencil. Мне также нравится система управления слоями, и это приложение сохраняет изображения в форматах png, svg и ai.
Я пробовал несколько различных векторных приложений, таких как Bez, Concepts и другие, но Vectornator Pro пока что победил. У него есть некоторые недостатки, поэтому я использую Adobe Draw в качестве дополнительного приложения, чтобы добавить последние штрихи и детали к иллюстрации, но мы доберемся до этого.
После многих часов экспериментов с различными приложениями и рабочими процессами я наконец нашел то, что мне больше всего подходит. Поэтому я подумал, что поделюсь им с вами, если у вас есть те же потребности и вы хотите создавать векторные стикеры на ходу, используя только Ipad.
Вы можете добавлять слои, переупорядочивать их, удалять, делать невидимыми и блокировать разблокировку.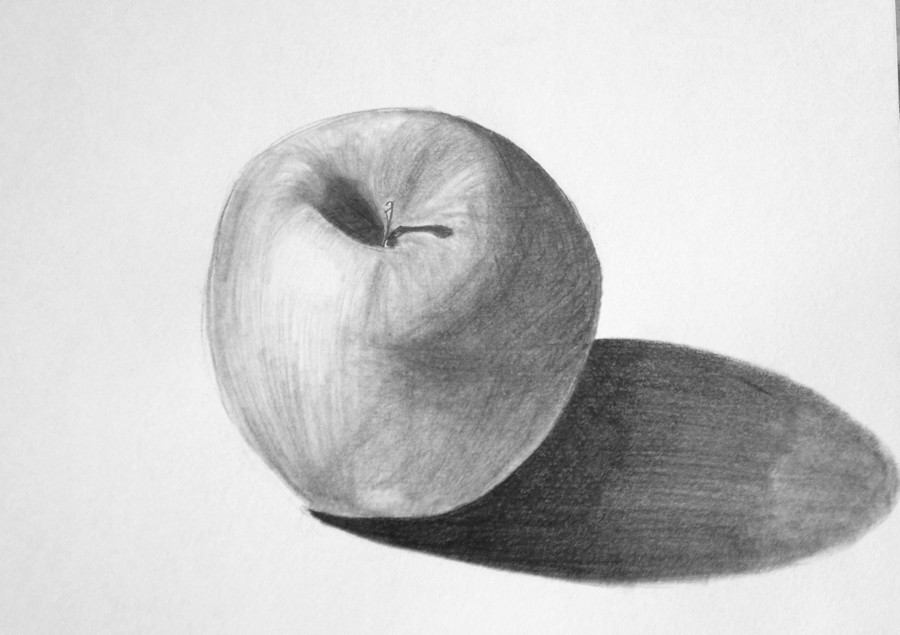
Самый крутой инструмент в приложении, по крайней мере, для меня.
Я использую карандаш Apple для создания формы, которая получается довольно гладкой. Вы можете установить обводку, цвет заливки, градиенты и многое другое.
Также имеется полный контроль над кривой: вы можете добавлять / удалять точки, двойное нажатие на точку переключает на инструмент Конвертировать.
Сначала я делаю набросок в Procreate.
Затем я прорисовываю его тушью, чтобы линии были более четкими.
Затем я экспортирую изображение в Фото, чтобы импортировать его в Vectornator в качестве ссылки. Я помещаю его на верхний слой, фиксирую и уменьшаю непрозрачность. Я рисую инструментом «Перо» на нижних слоях.
Далее я сохраняю два файла в Фото.
Скройте слой с фоном, чтобы иллюстрация была на прозрачном фоне. ).
).
В приложении выберите Добавить новый слой изображения на моем Ipad и поместите наш базовый файл. Добавьте еще один слой изображения и выберите файл со справочным эскизом (при необходимости уменьшите непрозрачность). Выберите «Преобразовать все слои», нажав на слой изображения. Увеличить иллюстрацию по размеру рамы. (Важно: сначала убедитесь, что вы создаете файл в Vectornator и Adobe Draw с одинаковым разрешением. В моем случае это 4000 пикселей x 4000 пикселей).
Затем добавьте слой Draw и начните добавлять детали к иллюстрации.
В Vectornator есть еще инструмент «Кисть», но он мне не нравится, потому что у него нет чувствительности к давлению. Все линии имеют одинаковую ширину. Если это то, что вы ищете, вы можете сделать все это прямо в Vectornator. Что касается меня, то я предпочитаю рисованные линии, своего рода каллиграфические линии в иллюстрациях, поэтому я использую Adobe draw.
Сделайте фоновый слой невидимым. Из опций обмена выберите Изображение – Сохранить изображение.Теперь у вас есть наклейка на прозрачном фоне в вашей фото-библиотеке.
Из опций обмена выберите Изображение – Сохранить изображение.Теперь у вас есть наклейка на прозрачном фоне в вашей фото-библиотеке.
Чтобы иметь больше возможностей для управления файлом, я отправил его в Illustrator на свой ноутбук. Для этого вам необходимо войти в свою учетную запись Creative Cloud на Ipad и на ноутбуке. После того, как вы выберете «Отправить в Illustrator», ваше изображение появится на экране ноутбука. Супер приятная особенность. Оттуда я могу установить другое разрешение изображения или при необходимости внести поправки в иллюстрацию.
Надеюсь, этот пост был полезным, и вы узнали для себя что-то новое.
Если возникнут вопросы, смело задавайте их в комментариях. Всегда отвечаю 🙂
Скоро поговорим,
Кейт
Apple Pencil (или iPencil для некоторых) – единственный официальный стилус от Apple для использования с iPad.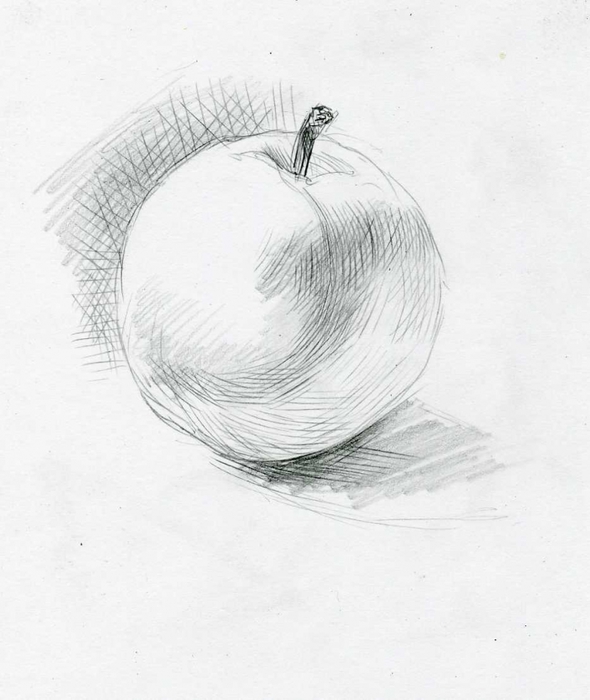 Он замечательно отзывчив, оставляя за собой все остальные иглы. Существует даже специальный набор инструментов для разработчиков, которые хотят, чтобы их приложения работали с Apple Pencil. Apple добавляет функции каждый год на своей ежегодной конференции разработчиков WWDC.
Он замечательно отзывчив, оставляя за собой все остальные иглы. Существует даже специальный набор инструментов для разработчиков, которые хотят, чтобы их приложения работали с Apple Pencil. Apple добавляет функции каждый год на своей ежегодной конференции разработчиков WWDC.
Здесь мы обсудим все, что вам нужно знать: как заряжать Apple Pencil, как использовать Apple Pencil с вашими любимыми приложениями, как подключить Apple Pencil к iPad и что вы можете делать с iPad и Apple Pencil.
Apple Pencil – это беспроводной стилус, выпущенный Apple в 2015 году. Изначально круглый, Apple Pencil теперь имеет плоскую сторону, что значительно упрощает использование iPad.
Хотя Apple Pencil изначально был выпущен для использования с iPad Pro, теперь он работает со всеми современными iPad, подключаясь к iPad через Bluetooth.
Apple Pencil 1-го поколения также имел съемный колпачок на конце для зарядки, который был изменен со второй версией Apple Pencil, представленной в 2018 году.
Apple Pencil – лучший из всех стилусов для iPad. Уникальные инструменты разработчика Apple для Apple Pencil делают его классом выше всего.
Для художников Apple Pencil практически обязателен при использовании iPad. Он имеет низкую задержку для эскизов и действует как кисть, когда в приложении для рисования выбраны правильные инструменты.Карандаш и экран чувствительны к силе, поэтому более сильный штрих приведет к более толстой линии.
IPadавтоматически подключается к Apple Pencils, поэтому пользоваться им так же легко, как брать его в руки. Как только Apple Pencil попадает на экран, он сразу начинает работать. Apple Pencil второго поколения подключается сразу после разрыва магнитной связи с боковой стороной iPad.
Apple Pencil также подходит для этих сценариев:

Знание того, как подключить Apple Pencil к iPad, зависит от того, какой у вас Apple Pencil. Если на конце есть съемный колпачок, это Apple Pencil первого поколения, совместимый с этими iPad:
Если на конце есть съемный колпачок, это Apple Pencil первого поколения, совместимый с этими iPad:
Чтобы связать iPad первого поколения с этими моделями, снимите заглушку и вставьте ее в порт освещения на iPad.Это нужно делать только при первом использовании Apple Pencil с iPad.
Apple Pencil второго поколения, совместимый с iPad Air (4-го поколения), iPad Pro 12,9 дюйма (3-е поколение) и новее и iPad Pro 11 дюймов (1-е поколение) и новее, необходимо только магнитно подключить к iPad. Просто положите плоский конец Apple Pencil на бок iPad; как только он встанет на место, он будет сопряжен впервые.
Apple Pencil отлично подходит для ретуши изображений, а одно из лучших приложений для управления фотографиями на вашем iPhone – Gemini.
Когда Gemini работает в фоновом режиме на вашем iPhone, он находит дубликаты изображений, которые вы, возможно, не заметили в приложении «Фото». Это поможет вам освободить драгоценное пространство для хранения iCloud; изображения занимают много места!
Вот как с помощью Gemini работать с повторяющимися, размытыми или нежелательными изображениями:
После первого сопряжения Apple Pencil с iPad подключить его к iPad так же просто, как и использовать.Для Apple Pencil первого поколения просто начните рисовать на экране iPad, и ваш iPad подключится к Apple Pencil через Bluetooth.
Apple Pencils второго поколения подключается к iPad после того, как их снимают с боковой стороны iPad. Как только магнитная связь будет разорвана, ваш Apple Pencil создаст пару. Вам также не нужно знать, как включить Apple Pencil, поскольку он отключается, если не подключается к вашему iPad.
Как только магнитная связь будет разорвана, ваш Apple Pencil создаст пару. Вам также не нужно знать, как включить Apple Pencil, поскольку он отключается, если не подключается к вашему iPad.
Если вы собираетесь использовать Apple Pencil для рисования на iPad, попробуйте Tayasui Sketches.Хотя Tayasui Sketches – это приложение для macOS, оно поддерживает Apple Pencil при использовании iPad в качестве устройства ввода. Вы можете делать наброски на маленьком экране и видеть их на большом экране в реальном времени!
Tayasui Sketches предлагает широкий спектр инструментов, способных удовлетворить любые ваши художественные начинания. Огромный выбор кистей и стилей пера, а также полная цветовая палитра могут предоставить именно то, что вам нужно. Также есть множество инструментов для создания фигур, заливки областей цветом, размытия частей вашего рисунка и даже линейка для рисования идеально прямых линий.
Многие люди спрашивают: «Почему мой Apple Pencil продолжает отключаться?» Возможно, iPad отключился от Apple Pencil и возникли проблемы с повторным подключением.
Для решения этой проблемы часто достаточно просто отключить Apple Pencil от iPad и повторно подключить его. Чтобы отключить Apple Pencil от iPad, выполните следующие действия:
Зарядить Apple Pencil так же просто, как подключить его к iPad.Вот шаги для Apple Pencil первого поколения:
Для Apple Pencil второго поколения, просто убедитесь, что сбоку от iPad есть магнитное соединение; это не только защищает Apple Pencil, но и заряжает его по беспроводной сети!
Вы можете спросить: «Как узнать, заряжается ли мой Apple Pencil?» Также важно знать, как проверить состояние батареи Apple Pencil.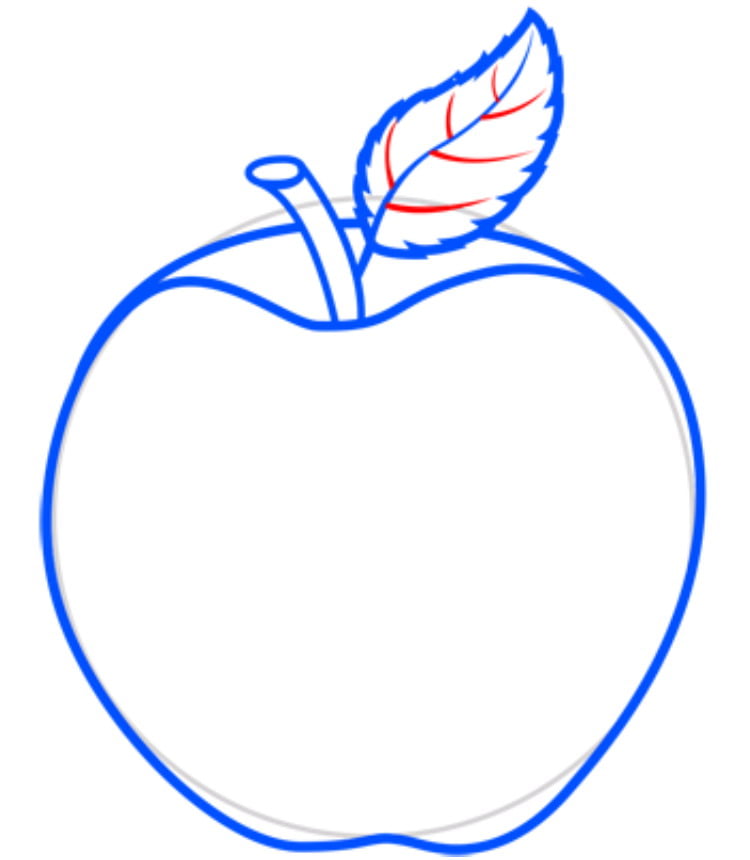
Самый простой способ узнать, заряжается ли ваш Apple Pencil, – это посмотреть на экране «Сегодня» на iPad. В нем есть виджет, показывающий время автономной работы, а также iPad и Apple Pencil. Просто удерживайте iPad в альбомной ориентации или смахните вправо от главного экрана, чтобы проверить состояние батареи Apple Pencil.
Каким бы прекрасным ни был Apple Pencil, у него есть свои проблемы. Вот исправления типичных проблем с Apple Pencil:
 Дайте ему немного отдохнуть, затем повторите попытку. Если Apple Pencil по-прежнему работает медленно, возможно, вам придется заменить наконечник одним из наконечников, входящих в комплект поставки Pencil.
Дайте ему немного отдохнуть, затем повторите попытку. Если Apple Pencil по-прежнему работает медленно, возможно, вам придется заменить наконечник одним из наконечников, входящих в комплект поставки Pencil.Apple Pencil – сенсационное дополнение к вашему iPad, которое стоит каждой копейки. Хотя это немного дороговато, лучшей альтернативы просто нет.
Tayasui Sketches – отличное приложение для Mac, которое ярко сияет при использовании iPad с Apple Pencil для ввода.Обычно Apple Pencil используется для подправки или редактирования изображений, и Gemini – лучший выбор для удаления дубликатов перед редактированием любого изображения.
Оба приложения, вместе с почти 200 другими, доступны бесплатно в течение семидневной пробной версии Setapp, ведущего набора приложений для повышения производительности для вашего Mac. В течение недельной продолжительной пробной версии вы можете использовать все 190+ приложений из набора Setapp бесплатно, а когда пробная версия закончится, постоянный доступ к огромному каталогу Setapp будет стоить всего 9,99 доллара в месяц.