Главная » Презентации PowerPoint » Создаем тест-викторину в MS PowerPoint (ссылки в презентации)
За что я люблю MS PowerPoint, так это в первую очередь за удивительную гибкость этой программы, позволяющую делать в ней вещи, изначально даже не предполагавшиеся разработчиками. Сегодня я предлагаю вам немного развлечься и поиграть в викторину… которую мы предварительно сделаем с помощью PowerPoint!
На самом деле, сложного здесь ничего нет. Нечто подобное я уже показывал в статье о создании навигации для слайдшоу, основанной на гиперссылках. Игра получиться очень простой, зато, её можно будет подготовить за пять минут, добавить красивых эффектов и без труда развлечь детей или гостей.
Наш тест будет содержать всего три слайда:

Первый слайд нашей викторины.
Начнем с вопроса. Можете ли вы сходу назвать столицей какой страны является город… Кампала? Вы можете? А я не смог. Оказывается – Уганды. По-моему вопрос очень неплох, поэтому я создаю первый слайд, добавляю на него карту Африки (панель “Вставка“, группа “Изображения“, кнопка “Рисунки“), вопрос, и варианты ответа на него (панель “Вставка“, группа “Текст“, кнопка “WordArt“).
Слайд неправильного ответа
Теперь перейдем к двум оставшимся слайдам – правильный и неправильный ответ. Карта остается на месте, тексты изменяются, а также добавляются соответствующие моменту рожицы, которые я взял из стандартного набора автофигур (панель “Вставка“, группа “Изображения“, кнопка “Фигуры“).
При этом, обратите внимания – “грустного” смайлика в списке нет, я сделал его сам, тут же, пользуясь обычным принципом редактирования автофигур.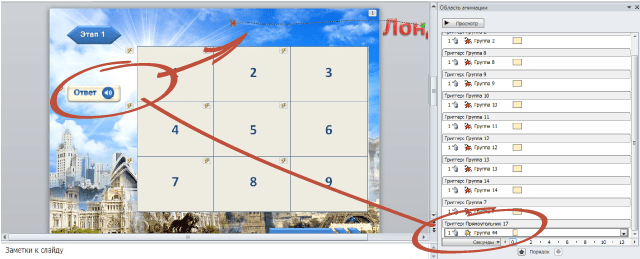
Слайд правильного ответа
Итак, подготовительный этап успешно пройден, нам осталась самая малость – использовать наши навыки по вставке на слайд гиперссылок. Начнем со странице вопроса. Из трех имеющихся вариантов ответа, правильным будет только один. Судан и Конго, очевидно, это неверные ответы.
Выделим текстовый блок первого из них, а затем на панели “Вставка” в группе “Ссылки“, нажмем кнопку “Гиперссылка“. В открывшемся окне в поле “Связать с:” установим “Место в документе“, и в появившемся справа списке укажем слайд №2 нашей презентации, то есть “неправильный” ответ. Повторим эту же операцию для второго текстового блока и перейдем к третьему. Все отличие здесь сводится к тому, что итоговым местом назначения должен быть не “неправильный” Слайд №2, а “правильный” Слайд №3.
Создаем навигацию по нашей викторине
Здесь работа закончена, поэтому мы переходим к редактированию второго слайда. Что же делать если пользователь не дал правильный ответ? Конечно же дать ему второй шанс! Выделяем нижнюю надпись “Попробовать снова” и проставляем к ней ссылку, ведущую на первый слайд, то есть возвращаем его к вопросу.
Что же делать если пользователь не дал правильный ответ? Конечно же дать ему второй шанс! Выделяем нижнюю надпись “Попробовать снова” и проставляем к ней ссылку, ведущую на первый слайд, то есть возвращаем его к вопросу.
А третий слайд? В нашем примере – ничего делать не надо, ведь “следующего вопроса” в этом уроке нет. Однако, вы легко можете добавить его, просто создав ещё один слайд, добавив в него новую фотографию, варианты ответа и сам вопрос. Если уж мы начали с Африки, то вам вполне подойдет что-то в духе “Назовите столицу государства Эритрея?” (с дополнительным бонсом тому, кто хотя бы сможет показать эту страну на карте! :)).
Чтобы запустить ваш “тест”, осталось только добавить эффектов для красоты, и нажать F5 на клавиатуре, для запуска режима просмотра.
p.s. Обратите внимание – для каждого вопроса нужно создавать два собственных “правильных” и “неправильных” слайда, иначе ваша игра превратиться в бег по замкнутому кругу.
Теги: PowerPoint
Также вас может заинтересовать:
PowerPoint в первую очередь известен как полезный инструмент, который позволяет людям создавать презентации для бизнеса или в образовательных целях.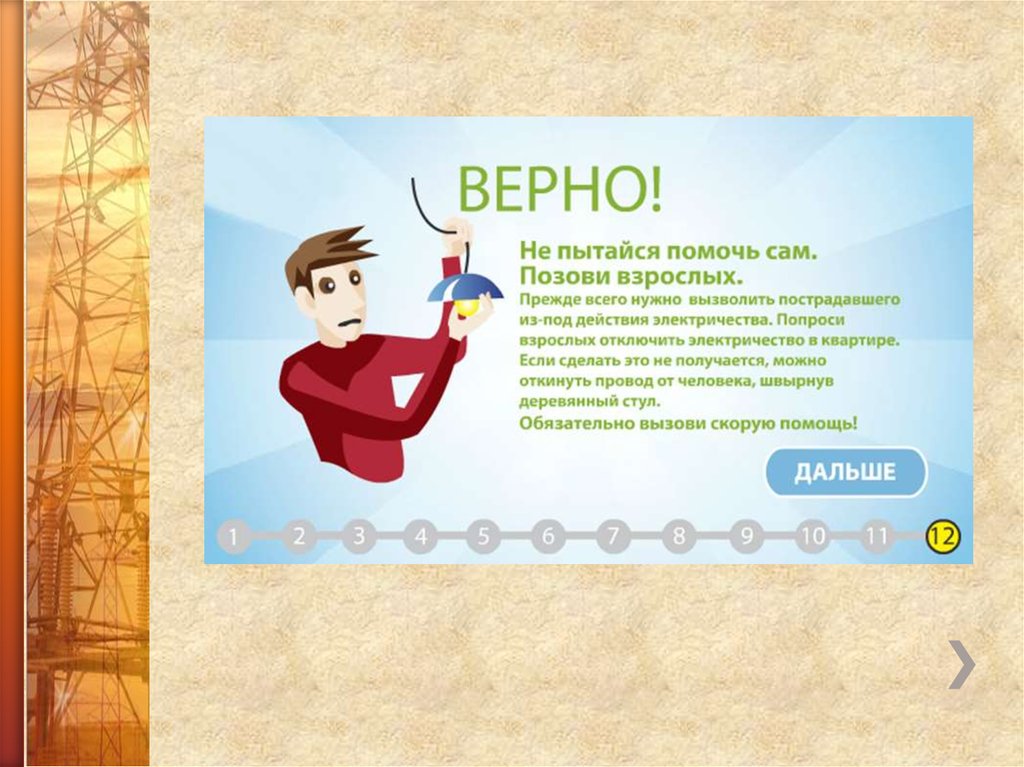 Чтобы сделать вашу презентацию более интересной и интерактивной, вы можете использовать это программное обеспечение для сделать тест, один из наиболее часто используемых типов испытаний. Как создать тест в PowerPoint? Ниже приведено пошаговое руководство по созданию теста в PowerPoint 2016/2013/2010/2007.
Чтобы сделать вашу презентацию более интересной и интерактивной, вы можете использовать это программное обеспечение для сделать тест, один из наиболее часто используемых типов испытаний. Как создать тест в PowerPoint? Ниже приведено пошаговое руководство по созданию теста в PowerPoint 2016/2013/2010/2007.
Создавайте слайды вопросов и ответов, Сделайте несколько слайдов с вопросами и несколькими вариантами ответов. Каждый вариант должен быть кликабельной ссылкой.
Создать слайд «Правильный ответ», На этом слайде показано, что выбранный ответ является правильным, и переместите респондента к следующему вопросу теста.
Создать слайд «Неправильный ответ», Слайд «Неправильный ответ» скажет респонденту (ам), что выбранная опция неверна. И это может быть установлено, чтобы пригласить их попробовать еще раз.
Создать гиперссылки, Чтобы перейти к следующему вопросу или повторить вопрос, вам нужно создать гиперссылку, которая поможет вам перейти к нужному слайду.
Введите название вашей викторины в поле Название на первом слайде. На следующем слайде введите вопрос и один или несколько ответов в текстовом поле. Чтобы создать вопрос, вы можете использовать неполные фразы, предложения или математические уравнения.
Примечания: На самом деле в PowerPoint есть множество стандартных шаблонов, из которых вы можете выбирать. Вы также можете вставить изображение в качестве фона слайда, нажав «Вставить»> «Картинки». Нажмите «Вставить»> «Текстовое поле», если вам нужно добавить больше места для выражения вашего вопроса или ответов.
Вы можете задать несколько ответов в кнопках с гиперссылками, что позволит нам выбрать и перейти к следующему слайду. Кроме того, PowerPoint имеет шаблон викторины по умолчанию, вы можете напрямую ввести свой вопрос и ответ, вместо того, чтобы подумать, как добавить гиперссылки позже.
В викторине нам нужно выбрать правильный ответ. Нам нужно создать слайд «Правильный ответ». Введите поздравительное сообщение в текстовое поле заголовка, например «Поздравление» или «Это правильный ответ». В текстовом поле введите текст «Следующий вопрос».
Нам нужно создать слайд «Правильный ответ». Введите поздравительное сообщение в текстовое поле заголовка, например «Поздравление» или «Это правильный ответ». В текстовом поле введите текст «Следующий вопрос».
Создайте слайды “Неправильный ответ”. В заголовке или текстовом поле введите такие слова, как «Неправильный ответ!». В текстовом поле содержимого введите «Попробуйте еще раз». Вот где респондент (ы) считает, что тест интересен. Вам нужно установить гиперссылку на опцию «Попробуйте еще раз». Когда вы нажимаете «Попробовать еще раз», вы переходите к слайду с вопросом.
Вам необходимо добавить гиперссылки к каждому ответу на вопрос викторины, независимо от того, правильный или неправильный ответ, чтобы вы могли перейти к целевому слайду. Найдите поле ответа и нажмите «Вставить»> «Ссылки»> «Гиперссылка». Позже вам нужно будет добавить гиперссылку к этому фрагменту текста, который ведет к следующему слайду с вопросом.
Выделите текст «Повторить попытку» и нажмите «Вставить»> «Ссылки»> «Гиперссылка». В окне «Вставить гиперссылку» выберите «Поместить в этот документ». Когда вы это сделаете, PowerPoint покажет все слайды презентации, на которые вы можете ссылаться.
Хотите сделать несколько тестов? Когда вы используете Office PowerPoint для проведения тестов, вы можете чувствовать себя исчерпанным, перемещая страницу за страницей? Хотите сделать видео-викторину, чтобы поделиться и отправить друзьям? Вы можете сделать интересное и интерактивное видео викторины, преобразованное из PowerPoint. И здесь, мы хотели бы рекомендовать вам лучшее PowerPoint в видео конвертер, С помощью этой программы вы можете конвертировать один или несколько файлов PPT в видео без каких-либо ограничений. Кроме того, этот инструмент также может помочь вам превратить PowerPoint в DVD с легкостью.
Шаг 1 Скачать PowerPoint для видео конвертер
Загрузите и установите этот Конвертер PPT в Видео на свой компьютер с Windows. Запустите его и выберите «Конвертировать в видео».
Запустите его и выберите «Конвертировать в видео».
Шаг 2 Добавить файлы PPT
Нажмите кнопку «Добавить файлы PPT», чтобы вставить один или несколько файлов PowerPoint. Программа позволяет вам сделать пакетное преобразование большего количества файлов PPT.
Шаг 3 Выберите режим конвертации и настройки
Есть также три режима конвертации для вас на выбор. Настройте параметры преобразования PowerPoint в видео в соответствии с вашими личными потребностями.
Автоматический режим:
Когда вы выбираете «Автоматический режим», ваша версия PPT должна быть как минимум выше Office 2000. Этот режим позволяет автоматически конвертировать слайды PowerPoint, устанавливая время перехода.
Расширенный режим:
При выборе расширенного режима разрешается любая версия PowerPoint. Вы можете хранить / игнорировать / записывать повествование для своих файлов PPT. Тем не менее, вы должны воспроизводить слайды вручную.
Настройки видео:
И здесь вы можете установить один выходной формат для вашего видео, в том числе MP4, MOV, AVI, M4V, WMV и т.
Шаг 4 Преобразование PowerPoint в видео
После того, как вся подготовка завершена, вы можете нажать кнопку «Пуск» и преобразовать файлы PowerPoint. Проверьте папку с файлами и проверьте видео-тест, преобразованный из PowerPoint.
В этой статье мы в основном покажем вам, как сделать тест в PowerPoint, Вы получили технику создания викторины? Для создания дополнительных тестов вы также можете рассмотреть DVD-диск с тестами, преобразованный PowerPoint, и наш Конвертер PPT в видео может быть вашим лучшим выбором для PowerPoint для преобразования DVD.
Что вы думаете об этом посте.
Прекрасно
Рейтинг: 4.7 / 5 (на основе рейтингов 153)
24 декабря 2020 г. 11:30 / Обновлено Дженни Райан в PowerPoint
11:30 / Обновлено Дженни Райан в PowerPoint
Давайте признаем, что PowerPoint — это скрытая жемчужина в Misrosoft Office. Используя стандартные инструменты PowerPoint, вы можете выйти далеко за рамки создания презентаций. На самом деле, вы можете создавать мини-игры с анимационными трюками или видеопрезентацией или делать викторины со строгой навигацией.
В этой статье мы покажем вам простые шаги по созданию викторин с несколькими вариантами ответов в Microsoft PowerPoint двумя способами. Посмотрите видео или перейдите к статье, если предпочитаете читать.
Как сделать викторину в PowerPoint?
Начнем с метода, для которого требуется только установленная на вашем компьютере программа PowerPoint. По умолчанию здесь вы можете пройти викторину с несколькими вариантами ответов. Мы будем использовать PowerPoint 2016, чтобы продемонстрировать вам, как это сделать. Если вы хотите изучить возможности PowerPoint на своем Mac, узнайте, как установить на него Windows.
По умолчанию здесь вы можете пройти викторину с несколькими вариантами ответов. Мы будем использовать PowerPoint 2016, чтобы продемонстрировать вам, как это сделать. Если вы хотите изучить возможности PowerPoint на своем Mac, узнайте, как установить на него Windows.
Откройте новый слайд и введите название своего теста. Наш будет называться «Mt. Викторина Эвереста». Вы также можете добавить некоторые дополнительные текстовые данные, как это сделали мы.
Добавьте изображение, соответствующее вашей теме. Для этого нажмите на вкладку Insert и выберите Pictures . Или вы можете сделать это, просто нажав на значок изображения в центре слайда.
Чтобы создать вопрос, перейдите к следующему слайду и введите его в поле Заголовок коробка. Вместо вопросов вы также можете использовать неполные предложения, фразы или математические уравнения. Добавьте изображение, которое хорошо проиллюстрирует ваши идеи и послужит визуальной коммуникации.
Добавьте изображение, которое хорошо проиллюстрирует ваши идеи и послужит визуальной коммуникации.
Добавьте варианты ответа на свой вопрос. Перейдите на вкладку Вставка и нажмите кнопку Текстовое поле . Введите первый вариант, затем продолжайте добавлять остальные.
Тесты с несколькими вариантами ответов обычно содержат один правильный ответ (также называемый ключом) и три неправильных ответа (также называемые отвлекающими факторами). Тем не менее, вы можете добавить столько вариантов, сколько захотите.
Таким же образом составьте другие слайды вопросов и ответов для викторины.
Добавьте дополнительный слайд после вашего первого вопроса, говорящий о том, что учащийся выбрал правильный ответ. В поле Заголовок введите поздравительное сообщение: Верно! / Вот так! / Отличная работа! и т. д. В поле «Содержание» добавьте фразу, которая побудит учащихся продолжить тест, например . Перейти к следующему вопросу! / Продолжить викторину! / Давайте двигаться дальше!
Перейти к следующему вопросу! / Продолжить викторину! / Давайте двигаться дальше!
Выполните те же действия, чтобы создать слайд с неправильным ответом, который будет отображаться, когда испытуемые делают неправильный выбор. Добавьте еще один слайд и введите соответствующий текст в поле заголовка , например, Ой, это неправильно … Но на этот раз дайте учащимся возможность вернуться к вопросу и повторить попытку. Итак, вот как будет выглядеть наш слайд с неправильным ответом:
Чтобы сделать проверку знаний еще более эффективной для учащихся, оставляйте отзывы о каждом неправильном ответе. Добавьте на слайд обратной связи полезную информацию, в которой более подробно объясняются определенные вопросы и ответы.
Продолжайте добавлять правильные и неправильные ответы на слайды после каждого вопроса викторины PowerPoint.
Теперь пришло время связать правильные и неправильные ответы с соответствующими слайдами обратной связи. Для этого щелкните текстовое поле ответа , затем перейдите на вкладку Вставить и нажмите Гиперссылка . В открывшемся окне выберите Place in This Document и выберите нужный слайд «Это правильно» или «Это неправильно».
Для этого щелкните текстовое поле ответа , затем перейдите на вкладку Вставить и нажмите Гиперссылка . В открывшемся окне выберите Place in This Document и выберите нужный слайд «Это правильно» или «Это неправильно».
Чтобы продолжить навигацию со слайдов обратной связи, добавьте гиперссылку к тексту «Продолжить тест». Опять же, вам нужно будет повторить действия для каждого отдельного слайда, потому что слайды обратной связи должны каждый раз приводить к новому вопросу.
Чтобы учащиеся могли вернуться к вопросу, откройте слайд с неправильными ответами и щелкните текст «Повторить попытку». Добавьте гиперссылку на вопрос, где учащийся допустил ошибку. На этот раз перейдите на вкладку Вставить и нажмите Действия . В открывшемся окне выберите Гиперссылка на → Последний просмотренный слайд .
Теперь наша небольшая викторина в PowerPoint готова.
Создание викторины в PowerPoint может занять некоторое время, так как вам нужно создавать слайды обратной связи для каждого отдельного ответа и добавлять навигацию между ними вручную. И это не единственная причина, по которой лучше использовать специальные авторские инструменты вроде iSpring QuizMaker. Вот еще несколько вещей, которых не хватает в PowerPoint:

Мы решили улучшить нашу викторину на Эвересте с помощью iSpring QuizMaker, простого инструмента для разработки, и вот что мы получили:
iSpring QuizMaker позволяет вам выбирать из 14 шаблонов викторин для вашей интерактивной викторины: числовые вопросы, перетаскивание и отбрасывание вопросов, вопросы “верно/неверно”, вопросы на соответствие, заполнение пропусков, вопросы с несколькими вариантами ответов, вопросы с несколькими ответами, точка доступа, последовательность, краткий ответ, выбор из списка, перетаскивание слов, шкала Лайкерта и эссе. Такое всестороннее разнообразие помогает геймифицировать процесс обучения, вовлекать учащихся и расширять их опыт.
Во многих ситуациях знания невозможно проверить только с помощью базовых тестов с несколькими вариантами ответов. Например, тесты по историческим темам требуют понимания того, как развивались события во времени. Вот почему мы включили вопрос о последовательности в нашу обновленную викторину.
Иногда необходимо выбрать более одного ключевого ответа. Эти вопросы с несколькими ответами нельзя создать только с помощью PowerPoint. Однако мы не отказались от идеи и использовали для этой цели iSpring QuizMaker.
Эти вопросы с несколькими ответами нельзя создать только с помощью PowerPoint. Однако мы не отказались от идеи и использовали для этой цели iSpring QuizMaker.
Чтобы узнать, как начать работу с iSpring QuizMaker, посмотрите этот короткий видеоурок:
Нет тестов без оценки; вот почему важно, чтобы ваши тесты оценивали результаты учащихся. Как мы уже упоминали, в PowerPoint таких функций нет; именно поэтому мы добавили только нейтральный конечный слайд, который не указывал, пройден тест или нет.
Расширенная викторина, напротив, оценивает результаты учащихся и показывает их баллы как во время викторины, так и в конце.
Чтобы ваш тест можно было оценить, все, что вам нужно сделать, это выбрать Проходной балл под Подсчет баллов Введите в окне свойств iSpring QuizMaker и установите нужный проходной балл. По умолчанию проходной балл равен 80%.
По умолчанию проходной балл равен 80%.
В iSpring QuizMaker слайды результатов прохождения создаются по умолчанию, поэтому их не нужно добавлять вручную. В то же время вы можете изменить сообщение слайда в соответствии с вашим личным вкусом или потребностями, а также добавить графическое изображение или фотографию, аудио или видео.
После того, как вы закончите создание викторины, вы можете выбрать параметры ее публикации. Например, вы можете опубликовать свой интерактивный тест PowerPoint в формате HTML5. Этот формат гарантирует, что ваши учащиеся будут иметь лучший опыт просмотра независимо от того, какое устройство они используют.
ПРИМЕЧАНИЕ: Для сбора результатов теста вам даже не нужна LMS, которая автоматически отслеживает ход выполнения теста. Если вы не используете учебную платформу, просто выберите, следует ли получать результаты по электронной почте или отправить их на ваш сервер в окне свойств iSpring QuizMaker.
Эффективное электронное обучение и электронное тестирование — это детали. iSpring QuizMaker предоставляет авторам дополнительные возможности, но при этом остается совершенно простым в использовании. Давайте поделимся парой советов о том, как выжать из этого больше.
iSpring QuizMaker предоставляет авторам дополнительные возможности, но при этом остается совершенно простым в использовании. Давайте поделимся парой советов о том, как выжать из этого больше.
Например, вы можете установить такие параметры викторины, как присвоение баллов и штрафов за отдельные вопросы или перемешивание ответов, чтобы держать учащихся в напряжении. Вы также можете установить количество попыток и ограничить время, чтобы учащиеся не обманывали или не искали ответы в Google.
Примечание: iSpring QuizMaker также предоставляет вам расширенные возможности редактирования, так что вы можете проявить творческий подход и изменить дизайн своих слайдов или поэкспериментировать с набором шрифтов.
Чтобы глубже погрузиться в процесс создания оценок и игр-викторин, прочитайте нашу статью о том, как проводить онлайн-викторины.
Хотя создание викторины в PowerPoint является опцией, ее функциональные возможности ограничены, и ее создание может быть очень сложным. С помощью этого классического программного обеспечения вы можете добавлять тесты с несколькими вариантами ответов в презентацию PowerPoint. Загрузите исходный файл Mt. Everest Quiz, чтобы повторить шаги, упомянутые ранее, и попрактиковаться в создании викторин.
С помощью этого классического программного обеспечения вы можете добавлять тесты с несколькими вариантами ответов в презентацию PowerPoint. Загрузите исходный файл Mt. Everest Quiz, чтобы повторить шаги, упомянутые ранее, и попрактиковаться в создании викторин.
Однако для создания интерактивной викторины, действительно проверяющей знания учащихся, требуется более инновационное программное обеспечение. Попробуйте iSpring QuizMaker бесплатно и начните создавать увлекательные интерактивные викторины в PowerPoint прямо сейчас.
5 минут чтения
Многие преподаватели и докладчики выбирают PowerPoint. Тем не менее, это не позволяет обеспечить большую интерактивность аудитории, что может быть трудно удержать студентов и аудиторию вовлечёнными в материал.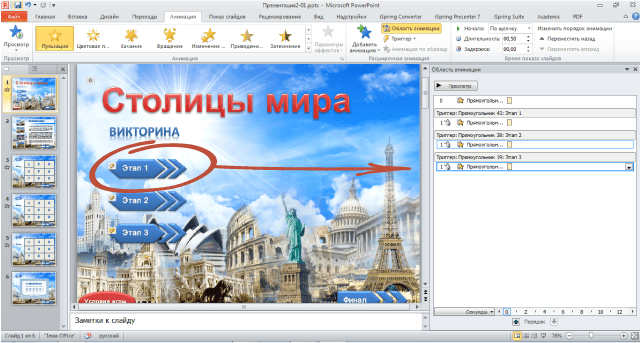 Обычно, если учителя хотят еще больше вовлечь учащихся, они проводят цифровые мероприятия, что приводит к тому, что они используют отдельное приложение вне PowerPoint. Но теперь с помощью ClassPoint вы можете создавать, запускать и просматривать интерактивные тесты в PowerPoint.
Обычно, если учителя хотят еще больше вовлечь учащихся, они проводят цифровые мероприятия, что приводит к тому, что они используют отдельное приложение вне PowerPoint. Но теперь с помощью ClassPoint вы можете создавать, запускать и просматривать интерактивные тесты в PowerPoint.
Ниже мы рассмотрим 3 простых шага по созданию интерактивной викторины в PowerPoint с помощью ClassPoint. ClassPoint – это бесплатная интерактивная обучающая надстройка от Inknoe, которая позволяет учителям добавлять в свои обычные слайды PowerPoint множество различных взаимодействий учащихся. Давайте начнем!
Чтобы создать интерактивный тест в PowerPoint, каждый слайд станет интерактивным вопросом викторины . Для этого на слайд с вопросом викторины, слайд с вашим вопросом и различными вариантами ответов вам просто нужно добавить кнопку вопроса ClassPoint.
Для этого на слайд с вопросом викторины, слайд с вашим вопросом и различными вариантами ответов вам просто нужно добавить кнопку вопроса ClassPoint.
Сначала щелкните вкладку Inknoe ClassPoint на верхней ленте. Щелкните значок множественного выбора, и на слайде появится кнопка. На боковой панели вопросов задайте правильное количество вариантов вместе с правильным ответом в соответствии с тем, что вы поместили на слайд. Ниже приведена дополнительная информация о режиме соревнования, если вы хотите выявить соревновательную сторону каждого.
Установите параметры игры по вашему выбору, и все! Теперь вы успешно превратили свой слайд в вопрос интерактивной викторины. Повторите этот процесс для всех вопросов, которые есть в вашем тесте.
Добавьте разнообразия в свою викторину с другими типами вопросов Classpoint, такими как Word Cloud, Short Answer, Slide Drawing и Image Upload.
Теперь, когда вы создали интерактивную викторину в PowerPoint, давайте проведем ее со своими учениками! Начните свою презентацию, и вы заметите код класса в правом верхнем углу. Это код, который студенты будут использовать, чтобы присоединиться к вашему классу.
Это код, который студенты будут использовать, чтобы присоединиться к вашему классу.
Учащиеся могут присоединиться к вашему классу, используя любой веб-браузер и зайдя на www.classpoint.app или отсканировав QR-код , который вы видите, когда нажимаете на код класса. После ввода своего имени и кода класса они могут следить за вашими слайдами и отвечать на ваши интерактивные вопросы.
Когда вы будете готовы начать получать ответы от своих учеников, нажмите на кнопку вопроса, чтобы открыть вопрос. Затем учащиеся могут нажать на свой ответ и отправить его.
Вы увидите эти ответы в режиме реального времени на своем экране. Если вы предпочитаете скрывать ответы, вы можете сделать это, скрыв их с помощью значка глаза рядом с музыкальной нотой или свернув окно.
Когда окно ответа свернуто, вы увидите, что кнопка вопроса теперь желтого цвета, а не синего. Это состояние выполнения сообщает вам о количестве отправленных студентов, а также о таймере.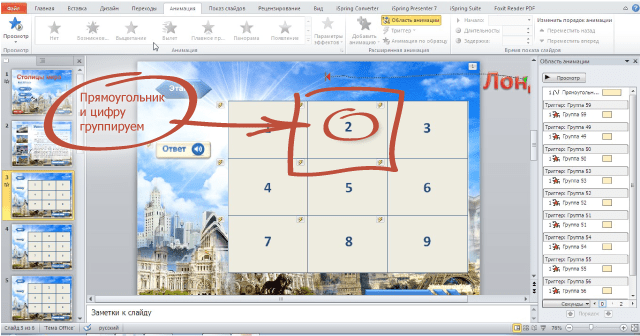
Когда все ваши учащиеся ответят, вы можете нажать на кнопку, чтобы открыть окно ответа, и нажать Закрыть отправленные материалы. В окне появится гистограмма, показывающая ответы вашего ученика.
Покажите своим учащимся правильный ответ , затем щелкните любую из полос , чтобы показать, какие учащиеся выбрали какие ответы.
Учителям больше не нужно оставлять PowerPoint в стороннем приложении для запуска интерактивного теста. Теперь привлекайте своих учеников, когда это необходимо, во время слайд-шоу. Плюс эти студентки ответов сохраняются для просмотра и анализа учителями после занятий.
Если вам необходимо просмотреть и проанализировать результаты учащихся более подробно, вы можете сделать это после занятия, нажав «Сохранить для проверки».
Обратите внимание, что кнопка вопроса на слайде стала зеленой, указывая на то, что внутри сохранены ответы. Вы можете нажать на эту кнопку, чтобы еще раз просмотреть результаты в режиме презентации.
Вы можете нажать на эту кнопку, чтобы еще раз просмотреть результаты в режиме презентации.
Однако, чтобы просмотреть любой вопрос интерактивной викторины после урока, вернитесь в режим редактирования PowerPoint, нажмите кнопку «Просмотреть ответы» на боковой панели вопросов. Когда у вас есть необходимая информация, а ответы больше не нужны, вы можете очистить их. Кнопка вопроса вернется к своему первоначальному синему цвету.
Это все, что вам нужно знать, чтобы создавать, запускать и просматривать собственные интерактивные тесты в PowerPoint. Использование ClassPoint для этого позволяет хранить всю информацию в PowerPoint, вместо того чтобы переключаться между двумя отдельными приложениями.
Чтобы ранжировать и набрать баллов своим учащимся на основе их ответов на все ваши вопросы с несколькими вариантами ответов в вашей презентации, вы можете использовать режим соревнования в ClassPoint. Добавьте к слайдам викторину, чтобы получить более точные данные о том, как ваши ученики учатся на уроке.
Помимо создания интерактивных слайдов с вопросами в PowerPoint, существует множество других способов сделать ваши слайды PowerPoint интерактивными и увлекательными. Ознакомьтесь с этими 3 дополнительными идеями или попробуйте разработать лучшие презентации PowerPoint, чтобы ваша аудитория активно взаимодействовала с вашим материалом.
Я Сара, производитель контента и знаний в Inknoe и наш эксперт ClassPoint. Мой основной канал — YouTube, поэтому, пожалуйста, проверьте его, если вы этого не сделали! Я также заядлый читатель книг и большой поклонник синего цвета.
5 октября 2022 г. Комментариев нет
Используйте OBS Studio для записи вашего экрана и создания быстрых клипов, чтобы помочь учащимся, сделать дополнительные учебные материалы или использовать их для онлайн-уроков.