Как сделать викторину в powerpoint: Как создать интерактивную викторину “Столицы мира” в PowerPoint
Как создать интерактивную викторину “Столицы мира” в PowerPoint
Сейчас все больше преподавателей используют компьютерные технологии в организации учебных занятий. Сопроводить урок или доклад презентацией, созданной в PowerPoint, – привычное дело как для учителей, так и для учащихся. Ведь ни для кого не секрет, что лучше всего усваивается информация, представленная наглядно.
В этом посте мы расскажем как с помощью PowerPoint создать интерактивную викторину, которую впоследствии можно разместить в интернете или использовать как самостоятельный продукт.
Викторина — игра, в процессе которой участники должны ответить на ряд вопросов, обычно объединенных общей тематикой. При этом правила игры, способ определения победителя и вознаграждение оговариваются заранее.
Прежде чем приступить к созданию викторины в PowerPoint, нужно определиться с темой игры и подобрать необходимый контент (вопросы, ответы, картинки и пр.). Как только все это сделано, можно начинать работу над презентацией.
Создание викторины “Столицы мира”
1. Титульный слайд
На титульном слайде лучше всего разместить тематическую картинку, название игры, а также элементы управления — кнопки перехода на различные этапы викторины и слайд с описанием правил.
2. Кнопки перехода
К каждой кнопке перехода прикрепляем гиперссылку на соответствующий слайд, добавляем анимацию и эффект триггера. С подробной видеоинструкцией о порядке применения триггеров в презентации можно ознакомиться в посте «Использование триггеров в PowerPoint и взаимодействие с продуктами iSpring».
Добавление триггера позволит создать эффект нажатой кнопки (текст внутри кнопки станет невидимым). Таким образом, при возврате к титульному слайду будет ясно, какие этапы игры уже пройдены.
3. Этапы игры
Создаем нужное количество слайдов согласно числу этапов в викторине. На каждом слайде размещаем фотографию, изображающую известную достопримечательность (узнаваемую) той или иной столицы мира. Затем «прячем» фотографию под прямоугольниками, которые нумеруем. С помощью эффектов анимации и триггеров задаем нужный эффект «открывания» объекта.
Затем «прячем» фотографию под прямоугольниками, которые нумеруем. С помощью эффектов анимации и триггеров задаем нужный эффект «открывания» объекта.
В процессе игры участник называет цифру прямоугольника, кликает по нему мышкой, и фрагмент рисунка становится виден. Задача игрока – угадать страну и её столицу по фотографии.
4. Ответ
Если предполагается самостоятельное использование игры учащимися, то на каждый слайд можно добавить либо голосовое сопровождение, записанное с помощью микрофона, либо добавить название столицы, которое при нажатии на кнопку будет появляться на экране . При создании такого ответа следует учесть, что это слово вами должно быть расположено вне окна слайда, а при применении эффекта анимации- “пользовательский путь”, ответ будет виден в рабочем окне. Так участники смогут узнать правильный ответ или прослушают краткий рассказ об объекте на фото (если это будет звуковой ответ).
5. Завершение викторины
За каждый правильный ответ начисляются баллы. Выигрывает тот, кто набрал наибольшее количество баллов. В качестве символического приза на финальный слайд можно добавить изображение диплома или анимацию с поздравлением победителя.
Выигрывает тот, кто набрал наибольшее количество баллов. В качестве символического приза на финальный слайд можно добавить изображение диплома или анимацию с поздравлением победителя.
Итак, у нас получилась развивающая игра-викторина, подготовленная с помощью PowerPoint. Отметим, что наличие интерактивных элементов: кнопок управления, эффектов анимации и триггеров – делают презентацию хорошим обучающим пособием.
Если Вы хотите разместить свою презентацию в интернете или Системе Дистанционного Обучения, лучше сконвертировать готовый проект в формат Flash или HTML5.
С помощью программы iSpring Suite можно нажатием одной кнопки сконвертировать презентацию в формат Flash/HTML5 для размещения на сайте, блоге или учебном портале, опубликовать в СДО iSpring Learn, облачный сервис iSpring Cloud или сохранить в формате видео.
Помимо этого, iSpring Suite позволяет добавлять в презентацию web-объекты, видеоролики YouTube, персонажей и интерактивности.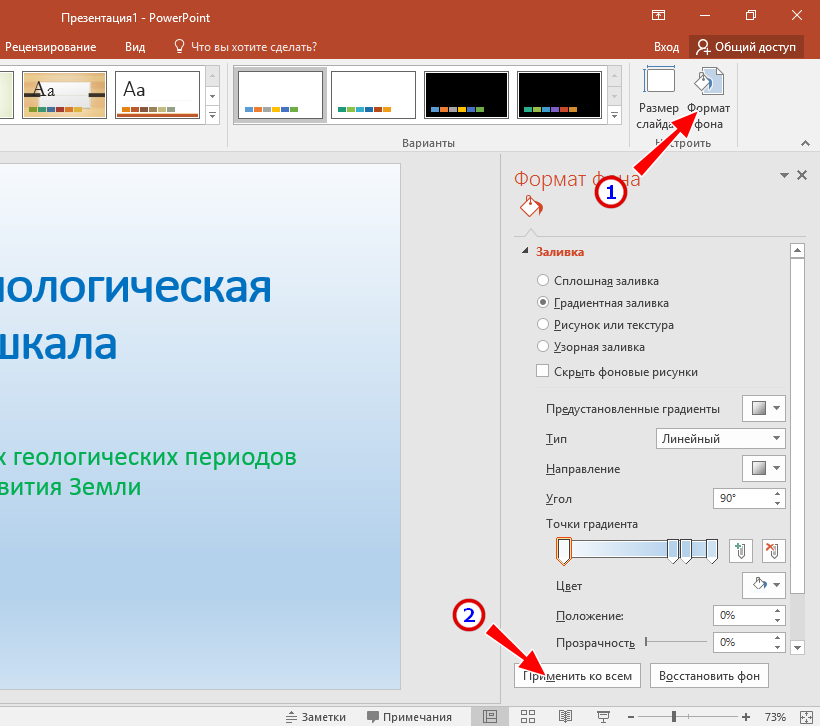 Благодаря им Ваша викторина станет еще красочнее и интереснее. Скачать iSpring Suite бесплатно →
Благодаря им Ваша викторина станет еще красочнее и интереснее. Скачать iSpring Suite бесплатно →
Как пользоваться шаблоном викторины СВОЯ ИГРА? — Дидактор
В преддверии нового учебного года хочу подарить учителям шаблон викторины СВОЯ ИГРА. В своё время Дидактор сообщал о нескольких онлайн конструкторах этой дидактической игры. Однако далеко не каждый учитель имеет доступ к уверенному интернет-соединению. Это рискованно особенно в классе. Между тем, сконструированная в PowerPoint СВОЯ ИГРА имеет даже ряд преимуществ.
Вы можете более насыщенно визуализировать игру: вставлять изображения, формулы, что не во всех онлайн конструкторах имеется. Вы не привязаны к установленным настройкам конструктора.
Скачать мой шаблон СВОЕЙ ИГРЫ вы можете здесь.
Я постарался создать учителю максимально комфортные условия. Даже если вы знаете, как работать с гиперссылками и триггерами, далеко не всегда имеется много времени для создания своего проекта с нуля.
Итак, как это работает.
Управляющими кнопками на первом слайде-меню игры являются номера вопросов и кнопки подсчёта баллов для каждой команды.
Начинаем создавать свою викторину.
Выделяем одну из надписей группы «КАТЕГОРИЯ» и вносим свою тему вопросов. Если по какой-то причине вам не подходит размер или тип шрифта, можете отредактировать его. Так же поступаем с другими категориями.
Корректируем управляющие кнопки «КОМАНДА».
Если вы разбили класс на команды, предлагаете им придумать заранее названия и вносите их в данные прямоугольники. Так же поступаем и в том случае, если данная игра будет предназначена для внеурочного соревнования между различными классами.
Все остальные слайды одинаковы. К ним вы переходите по гиперссылкам. Ими являются номера вопросов. То есть ученики выбирают тему и номер вопроса.
Вносим коррективы в выделенные надписи. В верхней части c надписью ВОПРОС пишем задание. Входим в надпись ТЕКСТ ОТВЕТА и записываем ответ.
То есть после ответа команды вы щёлкает по надписи ОТВЕТ и демонстрируете правильный вариант.
На слайде вы можете разместить необходимое изображение. Просто удаляете синий прямоугольник и вставляете изображение. Или вообще ограничиваетесь одним текстом вопроса.
Известная вам кнопка «домой» вернёт вас на первый слайд.
Номера вопросов одновременно являются не только гиперссылками, но и триггерами. После возврата в главное меню кнопка с номером вопроса изменяется в цвете. И участники игры, и ведущий знают в дальнейшем, какие вопросы уже использованы.
Посмотреть как это работает можно на отдельной странице с игрой.
Ведущий игры (учитель) может одновременно фиксировать полученные участниками баллы, нажимая на кнопку с надписью соответствующей команды. В итоге вы можете подвести итоги викторины.
Особенно эффективно СВОЯ ИГРА проводится на интерактивной доске. Вам удобно управлять викториной, не приглашать помощников для подсчёта баллов и переключения к другим вопросам.
Вам удобно управлять викториной, не приглашать помощников для подсчёта баллов и переключения к другим вопросам.
Попробуйте. Если возникнут вопросы — пишите.
КАК: Простые викторины в PowerPoint
Существует так много способов, чтобы викторина могла улучшить вашу силу. Вот некоторые примеры:
- Используйте викторину, созданную в PowerPoint, после бизнес-презентации в качестве предлога для раздачи подарков тем, кто дает правильные ответы.
- Создайте базовую викторину в PowerPoint для детей в начальной школе.
- Создайте викторину как ледокол в партии или даже программу ориентации.
Какова бы ни была ваша цель, создание викторины в любой версии PowerPoint с PowerPoint 97 довольно просто и интуитивно.
В этом небольшом и легком учебнике вы узнаете, как создать простую викторину с несколькими вариантами ответов. Да, вы можете создавать более «показанные» викторины, используя программирование VBA в PowerPoint или функцию Custom Shows, но на данный момент мы просто создадим простую викторину, которая не требует дополнительных навыков программирования.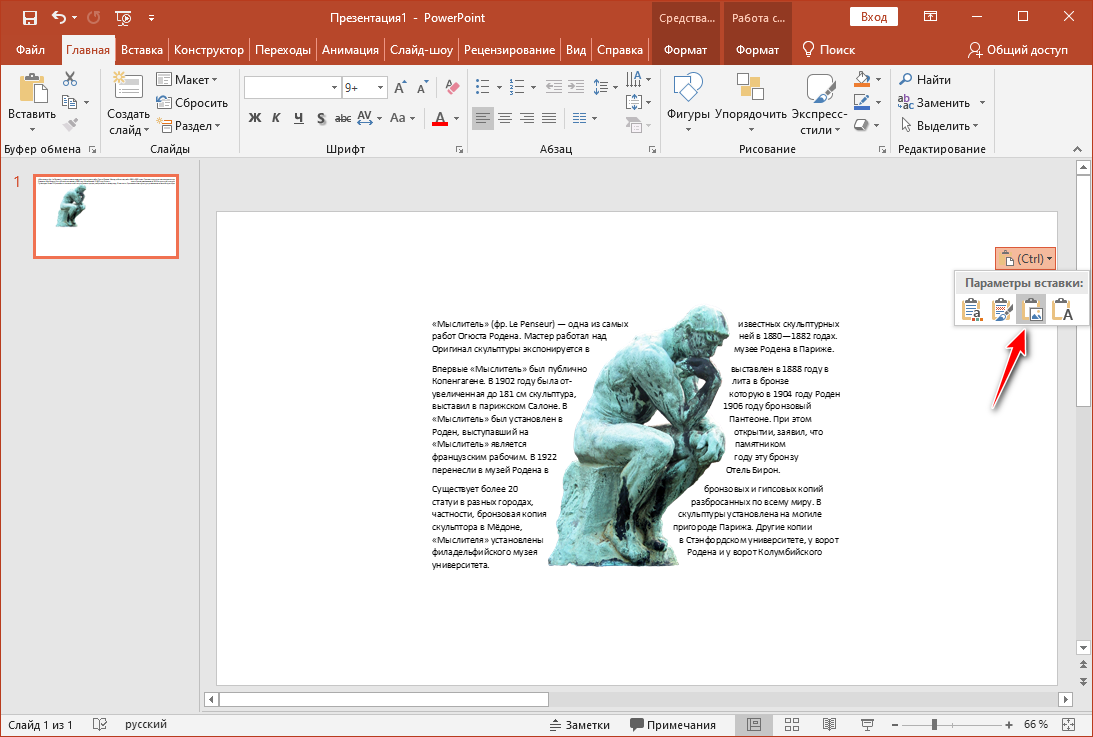
Чтобы начать с викторины, вам, очевидно, нужны вопросы. Даже если вы создадите потрясающую викторину в PowerPoint, вам все равно придется работать над исследованием и составлением лучших вопросов, которые могут выявить лучшее в вашей аудитории. Некоторые выбирают вопросы, которые могут иметь только один правильный ответ. Пять вопросов – это хороший номер для начала.
Теперь, в нашей тестовой викторине, для каждого вопроса потребуются три слайда: предметный слайд и правильные и неправильные слайды для каждого вопроса. Я также использовал пять фотографий – по одному на каждый вопрос, чтобы добавить визуальный контент и актуальность для викторины. В этом примере визуальные эффекты на самом деле были частью презентации.
Создайте новую презентацию.
Запустите PowerPoint и создайте новое. пустая презентация. Вставьте новый слайд с помощью Только название раскладка.
02 из 08Добавьте вопрос и картинку.
Введите свой вопрос в Заполнитель заголовка и вставьте изображение в слайд.
Добавьте варианты ответа.
Теперь вы можете добавить три или более текстовых поля под изображение или в другое место на слайде. Введите ответы. Только один из ответов должен быть правильным; убедитесь, что вы не предоставляете второй ответ, который является правильным или даже частично правильным, чтобы избежать путаницы.
При необходимости форматируйте текстовые поля с заполнением. Вы также можете форматировать шрифт и цвет шрифта, если это необходимо.
04 из 08Создайте правильный слайд ответа.
Создайте новый слайд для правильных ответов. Вы можете указать правильный ответ на этот «правильный» слайд.
Также укажите текстовое поле или некоторую навигацию, которая приведет зрителей к следующему слайду. Да, вам нужно будет добавить гиперссылку из «Перейти» или аналогичной ссылки (см. Снимок экрана). Мы будем исследовать создание гиперссылок, как только будут созданы все слайды для викторины.
Создайте неправильный слайд ответа.
Затем вам нужно будет создать еще один слайд для тех, кто нажал неправильные ответы на исходном слайде вопроса.
Не забудьте предоставить текстовое поле или некоторую навигацию, которая заставляет зрителей снова отвечать на запросы (или какой-либо другой выбор). Вам нужно будет добавить гиперссылку из «Попробовать еще раз» или аналогичную ссылку (см. Снимок экрана). Мы будем исследовать создание гиперссылок, как только будут созданы все слайды для викторины.
Добавьте гиперссылки из слайда вопросов викторины.
Теперь вернитесь к слайду вопроса (см. Шаг 2) и выберите текстовое поле, содержащее правильный ответ. Нажмите Ctrl + K (Windows) или Cmd + K (Mac), чтобы Настройки действия диалоговое окно.
07 из 08Ссылка на правильный слайд ответа
в Щелчок мышью вкладки Настройки действия диалогового окна, активируйте раскрывающийся список в Гиперссылка на области и выберите Горка… вариант.
В появившемся диалоговом окне (снимок экрана показан в следующем Шаг 8
), выберите гиперссылку на ваш правильный слайд ответа, который мы создали в Шаг 4.08 из 08Повторите этот процесс, чтобы создать дополнительные слайды для викторины.
Точно так же гиперссылки на текстовые поля с неправильными ответами на неправильный слайд ответа, который мы создали в Шаг 5.
Теперь создайте четыре схожих набора из трех слайдов с четырьмя оставшимися вопросами.
Для всех «неправильных слайдов ответов» подумайте над добавлением ссылки на реальный предметный слайд, чтобы пользователи могли снова попытаться ответить на вопрос.
На всех «правильных слайдах ответов» укажите ссылку на следующий вопрос.
Как создать интерактивную викторину в презентации PowerPoint | простые решения несложных задач
Сегодня мы сделаем с вами интерактивную игру, которая состоит из таблицы с номерами заданий, и самих заданий с ответами.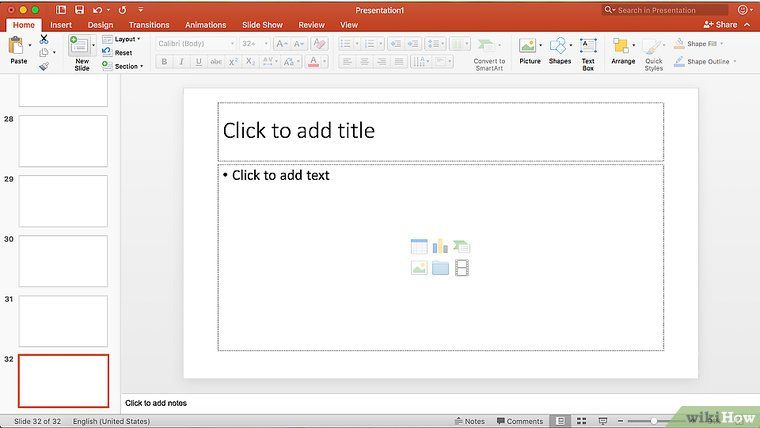
Фото сделанное для обложки статьи, используется в другой игре-викторине, сделанной по той же схеме, что описывается в статье
Создание таблицы
Чтобы создать таблицу, предварительно удалите место для текста и после этого найдите на панели управление слово “Вставка” и нажмите. Ищем кнопку “Таблица” и создаем нужные нам параметры.
Размещаем текст и приступаем к самому сложному
1. Чтобы сделать таблицу с гиперссылками и анимацией , нужно продублировать слайд. Для этого на вкладке “Главная” щелкните стрелку рядом с кнопкой “Копировать” и выберите “Дублировать”.
2. Создав дубликат слайда, выделите таблицу.
3. На вкладке “Главная” ленты в группе “Буфер обмена” нажмите кнопку “Копировать”.
4. В группе “Буфер обмена” щелкните стрелку под кнопкой “Вставить” и выберите “Специальная вставка”.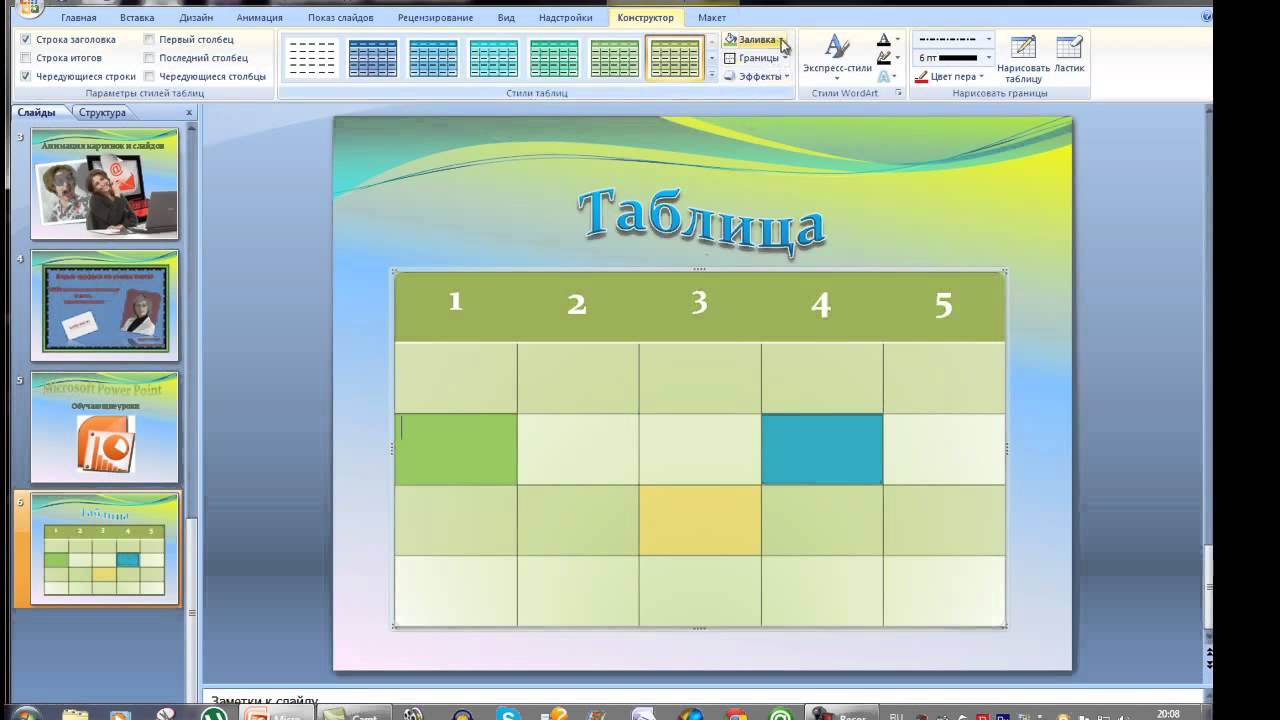
5. Нажмите кнопку “Рисунок” (расширенный метафайл) и нажмите кнопку “ОК”.
6. Выделяете таблицу и в группе “Работа с рисунками” на вкладке “Формат” в группе “Упорядочить” нажмите кнопку “Группировать” и “Разгруппировать”
7. Когда будет предложено преобразовать рисунок в Microsoft Office рисунка, нажмите кнопку “Да”.
8. Повторите команду разгруппировки еще раз.
Готово теперь мы можем сделать гиперссылку и анимацию в отдельной части таблицы!
Исправление
Если у вас возникла такая проблема в таблице:
То не расстраиваемся, а просто передвигаем ненужные нам фигуры и удаляем
Пока не увидим наш заветный текст
Если мы хотим сделать эти прямоугольники полупрозрачные как было ранее, нам надо поставить их на то место где они были, зайти на вкладку “Конструктор” и нажать на кнопку формат фона
Выделите прямоугольник и справа увидите “Прозрачность”
Корректируем
Гиперссылка
Таблицу мы подготовили теперь нам нужна гиперссылка на переход к заданию:
1. Выделите нужный вам текст
Выделите нужный вам текст
2. На вкладке “Вставка” ленты в группе “Ссылки” нажмите кнопку “Ссылка”
3. В первом левом столбце нажмите кнопку “Место в документе” (чтобы связать ссылку с выбранным вами слайдом)
4. Выберите слайд с которым свяжете ваш текст
Готово!
Повторяете ту же самую схему с оставшимся текстом
Чтобы текст не был сплошного синего цвета вам надо сделать:
1. Выделить текст
2. Зайти на вкладку “Главная” ленты в группе “Шрифт” нажать на кнопку “Изменение шрифта” и выбрать цвет
Повторяйте ту же схему с оставшимся текстом
Анимация текста
Чтобы при нажатии на текст он исчезал и больше не появлялся, следует сделать следующую схему действий:
1. Выделить текст с гиперссылкой
2.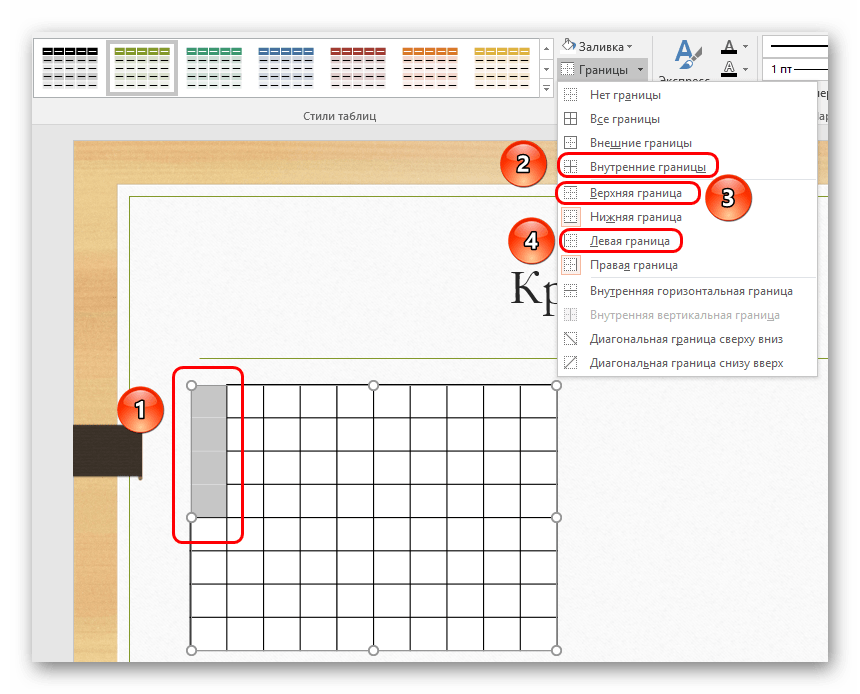 Зайти на вкладку “Анимация” ленты в группе “Добавить анимацию”
Зайти на вкладку “Анимация” ленты в группе “Добавить анимацию”
3. Выберите понравившуюся вам анимацию в группе “Выход”
4. Для удобства следующих действий нажмите кнопку “Область анимации”
5. Чтобы закрепить действие выделите текст с добавленной вами анимацией и нажмите кнопку “Триггер” в группе “Расширенная анимация”
6. Выберите “по щелчку”
7. Выберите слово “Rectangle” и ищите порядок этих слов
Порядок обозначает последовательность текста
Пример: первым у меня идет “Rectangle 14” значит это 1, далее следует “Rectangle 15” значит это 2 и т. д.
Если не получилось найти порядок то подбирайте методом тыка
После каждого слова и его цифры (пример: “Rectangle 14”) в области анимации, которую мы ранее открыли, стоит наш текст:
На оранжевой линии изображена анимация
На вверху же триггер, после которого идет текст, который надо подставить под анимацию
Повторяете ту же схему с оставшимся текстом
Игра № 1
Всего будет два варианта игры, они разные и по своему уникальны
Начнем с простого
Чтобы создать первый вариант игры следует сделать следующую схему действий:
1. Вставляете ранее заготовленный вопрос в заголовке, и ответы
Вставляете ранее заготовленный вопрос в заголовке, и ответы
2. К каждому неправильному ответу подставляете анимацию “Выход”
1) Для этого выделяете неправильный ответ
2) Заходите на вкладку “Анимация” ленты в группе “Добавить анимацию”
3) Выбираете понравившуюся вам анимацию в группе “Выход”
3. Для правильного ответа выбираете понравившуюся анимацию в группе “Выделения”
4. Добавляем триггер, но уже смотрим на слова “TextBox” либо же “Объект”
Обращайте внимание на слова после двоеточия! Соблюдайте чтобы они совпадали с анимацией!
Чтобы не было так скучно можно и картинку вставить:
1. Вставляете картинку
2. Выделите объект
3. Заходите на вкладку “Анимация” ленты в группе “Добавить анимацию”
4.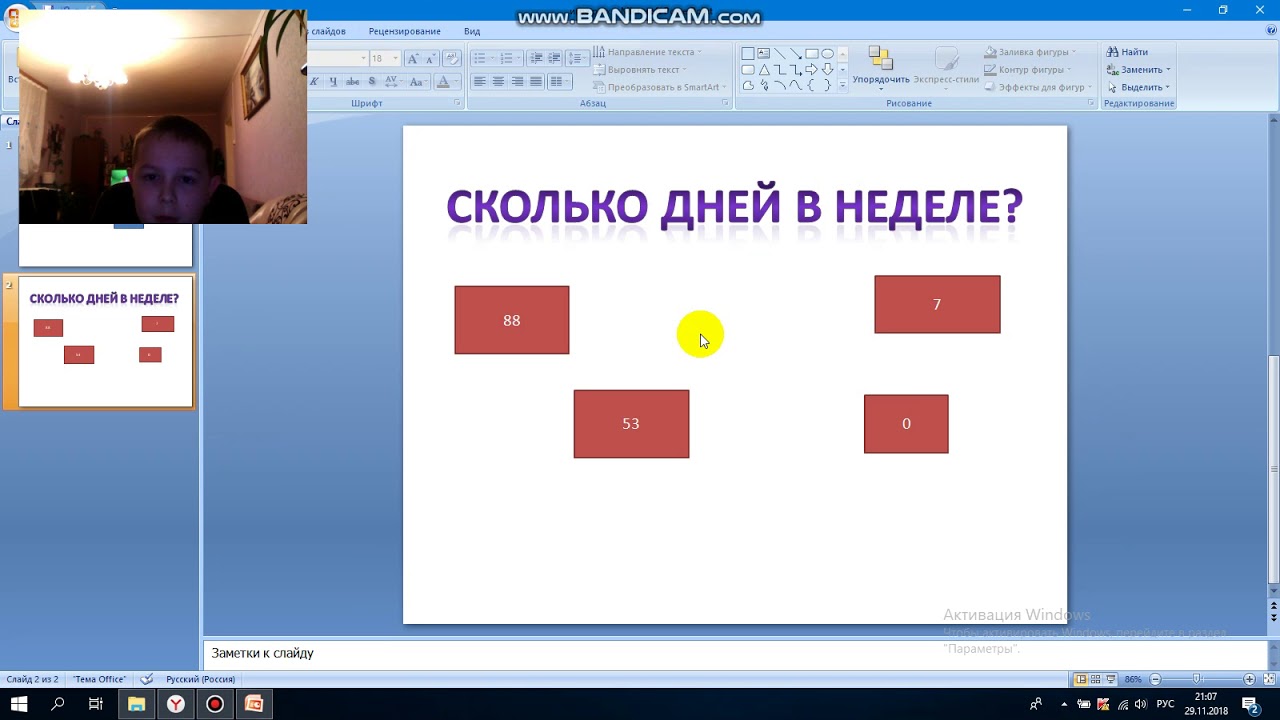 Выбираете понравившуюся вам анимацию в группе “Вход”
Выбираете понравившуюся вам анимацию в группе “Вход”
5. В вкладке “область анимации” передвигайте изображение под триггер правильного ответа
6. Чтобы картинка появлялась вместе с ответом следует
1) выделить объект
2) Зайти на вкладку “Анимация” ленты в группу “Время показа слайдов”
3) Нажать на кнопку “Запуск” и выбрать “с предыдущим”
Кнопка “Домой”
Кнопка “Домой” нужна для того чтобы вернуться к таблице и продолжить викторину
Рассмотрим 2 способа:
Способ №1
1. На вкладке “Вставка” ленты в группе “Иллюстрации” нажмите кнопку “Фигуры”
2. В самом нижнем столбце “Управляющие кнопки” нажмите на кнопку в виде домика “На главную”
3. При создании кнопки укажите на слайд с таблицей
При создании кнопки укажите на слайд с таблицей
4. Разместите кнопку в удобном для вас расположение и размере
Готово!
Способ №2
1. Выберите картинку, фигуру гиф и т. д. и вставьте в слайд
Пример:
2. Выделите объект, заходите на вкладку “Вставка” ленты в группе “Ссылки” нажимите кнопку “Ссылка”
3. В первом левом столбце нажмите кнопку “Место в документе”
4. Выберите слайд на котором расположена таблица
Игра № 2
У второго варианта игры нет вариантов ответа, он только один
И конечно же она будет посложнее
Чтобы создать такой вид игры с одним ответом и всплывающей картинкой следует сделать следующую схему действий:
1. Вставьте ранее заготовленный вопрос в заголовке
2. Добавьте кнопку “Домой” ( желательно в нижний угол, как показано в примере)
Добавьте кнопку “Домой” ( желательно в нижний угол, как показано в примере)
3. Пишите слово “Ответ”
4. Для удобства следующих действий нажмите кнопку “Область анимации”
5. Выделите слово “Ответ” и добавьте понравившуюся анимацию в группе “Выход”
6. Подставьте триггер под слово “Ответ”
7. Выделите вопрос и выберите для него анимацию в группе “Выход”
8. В области анимации, “вопрос” подставьте под триггер “ответа”
9. Чтобы “вопрос” уходил вместе с “ответом” сделайте следующие действия:
1) Выделите “Вопрос”
2) Зайдите на вкладку “Анимация” ленты в группу “Время показа слайдов”
3) Нажмите на кнопку “Запуск” и выберите “с предыдущим”
10.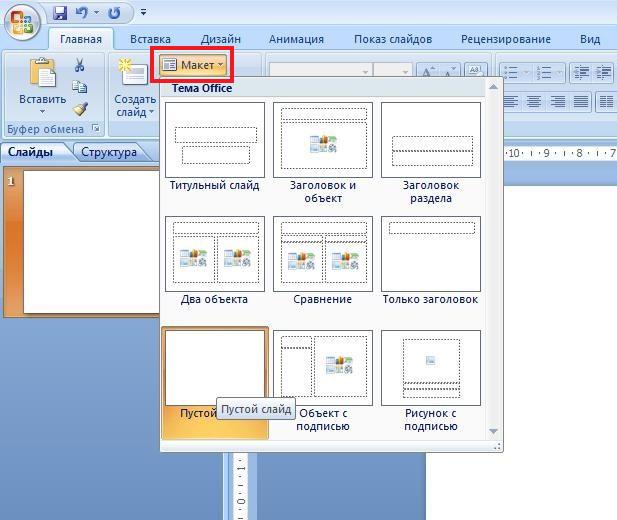 После всех действий завершенных ранее вставляете текстовый ответ поверх вопроса
После всех действий завершенных ранее вставляете текстовый ответ поверх вопроса
11. Выделите текстовый ответ и добавьте понравившуюся вам анимацию из группы “Вход”
12. В области анимации, “текстовый ответ” подставьте под триггер “ответа”
13. Чтобы “ответ” вышел после вопроса сделайте следующие действия:
1) Выделите “ответ”
2) Зайдите на вкладку “Анимация” ленты в группу “Время показа слайдов”
3) Нажмите на кнопку “Запуск” и выберите “после предыдущего”
14. Чтобы не было так скучно добавьте к ответу картинку
Будьте аккуратнее! Смотрите чтобы картинка не задела кнопку “домой”, иначе она не будет работать!
15. Выделите ответ в виде рисунка и добавьте понравившуюся вам анимацию из группы “Вход”
16. В области анимации, “рисунок” подставьте под триггер “ответа”
В области анимации, “рисунок” подставьте под триггер “ответа”
17. Чтобы “рисунок” вышел красиво вместе с “ответом” сделайте следующие действия:
1) Выделите “рисунок”
2) Зайдите на вкладку “Анимация” ленты в группу “Время показа слайдов”
3) Нажмите на кнопку “Запуск” и выберите “после предыдущего”
Готово!Если вам понравилась статья обязательно поставь лайк
и не забудь подписаться, это канал о простых решениях несложных задач 😉
Создание викторины в PowerPoint с викторины вкладки Шаблон PowerPoint
опубликованный: 2016-11-12
Иногда при презентации слайдов, кто-то хочет там был способ, что некоторые данные могут быть скрыты в фоне, если вы действительно хотите, чтобы показать это.
Проведение интерактивных викторин в PowerPoint
С помощью шаблона Вкладка PowerPoint викторины вы можете викторины вашей аудитории, показывая им ответы, представленные в виде вкладок. После того, как вам нужно, чтобы раскрыть ответ, просто нажмите на любую вкладку, чтобы открыть его. Образцы слайдов дают несколько вкладок, так что вы можете иметь несколько вопросов, размещенных на каждом слайде.
Как создать тест в PowerPoint с помощью викторины вкладок PowerPoint шаблона
Интерактивный слайд палубе при условии, в рамках этого шаблона был предварительно настроен. Все, что вам нужно сделать, это добавить текст к данным горками для автоматического создания интерактивной викторины.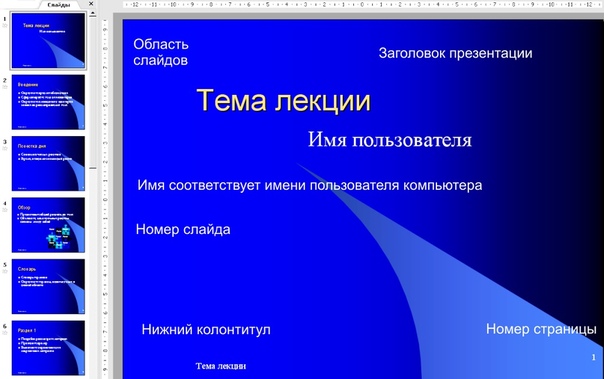 Есть горки, где вам нужно добавить свои вопросы и ответы. Убедитесь, что вы добавить свой вопрос на каждой вкладке и ответ на слайдера, прикрепленной к вкладке. Образец текста поможет вам понять, где вопросы и ответы идут.
Есть горки, где вам нужно добавить свои вопросы и ответы. Убедитесь, что вы добавить свой вопрос на каждой вкладке и ответ на слайдера, прикрепленной к вкладке. Образец текста поможет вам понять, где вопросы и ответы идут.
После того, как вы находитесь в режиме слайд-шоу, вы можете раскрыть ответ от любой из вкладок, просто нажав на них. Например, первые две вкладки ниже открыты, как только они были нажаты, а последние две вкладки все еще показывает только вопрос. Это происходит потому, что, как только любой из них нажата, то ответ будет раскрыта, в противном случае закладка будет оставаться закрытым до тех пор, пока нажата на.
Создание всех видов викторин
Вы можете не только создавать истинные и ложные, но и другие типы викторинах, используя этот простой шаблон. Например, вы можете выбрать для вопросов множественного выбора или просто спросите вашей аудитории вопрос, а затем раскрыть ответ после мыши.
Есть 10 образцов слайдов в оригинальной палубе, однако, вы можете дублировать слайды для создания новых слайдов или элементы копирования слайдов для создания пользовательских викторины.
Перейти к Presenter медиа – Анимированные викторины вкладки Шаблон PowerPoint (стандарт)
Перейти к Presenter медиа – Анимированные викторины вкладки Шаблон PowerPoint (широкоэкранный)
Создание интерактивной игры по шагам для дошкольников в программе «Презентация Microsoft PowerPoint»
Создание интерактивной дидактической игры в программе «Презентация Microsoft PowerPoint», мастер-класс по созданию игры, пошаговая инструкция. Создание интерактивных игр для дошкольников.
Любой педагог, особенно работающий с маленькими детками, всегда задаётся вопросом как сделать процесс обучения более интересным и ненавязчивым. Хочу поделиться с вами опытом по созданию интерактивных игр для детей.
Разработка интерактивной игры, пошаговая инструкция
Итак, как самостоятельно разработать и создать интерактивную игру для детей?
- Определяем тематику, цель и содержание игры. У меня это будет счёт в пределах 5, разучивание цифр (не вдаваясь в подробности).
- Продумываем форму самой игры, её правила, последовательность и содержание.
- Создаём документ Microsoft PowerPoint.
Программа для создания интерактивных игр для дошкольников — «Презентация Microsoft PowerPoint».
Создание первого пустого слайда игры, стартовой страницы
В этом документе создаём пустой слайд – это у нас будет стартовая страница игры или нескольких игр и к ней мы вернёмся позже.
Создание второго слайда игры с картинкой-пейзажем
Создаём второй пустой слайд и уже в нём размещаем картинку-пейзаж, которая будет служить фоном (то есть растягиваем картинку на весь слайд или наоборот уменьшаем). Допустим это звёздное небо.
Следующий шаг – разместить объекты, которые мы будем считать. Раз мы взяли картинку со звёздным небом – давайте считать будем ракеты и начнём с одной. (Картинки я ищу в интернете – забиваю в поисковике «клипарт _______ (что именно вы ищете, напр. ракета) на прозрачном фоне». Имейте в виду, что не все картинки действительно будут на прозрачном фоне – ищите, то что вам подходит.
Подбираем картинки для слайдов интерактивной игры
Итак, выбрали нужные картинки (картинку) и разместили их на слайдах. На слайд со звёздным небом я разместила летящую ракету. А на следующие представленные Вам слайды я взяла уже готовые картинки – 3 слайд это картинка из мультфильма про Лунтика с «Пескарём Ивановичем» и 4 – слайд – пейзаж с изображением домика, на 5 слайде я разместила фоном картинку лесной лужайки и уже на ней двух белок (см.презентацию).
Слайды с картинкам готовы — приступим к следующему этапу работы.
Создаем рабочие кнопки
Следующий этап – необходимо создать рабочие кнопки. Для этого:
На ленте (рабочая лента документа, а не слайд презентации) нажимаем на кнопку «Вставить». Выбираем «Фигуры» в открывшемся окне выбираем любую понравившуюся фигуру – раз у нас звёздное небо – выберем звезду.
Нарисовали звезду нужного размера, теперь её нужно перекрасить – на рабочей строке нажимаем на «формат» — далее выбираем «заливка фигуры» и в открывшемся окне выбираем нужный цвет – в данном случае жёлтый.
Далее нам нужно вписать в эту звезду цифру – для этого наводим мышку на звезду и нажимаем на правую кнопку мыши – появляется окно – выбираем в нём «изменить текст» и далее печатаем нужную цифру (выделяем её и устанавливаете нужный цвет, шрифт, размер и т. д. т. е. необходимые для вас параметры).
Следующий этап – копируем эту кнопку и размещаем на этом же слайде столько раз, сколько вам нужно. Там, где мы учим цифру 1 — я делала по 3 кнопки (соответственно после копирования нужно изменить цифры – у меня это помимо 1 — 2 и 3 (см. презентацию).
Аналогично делаем кнопки и на следующих слайдах.
Добавляем анимацию и различные эффекты к кнопкам
Следующий шаг – нужно сделать эти кнопки рабочими. Для этого:
Наводим мышку на звезду с цифрой 2 (неправильный ответ – ракета у нас одна) щёлкаем на левую кнопку мыши, чтобы звезда выделилась – далее на рабочей строке выбираем «анимация» и находим «Добавить анимацию» — выбираем нужное действие – поскольку ответ неверный я выбрала качание.
Далее, так же выделив звезду с цифрой 2, на рабочей строке выбираем «Анимация» и нажимаем «область анимации» — у вас с правой стороны появляется окошко См. фото. Нажимаем на чёрный треугольник(стрелочка – выделено красным овалом) справа надписи (у нас в данном случае это пятиконечная звезда) в открывшемся окне выбираем запускать щелчком.
Далее опять нажимаем чёрный указатель. В открывшемся окне выбираем «Время» — подбираем удобный для нас промежуток – я беру среднюю продолжительность и нажимаем ок (см. фото).
Далее опять нажимаем на ту же стрелочку, но теперь выбираем «параметры эффектов».
У вас откроется следующее окно (см. фото). В этом окне выбираем «эффект» — далее выбираем «звук» — нажали на стрелочку – открылось окно (я выбрала звук взрыва – поскольку ответ неверный) и нажимаем ок.
Далее, чтобы в дальнейшем не произошло путаницы (особенно если у вас будет несколько разных элементов и эффектов), оформляем триггер.
Для этого нажатием левой кнопки мыши выделяем звезду (2 – первая неправильная) (см. на фото пометка №1) и на рабочей строке в «анимация» выбираем «триггер» ( см. на фото пометку № 2) — далее выбираем «по щелчку» (смотреть пометку на фото №3) и выбираем ту картинку, которую необходимо объединить в триггер (смотрите в окошке справа там номер даётся по порядку добавления на слайд элементов, поэтому делайте всё по порядку и не запутаетесь – если навести указатель мыши то мы увидим нужный номер картинки (у нас звезды – смотреть пометку под № 4)). У нас это звезда под номером 3 поэтому в открывшемся окне выбираем «5-конечная звезда 3 (см. пометку под № 5).
В итоге у нас получается сформированный триггер (фото ниже).
Далее переходим к следующему неверному ответу – это звезда с цифрой 3 (с кнопкой верного ответа работаю в последнюю очередь). Выполняем все те же операции, что и со звездой 2.
Теперь займёмся звездой с цифрой 1. Проделываем все те же операции, но здесь в анимации я выбрала «изменение размера», т.е. при нажатии эта звезда увеличится в размере. А в звуке я выбрала «колокольчики».
Данный слайд готов, но для того, чтобы продолжить играть нам нужна кнопка перехода.
Создаем кнопку перехода от одного слайда к другому.
Для этого на рабочей строке выбираем «Вставка» — «фигуры» и здесь в фигурах – в самом низу находим управляющие кнопки. Выбираем стрелочку и рисуем её на нашем слайде (я ещё и сменила цвет заливки).
Гиперссылка готова, но по правилам игры лучше если она откроется только после того, как ребёнок укажет правильную цифру. Как это сделать? Так же как и с рабочими кнопками на рабочей строке находим «анимация» далее я выбрала «появление», так же как и с рабочими кнопками выбрала скорость – средняя. Далее перетаскиваем запись «управляющая кнопка» в самый низ (так, чтобы она оказалась после триггера с кнопкой, имеющей правильный ответ).
Далее нажимаем на чёрный указатель (на фото вверху выделен оранжевым цветом) и выставляем «запускать вместе с предыдущим». Теперь кнопка перехода появится на экране только после того, как ребёнок найдёт правильный ответ. И по ней ребёнок перейдёт как бы на следующий уровень – к следующему заданию.
Для того чтобы в любой момент можно было бы вернуться к первому слайду – к нашему меню игры, мы опять выбираем управляющую кнопку, только теперь в виде домика и размещаем её где-нибудь в уголочке. Эта кнопка в анимации и порядке появления не нуждается. Итак эта страница игры готова, переходим к следующей.
Здесь всё выполняется так же и в том же порядке, как и на первом слайде. Но здесь я поменяла эффект появления кнопок при неправильном ответе, она у меня меняет цвет – как бы мигает. И добавила усложнение – после нажатия на любую кнопку начинают появляться пузырьки воздуха. Как это сделать? Когда вы нарисовали все кнопки – нарисуйте пузырьки воздуха. Когда картина закончена – приступайте к анимации – опять работаем с первой неправильной кнопкой – сделали её (и триггер тоже) – теперь делаем анимацию всех пузырьков, которые к ней относятся. Сделали – теперь, так же как и с управляющей кнопкой на предыдущем слайде – анимацию каждого пузырька (лучше это делать сразу же) перетаскивайте к нужному триггеру и устанавливайте – запускать после предыдущего. Будьте внимательны с номерами «пузырьков», а то, при неправильном указании номера, у вас будет появляться не тот, что нужно пузырёк. – и вся прелесть игры потеряется. Далее так же устанавливаете управляющие кнопки.
Чтобы добавить надписи или ещё какие либо действия – действуйте аналогично добавлению пузырьков.
Чтобы оформить меню игры – это наша первая страница – первый слайд – опять используем управляющие кнопки. Только при выборе пути перехода выбираем слайд – откроется поле, где указывается № слайда к которому нужно перейти.
Времени на создание подобных игр уходит много – нужно подобрать картинки, потом всё выставить и рационально организовать, но зато такие игры можно использовать много раз, в них можно играть и дома, если ребёнок в отпуске с родителями или болен. Интерактивные игры интересны детям.
Я приложила неполную игру, а лишь несколько слайдов, для того, чтобы было понятно, что в итоге получается. Полные игры очень объёмны – и каждому под себя лучше делать свои. Если брать данную тему, то на каждую цифру я беру не менее шести упражнений. А в конце все цифры идут в разнобой и при этом они все прописаны на экране. При создании своих игр вы можете выбирать свои спецэффекты.
Авторская статья о создании интерактивной игры в PowerPoint для дошкольников с пошаговой инструкцией.
Скачать «Создание интерактивной игры для дошкольников в PowerPoint»
Автор: Литвинова Светлана Ивановна
Должность: педагог-психолог
Место работы: МБДОУ ДС № 43 «Колобок»
Месторасположение: г. Белая Калитва, Ростовская область
Дата изменения: 27.06.2020
Дата публикации: 26.06.2020
Простые тесты в PowerPoint – gadgetshelp,com
Независимо от вашей цели, создать тест в PowerPoint легко с этим коротким руководством. Вы узнаете, как создать простой тест с несколькими вариантами ответов. Вы можете создавать больше тестов, используя программирование на VBA в PowerPoint или функцию пользовательских шоу, но если вы хотите упростить его и создать тест, не требующий дополнительных навыков программирования, разработайте слайды с вопросами и ссылками на правильные и неправильные ответы.
Инструкции в этой статье относятся к PowerPoint 2019, 2016, 2013, 2010; и PowerPoint для Office 365.
Улучшите вашу презентацию с помощью викторины
Есть так много способов, которыми тест может улучшить вашу презентацию PowerPoint. Вот несколько способов использовать тесты для обучения, информирования и привлечения вашей аудитории:
- Используйте викторину, созданную в PowerPoint после бизнес-презентации, в качестве предлога для раздачи подарков тем, кто дает правильные ответы.
- Создать базовый тест в PowerPoint для детей в начальной школе.
- Создайте викторину в качестве ледокола на вечеринке или в программе ориентации.
Создай свой первый тест
RichLegg / Getty ImagesПрежде чем создавать тест в PowerPoint, составьте список вопросов. Чтобы сделать ваш тест наилучшим, можно исследовать и составить вопросы, которые выявят лучшее в вашей аудитории. Выберите вопросы, чтобы иметь только один правильный ответ. Пять вопросов в презентации — это хорошее начало.
В тесте на каждый вопрос требуется минимум три слайда — слайд с вопросом, слайд с правильным ответом и слайд для каждого неправильного ответа. В этом уроке для каждого вопроса используется картинка, чтобы добавить визуальный контент и релевантность к тесту
Начни свой первый слайд
Чтобы начать тест, откройте PowerPoint и создайте новую пустую презентацию. Вставьте новый слайд, используя макет «Только заголовок», введите свой вопрос в поле «Заголовок» и вставьте изображение в слайд.
Добавьте два текстовых поля для теста True и False. Или добавьте три или более текстовых поля для викторины множественного выбора. Одно текстовое поле содержит правильный ответ, а другие текстовые поля содержат неправильные ответы. Убедитесь, что вы не предоставите второй ответ, который является правильным или даже частично правильным, чтобы избежать путаницы.
Для более захватывающего взгляда рассмотрите возможность использования WordArt вместо обычных текстовых полей для ответов с несколькими вариантами ответов.
Создать правильный ответ Слайд
Создайте новый слайд для правильного ответа. Обязательно предоставьте текстовое поле или какую-либо навигацию, которая приведет зрителей к следующему слайду вопроса. Вы добавите гиперссылку, чтобы перейти к следующему слайду с вопросом после того, как все слайды с тестом будут завершены.
Создать слайд с неправильным ответом
Создайте еще один слайд, который скажет вашей аудитории, что они выбрали неправильный ответ. Укажите текстовое поле или элемент навигации, который возвращает зрителей к слайду с вопросом и дает им второй шанс получить правильный ответ на вопрос.
Добавить гиперссылки на слайды
После того как вы создали все слайды с вопросами и ответами, пришло время создать гиперссылки между этими слайдами.
На слайдах с вопросом выберите текстовое поле с правильным ответом. Нажмите Ctrl + K (Windows) или Cmd + K (Mac) на клавиатуре, чтобы открыть диалоговое окно Вставить гиперссылку . Выберите « Поместить в этот документ» и выберите слайд с правильным ответом.
После ссылки на слайд с правильным ответом выберите текстовые поля для неправильных ответов и создайте ссылки на слайды, содержащие неправильные ответы.
На слайдах с ответами добавьте гиперссылки, чтобы ваша аудитория могла перейти к следующему вопросу, если они ответили правильно или перенаправлены обратно на вопрос, если они выбрали неправильный ответ.
Как сделать тест в PowerPoint | PowerPoint Quiz
Знаете ли вы, что можно сделать викторину в PowerPoint? Чтобы сделать ваши презентации еще более интригующими и интуитивно понятными, вы можете добавить в презентацию интерактивную викторину PowerPoint, выполнив несколько простых шагов.
Но зачем создавать викторину в PowerPoint?
Часто презентации продуктов или процессов утомляют аудиторию. Ведущему становится сложно понять, поняла ли аудитория представленную информацию.В такой ситуации простой способ удержать аудиторию – это добавить простую и увлекательную викторину в PPT.
Это пошаговое руководство по PowerPoint научит вас делать интерактивную викторину в PowerPoint.
Все, что вам нужно для проведения теста PowerPoint, – это создать три слайда и связать их гиперссылками со связанными слайдами.
Дизайн слайдов – простая задача. Самая важная и сложная часть – это гиперссылки. Гиперссылка в PowerPoint – широко используемая функция.Гиперссылки могут помочь вам создавать ссылки на веб-страницы или любой файл на ПК и даже слайды в вашей презентации PowerPoint.
Дизайн викторины PowerPoint не имеет ограничений; можно настроить и сделать его максимально креативным. В этом руководстве объясняется, как создать викторину PowerPoint с несколькими вариантами ответов с одним слайдом с правильным ответом.
Эта блок-схема поможет вам без проблем понять это.
Как сделать тест в PowerPoint –
Шаг 1 – Создайте слайды.
- Слайд с вопросом (слайд 1) – Этот слайд будет содержать вопрос с четырьмя вариантами.
- Слайд правого ответа (слайд 2) – Этот слайд будет содержать текст для выбора правильного варианта и кнопку «Следующий вопрос».
- Слайд с неверным ответом (слайд 3) – Этот слайд будет содержать текст для выбора неправильного варианта и две кнопки – «Повторить попытку» и «Следующий вопрос».
Шаг 2 – Гиперссылка на слайды
- Поскольку в вопросе есть четыре варианта, из которых правильный только один, мы свяжем правильный вариант со слайдом с правильным ответом .
- Установите флажок «» с правильным ответом и перейдите на вкладку « Insert ».
- Выберите действие . Появится диалоговое окно Action Setting .
- Выберите Гиперссылка на и в раскрывающемся меню выберите слайд.
- Выберите Slide 2 и нажмите, OK .
- Сохраните настройку, нажав OK.
- Свяжите оставшиеся три варианта (неправильные ответы) со слайдом Wrong Answer Slide i.е., Slide 3 , используя те же шаги.
Шаг 3 – Гиперссылка на кнопки
- Кнопки на правом слайде с ответами – «Следующий вопрос» Свяжите эту кнопку со слайдами следующего вопроса в вашей презентации.
- Кнопки на слайде с неправильным ответом – «Следующий вопрос» и «Повторить попытку».
- Свяжите кнопку Next Question со следующим слайдом с вопросом викторины в презентации.
- Свяжите кнопку Try Again со слайдом 1 i.е., слайд с вопросами , , который позволит пользователю повторно задать вопрос.
Посмотрите этот видеоурок по PowerPoint о том, как создать тест в PowerPoint для детального понимания каждого шага –
Вот несколько шаблонов викторин PowerPoint, которые вы можете использовать в своей презентации.
Шаблон анимированной викториныИсточник: Анимированный шаблон викторины от SlideUpLift
Шаблон викторины PowerPoint
Источник: Шаблон викторины от SlideUpLift
Анимированный шаблон вопросов и ответов
Источник: Анимированный шаблон вопросов и ответов от SlideUpLift
Вы также можете проверить наши творчески разработанные слайды вопросов и шаблоны викторин, чтобы заинтересовать и узнать свою аудиторию.
Теперь вам не нужно искать в Интернете подходящие шаблоны. Загрузите наши шаблоны PowerPoint из PowerPoint. Смотри как?
Как создать тест в PowerPoint
PowerPoint – это больше, чем вы думаете. Помимо создания простых презентаций, отчетов и презентаций, его также можно использовать для создания викторин. Тесты на основе PowerPoint делают обучение намного более увлекательным и интерактивным, и мы покажем вам, как это сделать с помощью надстройки Multiple Choice Quiz для PowerPoint .
В этом руководстве мы покажем вам, как установить викторину с несколькими вариантами ответов в PowerPoint, а затем как создать свою собственную викторину.
Загрузите надстройку теста с несколькими вариантами ответов
Microsoft предлагает множество различных надстроек для набора приложений Office, чтобы сделать работу более динамичной, продуктивной и оптимизированной.
Если раньше вам все еще приходилось создавать слайды вопросов и ответов с нуля, используя любой из шаблонов PowerPoint, то теперь все стало проще и быстрее.
С помощью надстройки Multiple Choice Quiz для PowerPoint вы можете создавать всевозможные викторины и раскрывать вопросы разными способами, чтобы сделать работу более интерактивной и интересной.
Чтобы добавить надстройку Multiple Choice Quiz, просто перейдите на портал Microsoft AppSource. Вы можете войти в систему, используя свои учетные данные Office, Microsoft или Skype. Находясь на странице AppSource, просто найдите значок викторины с несколькими вариантами ответов или найдите его в появившемся окне поиска.Или перейдите в «Вставка» -> «Магазин офисов», и вы сможете выполнить поиск и «Добавить» надстройку.
Когда вы окажетесь на странице надстройки Multiple Choice Quiz, просто нажмите кнопку Get It Now в верхнем левом углу страницы. Затем вы будете перенаправлены на другую страницу с инструкциями по установке и запуску надстройки.
Запуск надстройки теста с несколькими вариантами ответов в PowerPoint
Запустите надстройку в PowerPoint, открыв приложение или открыв слайд-шоу.Затем не забудьте нажать «Разрешить редактирование» в диалоговом окне в верхней части окна PowerPoint.
Завершите установку, нажав кнопку «Доверять этой надстройке» на панели надстройки. Это будет отображаться в последних версиях PowerPoint, таких как PowerPoint 2013 и PowerPoint 2016. В более ранних версиях PowerPoint на панели может отображаться надпись «Доверяйте этому приложению».
Щелкнув по нему, вы активировали надстройку викторины с несколькими вариантами ответов.
Теперь вы можете использовать это в PowerPoint для создания различных видов викторин, которые могут оказаться полезными при обучении и в классе.
Чтобы найти надстройку, просто перейдите в меню «Вставка» на ленте. Здесь вы можете просмотреть надстройки группы, чтобы найти установленные надстройки. Здесь вы должны увидеть надстройку Multiple Choice Quiz.
Создание различных тестов с несколькими вариантами ответов
Чтобы добавить тесты в слайд-шоу PowerPoint, вы можете включить надстройку, а затем добавить вопросы в отведенных местах. Вы можете добавить новые варианты, отметив кнопку «Добавить другой ответ».
Выберите правильный ответ, щелкнув по нему.Позже он будет выделен зеленым цветом. Вы также можете предварительно просмотреть свой тест, нажав «Предварительный просмотр».
После завершения викторины вы можете запускать слайды в режиме слайд-шоу. Вы можете сделать это, чтобы увидеть, как будет выглядеть ваша викторина, прежде чем приступить к настоящей викторине перед аудиторией. Затем, если есть ошибки или необходимые изменения, вы можете сделать это сразу.
Чтобы проверить свою викторину в режиме слайд-шоу, просто выберите ответ в одном из вопросов. Тогда викторина автоматически покажет вам, правильно ли вы ответили.
Эта надстройка опроса с несколькими вариантами ответов может быть полезна для индивидуальных опросов или для оценки того, насколько хорошо ваша аудитория поняла вашу тему или презентацию.
Создать викторину в PowerPoint
ПРОЧИТАТЬ ПОЗЖЕ – ЗАГРУЗИТЬ ЭТОТ ПОСТ В формате PDF >> НАЖМИТЕ ЗДЕСЬ <<
Знаете ли вы, что вы можете создать викторину в PowerPoint? Вы можете создать простую викторину в PowerPoint, используя только гиперссылки. Это просто, потому что для этого не требуется никакого программирования, и вы не можете оценить его.
Студенты проходят тест в режиме слайд-шоу. Когда они выбирают неправильный ответ, они возвращаются к вопросу, чтобы повторить попытку. Выбрав правильный ответ, они переходят к следующему вопросу.
Создание слайдов
Начните с титульного слайда, который объясняет тему и включает инструкции, как вы видите здесь. Кнопка “Далее” в правом нижнем углу представляет собой гиперссылку. Гиперссылки мы обсудим в следующем разделе.
Создайте свой первый слайд с вопросом. Вы можете отформатировать это как хотите.Вы можете использовать макет «Заголовок и контент» и поместить вопрос в заголовок. Раздел Content содержит ответы. Введите их и затем преобразуйте маркированный текст в SmartArt. Наконец, разгруппируйте SmartArt (дважды). Но вы также можете использовать макет «Только заголовок» и вручную вставлять фигуры с ответами.
Важно, чтобы вы использовали фигуры с текстом, потому что вы хотите добавить гиперссылки к фигурам, а не к тексту. Я рекомендую 3 или 4 ответа – очевидно, один правильный, а остальные нет.Вот пример слайда с вопросом.
Теперь создайте еще 2 слайда: один для случая, когда человек выбирает правильный ответ, а другой – для случая, когда человек выбирает неправильный ответ. Я называю их слайдами с обратной связью “Правильно” и “Неправильно”. Вот два примера.
Не забудьте приложить инструкции, как показано. Повторите процесс для каждого вопроса – слайда с вопросом и 2 слайда обратной связи.
Создайте гиперссылки
Второй шаг – создать гиперссылки.Для каждого слайда с вопросом выполните следующие действия:
- Выберите фигуру, которая содержит один из неправильных ответов.
- Выберите «Вставить», «Ссылка / гиперссылка» или нажмите Ctrl + K.
- В диалоговом окне «Вставить гиперссылку» щелкните слева «Поместить в этот документ».
- В левом поле выберите следующий слайд, содержащий отзыв о неправильном ответе.
- Повторите для любых других неправильных ответов.
- Выберите фигуру с правильным ответом и сделайте гиперссылку на следующий слайд, содержащий отзыв о правильном ответе.
Теперь вам нужно создать систему, которая возвращает людей, выбравших неправильный ответ, к исходному вопросу и подводит людей, выбравших правильный ответ, к следующему вопросу. Вы можете создать маленькие кнопки, но вы хотите, чтобы викторина была надежной.
Для этого выполните следующие действия:
- Поместите прямоугольник поверх слайда с обратной связью о неправильном ответе, чтобы закрыть весь слайд.
- Щелкните прямоугольник правой кнопкой мыши и выберите «Форматировать фигуру».
- Отформатируйте прямоугольник так, чтобы он не имел контура.
- В области задач или диалоговом окне (в зависимости от вашей версии PowerPoint) сделайте фигуру 100% прозрачной. (Могут быть ситуации, когда это нарушит систему, но они редки. Если вы столкнетесь с одной из них, сделайте форму прозрачной на 99%.)
- Скопируйте прямоугольник и вставьте его на все слайды с отзывами в викторине.
- Вернитесь к первому слайду обратной связи с неверным ответом, выберите прямоугольник (просто щелкните, помните, что он невидимый) и добавьте гиперссылку к прямоугольнику, который ведет к предыдущему вопросу.Таким образом, где бы студент ни щелкнул, викторина вернется к вопросу, на который был дан неверный ответ.
- Выделите прямоугольник на слайде обратной связи «Правый ответ» и сделайте гиперссылку на следующий вопрос.
Перейдите в режим слайд-шоу и проверьте тест на первый вопрос, выбрав все возможные ответы. Если это сработает, отформатируйте оставшуюся часть викторины таким же образом.
Запретить переход к следующему слайду
Если учащийся щелкнет в любом месте слайда с вопросом, которое не является одной из форм ответа, PowerPoint перейдет к следующему слайду, как правило, слайду обратной связи с неверным ответом.Вы хотите запретить это. Вот как:
- Выберите слайд-шоу, настройте слайд-шоу.
- В диалоговом окне «Настройка показа» выберите «Просмотрено в киоске (полноэкранный режим)». Это запрещает щелчок для пересылки слайдов. Вся навигация должна быть по гиперссылкам. Примечание: Это проверяет флажок «Повторять непрерывно до Esc».
- Нажмите ОК.
Проверьте свой тест еще раз, и вы увидите, что не можете пересылать слайды, щелкнув фигуру с гиперссылкой на любом слайде с вопросом.
Когда вы дойдете до последнего слайда, ваш ученик застрял. Это может быть хорошо. После последнего слайда обратной связи «Правильный ответ» у вас может быть заключительный слайд, который поздравляет учащегося и инструктирует оставить презентацию открытой. В классе учитель может использовать этот метод, чтобы убедиться, что учащийся выполнил тест.
Но если в вашей ситуации это не сработает, вы можете добавить кнопку, завершающую тест / презентацию. Вот метод:
- Вставьте любую фигуру на последний слайд.
- Выберите «Вставить», «Действие».
- Щелкните опцию Гиперссылка на.
- В раскрывающемся списке выберите «Завершить показ».
- Нажмите ОК.
Обязательно включите инструкции, чтобы учащиеся знали, что им следует нажать кнопку «Завершить показ».
Теперь вам нужно добавить кнопку, которая переводит учащихся с титульного слайда на первый вопрос. Используйте тот же метод, но выберите «Следующий слайд» из раскрывающегося списка. Вы также можете выбрать «Вставить», «Гиперссылка» и выбрать конкретный слайд, на который хотите перейти, который должен быть первым слайдом с вопросом.
Проверьте все, прежде чем раздавать тест!
В этом посте я объясню еще один способ создания викторины с использованием Visual Basic для приложений (VBA). VBA можно расширить для обеспечения более сложных функций, включая оценивание.
Вы также можете использовать PowerPoint Mix для создания викторин. Я объясняю как в этом посте.
Вы использовали PowerPoint для создания викторин? Какой у вас опыт? Оставить комментарий!
ПРОЧИТАТЬ ПОЗЖЕ – СКАЧАТЬ ЭТОТ ПОЧТУ В формате PDF >> НАЖМИТЕ ЗДЕСЬ <<
PowerPoint для преподавателей: как делать викторины с несколькими вариантами ответов с помощью PowerPoint через VBA
PowerPoint – это мультимедийное учебное ПО для создания мультимедийных курсов для повышения качества обучения в классе.Кроме того, это отличный инструмент оценки для создания викторин. Функция VBA (Visual Basic для приложений) в PowerPoint дает преподавателям доступный способ легко создавать интерактивные мультимедийные викторины. Здесь я научу вас , как создавать тесты с несколькими вариантами ответов с помощью VBA в PowerPoint с пошаговыми иллюстрациями.
Предположим, вы хотите создать викторину с 10 вопросами с несколькими вариантами ответов и только одним правильным ответом на каждый вопрос. Возьмем, к примеру, PowerPoint 2007, вот подробности.
Шаг 1 – Создайте пустую презентацию
Шаг 2 – Настройте обратную связь для каждого вопроса с помощью макроса
Вы можете запутаться с первым шагом, потому что первый шаг во всех связанных онлайн-руководствах по викторинам – это создание вопросов и ответов. Чтобы упростить шаги по созданию викторин с несколькими вариантами ответов, в этом руководстве я предлагаю настройку обратной связи.
1. Установите параметры безопасности
Перед запуском кода VBA необходимо настроить параметры безопасности PowerPoint, чтобы разрешить запуск макросов.
Нажмите кнопку «Офис» -> Параметры PowerPoint.
В левой части диалогового окна «Параметры PowerPoint» щелкните «Центр управления безопасностью», затем щелкните «Параметры центра управления безопасностью» справа.
2. Запустите редактор VBA.
Нажмите Alt + F11, чтобы запустить редактор VBA.
3. Настройте обратную связь на неправильный и правильный ответ
В редакторе VBA выберите «Вставить» -> «Модуль», а затем вставьте модуль кода для обратной связи с неправильными и правильными ответами.
Настройте обратную связь для неправильных ответов:
В большом пустом месте справа введите следующие 3 строки:
Sub Wrong ()
MsgBox («Извините, это неверно. Повторите попытку.»)
End Sub
Настройте обратную связь для правильных ответов:
Sub Right ()
MsgBox («Правильно! Вы такой умный!»)
SlideShowWindows (1) .View.Next
End Sub
Этот код правильного ответа похож на неправильный ответ, за исключением его строки «SlideShowWindows», которая продвигает тестируемого к следующему слайду.
Нажмите Alt + F11, чтобы вернуться в PowerPoint. Оставьте редактор Visual Basic открытым в фоновом режиме. В PowerPoint сохраните презентацию, это также сохранит новые макросы.
Шаг 3. Создание вопросов и ответов
1. Создание слайдов с вопросами
В PowerPoint начните новый слайд, используя макет слайда «Только заголовок». Введите первый вопрос в заполнитель для текста заголовка.
2. Добавьте ответы с несколькими вариантами ответов
В меню «Вставка» выберите «Автофигуры» -> «Кнопки действий».Затем выберите пустую кнопку действия.
Измените размер и поместите кнопку на слайде.
Щелкните кнопку правой кнопкой мыши, выберите «Добавить текст» в следующем меню и введите первый ответ. Теперь выберите кнопку, скопируйте и вставьте кнопку для оставшихся ответов, которые вам понадобятся на слайде.
3. Добавьте макрос к ответам
Щелкните правой кнопкой мыши по кнопке и выберите «Гиперссылка». Откроется диалоговое окно «Параметры действия».
Выберите вкладку «Щелчок мышью» и в области «Действие при щелчке» установите переключатель «Выполнить макрос» и выберите «Неверный» макрос из раскрывающегося списка.Щелкните ОК. Повторите те же настройки для других оставшихся ответов.
4. Скопируйте слайд до 10 слайдов.
Продублируйте слайд и замените вопросы и ответы на другие вопросы.
Повторите этот шаг 3 для правильных ответов на каждый вопрос и выберите макрос «Правый» из раскрывающегося списка.
Шаг 4 – Сохраните презентацию викторины
Нажмите F5, чтобы просмотреть презентацию викторины и сохранить ее в формате PPSX. Теперь все в порядке, вы успешно создали слайд-шоу викторины PowerPoint.
Помимо создания викторин с VBZ через PowerPoint, вы также можете сделать более интерактивные Flash-викторины для своей презентации PowerPoint с помощью стороннего разработчика викторины Flah, который может генерировать автономные Flash-викторины. QuizCreator – это инструмент для создания Flash-викторин, который помогает преподавателям создавать мультимедийные Flash-викторины для обучения.
Создание интерактивной викторины с помощью PowerPoint – Советы по обучению ИТ
Опубликовано Лора Рид
С помощью PowerPoint можно создавать интерактивные викторины и игры.Конечно, существует программное обеспечение, предназначенное для создания приложений такого типа, но, прежде чем покупать одно из этих решений, почему бы не попробовать PowerPoint?
Гиперссылки работают в PowerPoint. Вы можете создавать ссылки на Интернет-страницы, файлы на вашем компьютере и даже слайды в своей презентации. Последнее – то, что мы будем делать, чтобы сделать нашу викторину.
Перед тем, как приступить к разработке викторины, вам необходимо иметь представление о том, кто ваши пользователи и что вы хотите, чтобы они извлекли из своего опыта работы с вашим приложением.Узнают ли они что-нибудь? Будут ли они веселиться? Возможно оба.
Если вы преподаватель, вы можете подумать о том, чтобы сделать этот тип викторины заданием для своих учеников.
Если у вас есть цели, вам понадобятся вопросы и ответы. Я создал короткую викторину по географии, правда или ложь, чтобы написать этот пост. Это мои квестовые ионы.
Верно или неверно
- Елена – столица Монтаны.
- Нил – река в Южной Америке.
- Это флаг Ботсваны. (Изображение флага появляется на слайде.)
- Аляска стала штатом в 1922 году.
- Часы «Биг Бен» находятся в Торонто.
Итак, для каждого вопроса есть слайд, а для каждого вопроса – слайды с ответами «Верно» и «Неправильно». Это 15 слайдов. Также есть титульный слайд для начала викторины.
Есть некоторая логика, которую вам нужно отработать, чтобы ваша викторина прошла успешно. Попробуйте составить блок-схему того, как все должно идти.Вот образец:
Этот был простым, но ваш может быть настолько сложным, насколько вам нравится.
Вот краткое изложение моего процесса.
- Я сделал первый слайд с названием викторины и кнопкой Щелкните здесь, чтобы начать тест .
- На втором слайде был первый вопрос и кнопка True и False .
- Если пользователь нажимает на этот вопрос True , он получает Correct! Елена – столица Монтаны слайд.На этом слайде также есть кнопка Перейти к вопросу 2 .
- Если пользователь нажимает False для этого вопроса, он получает Wrong answer! слайд. На этом слайде также есть кнопка Перейти к вопросу 2 .
Все кнопки представляют собой просто гиперссылки на другой слайд презентации. Чтобы добавить гиперссылку, щелкните правой кнопкой мыши объект, который вы используете в качестве кнопки (в данном случае текстовые поля), и выберите гиперссылку .
Щелкните объект правой кнопкой мыши и выберите гиперссылку. Выбор слайда для ссылки.Затем выберите слайд, на который нужно создать ссылку.
Мой последний Правильный и Неверный ответ! слайдов дают пользователю возможность снова начать викторину или выйти. Вы можете использовать кнопку действия , чтобы позволить пользователю выйти из слайд-шоу одним щелчком мыши. Кнопки действий находятся в нижней части меню Инструменты фигуры . Выберите Action Button: Custom , нарисуйте кнопку, установите переключатель гиперссылки и выберите вариант ссылки.
Формы и действияПроверьте свою викторину, чтобы убедиться, что она выполняет то, на что она наложена, и продолжайте настраивать, пока она не появится.
Если вы хотите провести онлайн-тест, вам нужно преобразовать его в интерактивное Flash-видео. Я предлагаю использовать Adobe Captivate. Просто откройте Captivate и выберите Из Microsoft PowerPoint >> .
- Captivate открывающийся экран
- Убедитесь, что выбрано значение Автоматическое продвижение слайда .Используйте «кнопки» или «щелчки» для перехода от слайда к слайду.
Опубликуйте файл Captivate в формате .swf и экспортируйте его в .html.
Диалоговое окно публикации CaptivateВот как я это делаю. Вы можете предпочесть другой метод. Чтобы найти другие способы, поищите в Интернете «Интерактивная викторина PowerPoint».Удачной викторины!
Подано в: Captivate, PowerPointTagged, электронное обучение, гиперссылки, интерактивные, викторины
Как создать игру-викторину в PowerPoint
В этом посте я расскажу, как сделать игру-викторину в PowerPoint. Это очень просто и легко с 3 основными шагами.
Сделайте игру в PowerPoint, как думаете, это будет сложно? Игры-викторины, такие как расшифровка кроссвордов, звучат неплохо, но проблема заключается в том, как создавать эти игры.Возможно, вы видели в некоторых программах, как они нажимают на поле, затем отображается этот кроссворд, щелкните другое поле, оно показывает этот кроссворд … И знаете ли вы, что это можно полностью сделать с помощью PowerPoint.
Итак, давайте узнаем ключ к разработке игр-викторин только с помощью PowerPoint, который вы найдете в этой статье.
Как сделать викторину в PowerPoint?
I. Создание игрового макета.
Шаг 1: Кроссворд – это обязательная игра-викторина. Чтобы создать кроссворд, перейдите к Insert и используйте функцию Table , чтобы создать нужное количество ячеек.
Шаг 2: Вы можете настроить цвет кроссворда, щелкнув только что созданную ячейку, выберите Design , выберите Shading и выберите нужный цвет.
Шаг 3: Далее нумеруем порядок кроссворда. Здесь вы используете инструмент Drawing . В Home выберите Drawing , выберите Shape Pentagon для рисования.
Отрегулируйте формат по своему усмотрению, затем, чтобы скопировать форму, нажмите Ctrl + D .Затем вы можете разместить его справа от кроссворда, перейдите к Формат , в Повернуть выберите Отразить по горизонтали . Наконец, пронумеруйте форму, как показано ниже.
Шаг 7. Теперь давайте составим больше кроссвордов. Ctrl + A , чтобы выделить все, и Ctrl + D , затем выполните некоторые выравнивания.
Шаг 8: Придумайте ответы, и вы закончили проектирование. Для ответа вы не должны писать напрямую в ранее созданный фрейм таблицы, потому что позже будет сложно анимировать.
Вместо этого вы создадите новую таблицу того же размера, что и ранее созданная, с помощью CTRL + D. Заполните ответ во вновь созданной таблице.
Шаг 9: Теперь вы перемещаете новую таблицу поверх старой. По сути, вы закончили разрабатывать макет игрового слайда.
II. Сделайте викторину в PowerPoint _Добавьте анимацию.
Шаг 1. Чтобы упростить настройку эффекта, откройте имя объектов следующим образом:
Перейдите на вкладку Домашняя страница , в выберите , щелкните панель выбора . .. вы будете знать названия объектов.
Шаг 2: Выберите эффект, который появляется для ответов, перейдя в Animations , выберите эффект для Table .
После выбора эффекта включите инструмент Animation Pane , чтобы установить эффект Trigger .
Щелкните таблицу ответов на вопрос 1. Теперь в окне Animation Pane щелкните правой кнопкой мыши на эффекте и выберите Timing…
Шаг 3: Появится окно Random Bars , в разделе Timing выберите Triggers и щелкните Start effect при щелчке.
В раскрывающемся списке раздела Начать эффект при щелчке выберите имя метки вопроса номер 1 (номер формы пятиугольника 1 с левой стороны).
Итак, вы завершили настройку триггерного эффекта. Ответ появится только когда вы нажмете на метку вопроса номер 1, которую вы только что установили.
Шаг 4: Сделайте то же самое с остальными.
Теперь, когда у нас есть игровой интерфейс и ответы, остались только вопросы.Продолжаем.
III. Создавайте вопросы с помощью гиперссылки в PowerPoint.
Шаг 1. Вы оформляете вопрос для других слайдов и можете создать форму, как показано ниже. Когда вы нажмете на эту фигуру, PowerPoint перенесет вас на слайд с вопросом.
Шаг 2: Вы только что использовали эффект с таблицами и метками вопросов слева, а метки справа еще не использовались, верно? Пришло время использовать это.
Щелкните правой кнопкой мыши номер ярлыка 1 и выберите Гиперссылка…
Шаг 3. В окне Insert Hyperlink выберите Place in This Document , затем выберите слайд, на котором вы создали вопрос.
Если вы не знаете, какой слайд, посмотрите вправо, и вы увидите предварительный просмотр выбранного слайда. Щелкните ОК .
Сделайте то же самое с остальными.
После того, как вы дошли до слайда с вопросом, вы не знаете, как вернуться к слайду с ответами? Давайте также создадим форму ответа. Это ключ к решению этой проблемы.
Раньше вы использовали Hyperlink для перехода к слайду с вопросом, теперь вы делаете обратное от вопроса к слайду с ответом.
ЗАКЛЮЧЕНИЕ
Теперь, когда вы узнали, как создать игру-викторину с помощью PowerPoint. Иногда добавление небольшой игры может сделать вашу презентацию более профессиональной и интересной для зрителей, не так ли?
Мы так рады, что вы зашли почитать. Не забудьте вернуться, чтобы ознакомиться с последними статьями о советах по работе с PowerPoint и другими советами по Office. Спасибо и до свидания!
-ччи
простых викторин в PowerPoint
Загрузка…Автор: Geetesh Bajaj
Создание викторины в PowerPoint может быть забавным. Вы можете использовать викторину после деловой презентации как повод для вручения подарков тем, кто дает правильные ответы. Или вы можете использовать викторину для детей в начальной школе. Какой бы ни была ваша цель, создать тест в любой версии PowerPoint довольно просто и интуитивно понятно.
В этом руководстве мы рассмотрим, как создать тест с несколькими вариантами ответов. Вы можете создавать больше «избранных» викторин, используя программирование на VBA в PowerPoint или функцию «Пользовательские шоу», но пока мы просто создаем простую викторину.Для начала вам нужны вопросы. Выбирайте вопросы, на которые может быть только один правильный ответ. Пять вопросов – хорошее число для начала.
Для каждого вопроса потребуется три слайда:
- Слайд вопроса
- Слайд с правильным сообщением и
- Слайд неверного сообщения
Мы также использовали пять картинок; по одному на наши пять вопросов, чтобы добавить визуальное содержание и актуальность викторине. В этом образце викторины визуальные эффекты фактически были частью презентации.Все изображения были взяты из коллекции Hemera Photo-Objects, коллекции картинок, которая больше не доступна.
Чтобы создать простой тест в PowerPoint, выполните следующие действия:
- Запустите PowerPoint и создайте новую пустую презентацию. Для существующего пустого слайда (или вы можете вставить новый слайд) вы можете изменить макет на макет Только заголовок . Вы можете изменить макеты из галереи Макет , показанной на Рис. 1 ниже.
- Введите свой вопрос в поле Заголовок.Кроме того, вставьте изображение на этот слайд PowerPoint.
- Теперь вам нужно вставить текстовые поля или другие фигуры. Добавьте три таких текстовых поля или фигуры под изображением. Введите ответы в текстовые поля или фигуры, как показано на рис. , рис. 3, , ниже. Обратите внимание, что только один из ответов должен быть правильным. Отформатируйте текстовые поля или фигуры с помощью заливок, линий и эффектов.
- Создайте еще два слайда для каждого слайда с вопросом.Это правильные и неправильные слайды сообщений. Вы можете добавить свой собственный текст на эти слайды. Например, на слайде с правильным сообщением мы добавили обнадеживающее сообщение и предложили респондентам перейти к следующему вопросу. На неверном слайде мы предложили респондентам снова вернуться к слайду с вопросом и сделать другой выбор. Вы можете увидеть оба этих слайда на рисунках 4 и 5 , ниже
- Теперь вернитесь к слайду с вопросом (см. , рис. 3, , показанный ранее на этой странице) и выберите текстовое поле или фигуру, содержащую правильный ответ.Выделив текстовое поле или фигуру, перейдите на вкладку Insert на ленте и нажмите кнопку Action , как показано красным в пределах Рисунок 6 ниже.
- Откроется диалоговое окно Action Settings , которое вы можете увидеть на рис. 7 ниже. В Mouse Щелкните вкладку этого диалогового окна, активируйте раскрывающийся список в области Hyperlink to и выберите Slide… option
- Откроется диалоговое окно «Гиперссылка на слайд ».В списке Заголовок слайда выберите нужный слайд сообщения, выделенный красным в пределах Рисунок 8 ниже. Как только вы выберете слайд, вы увидите его предварительный просмотр справа, выделенный синим цветом в пределах Рисунок 8 .
- Таким же образом создайте гиперссылку между текстовыми полями или фигурами на слайд с неправильным сообщением.
Рисунок 1: Изменение макета слайда
Рисунок 2: Слайд вопроса
Рисунок 3: Три варианта
Рисунок 4: Правильный ответ
Рисунок 5: Неверный ответ
Рисунок 6: Кнопка действия
Рисунок 7: Гиперссылка на
Рисунок 8: Гиперссылка на слайд
Готовую презентацию вы можете скачать на нашей странице «Начнем подсчет».
Другие идеи
Вот еще несколько идей:
- Если вы используете эту викторину в не корпоративной среде или с детьми, попробуйте включить некоторые звуки в диалоговом окне Action Settings . Для правильного ответа мы использовали встроенный звук Applause (см. , рис. 9, ). Точно так же для неправильного ответа мы решили использовать звук Whoosh . Эти звуки являются частью PowerPoint, но нет причин, по которым вы не можете использовать свои собственные звуки таким же образом.
