Содержание статьи:
Так уж случается, что мы не всегда можем лично поздравить наших близких с праздниками. Но есть прекрасный способ – отправить красивое поздравление на мобильный или электронную почту. Небольшую электронную открытку можно сделать разными способами. Предлагаю два варианта выполнения:
Мощная, но простая для освоения Xara позволяет работать одновременно с векторными и растровыми файлами. Программа пригодна для создания фотокомпозиций, флеш-анимации и многих других арт-объектов. Очень удобный интерфейс, потрясающая скорость открытия файлов – веские причины для того, чтобы установить такую программку на свой домашний компьютер. Xara очень нравится детям, они постигают её интуитивно. Для рисования в ней нужно меньше усилий, чем в популярном MS Paint. В результате получаются более профессиональные рисунки.
Открываем для работы новый лист с помощью комбинации клавиш Ctrl+N. Появился вертикальный лист А4 белого цвета и серое поле вокруг.
Примечание: особенность Xara в том, что раскладывать элементы графики можно на всём рабочем пространстве. Здесь объекты не уходят из видимости, если их переместить за границы печати. В любом Photoshop всё, что сдвинулось за зону печати, пропало из поля зрения.
На рабочем пространстве создаём прямоугольник 150 на 100 мм. При создании электронной открытки нужно помнить, что она будет отправлена по сети. Значит, изображение должно быть достаточно лёгким. Картинка будет небольшой, но читаемой. Для этого на панели инструментов нажимаем символ прямоугольника и курсором растягиваем нужный размер. Точные параметры отслеживаем в табличке высоты и длины. Красим прямоугольник в голубой цвет щелчком на соответствующем квадратике нижней панели.
Примечание: для создания красивых и качественных открыток лучше использовать электронные скрап-наборы. Это очень удобная форма клипарта, которую можно приобрести через интернет. В одном архиве собраны элементы и фоны на определённую тему. Составляющие одного скрап-набора замечательно сочетаются между собой. Большинство элементов выделены из фона и сохранены в формате PNG. Такие документы в Xara тоже открываются без фона, что весьма удобно.
Раскладываем рамочки, цветы, фото на голубом фоне будущей открытки. Деталь положить под другую можно сочетанием клавиш Ctrl+[, поднять Ctrl+]. Этот способ действует и в Photoshop. 
Когда все элементы скомпонованы, их можно сгруппировать сочетанием Ctrl+J, разгруппировать Ctrl+U.
Для размещения текста лучше создать другой слой. Если отключить активность нижнего слоя, можно свободно работать с текстом и не боятся повредить фон.
Активируем на верхней панели значок текста (Т), растягиваем курсором слева направо линию и набираем текст. Красим в красный цвет, щёлкнув соответствующий квадратик на нижней панели. Выбираем понравившийся шрифт и двойным щелчком активируем его.
Поздравление почти готово. Немного изменяем форму написания и размер. Можно скопировать текст, нижнему варианту присвоить белый цвет и белую обводку, тень. Накладываем сверху красный слой. Текст как будто приподнялся над фоном, стал выразительнее.
Примечание: с обводкой в этой программе работать очень легко. На верхней панели есть шкала толщины. Цвета в Xara располагаются на нижней панели. Простой щелчок окрашивает объект, щелчок с прижатым Ctrl окрашивает линию.
Примечание: можно поиграть цветовыми переходами фона. Скопировать голубой прямоугольник, покрасить в светло-синий цвет. На верхней панели активировать значок прозрачности (он похож на стеклянный бокал на ножке). Сделать растяжку прозрачности от верхнего левого угла к нижнему правому.
Заключительный этап – экспорт готовой открытки в растровый формат через меню File –Export – JPEG. Выбираем разрешение 250 DPI.

Открытка готова!!!

Если нет желания использовать готовые рамочки из скрап-наборов, можно создать свою композицию из отдельных элементов.
Откроем понравившиеся элементы и фон из скрап-набора.
Расставим элементы произвольно. Для этого просто хватаем изображение курсором и перетаскиваем на рабочий лист.
Примечание: для создания эффекта объёма к некоторым фигурам добавляем тень. Щелчком на строке слоя вызываем меню стилей и настраиваем по своему усмотрению. Светлые и лёгкие предметы можно сделать полупрозрачными. Для этого меняем значение непрозрачности в сторону уменьшения. Соответствующее окошко находится в правом верхнем углу меню слоёв. Можно добавить яркости отдельным объектам: настройки насыщенности и цветового тона активируются одновременным нажатием Ctrl+U. Завышение естественных цветов в декоративных открытках оправдано.
При создании композиций из множества элементов нужно правильно их трансформировать. Изменение должно быть пропорциональным, искажение служит признаком непрофессионализма. Поэтому важное правило: уменьшать или увеличивать объект только с зажатой клавишей Shift! Следует тянуть за уголки разметки края под углом в 45 градусов. В этом случае искажение пропорций изображению не грозит.
Добавляем текст. Активируем на панели инструментов значок, разворачиваем поле текста. После набора присваиваем шрифт и размер.
Стихотворение будет лучше читаться и выглядеть наряднее, если добавить тень и обводку в стиле слоя. Можно поиграть толщиной обводки. Иногда оправдано использование внешнего свечения, особенно если фон получился слишком тёмным.
Остаётся сочетанием клавиш Shift+Ctrl+E объединить слои и сохранить картинку в формате JPEG.
Удачных экспериментов!
Электронная открытка – замечательный способ поздравить человека с каким-либо праздником, особенно, если вы находитесь далеко друг от друга. Существует несколько способов создать поздравительную открытку. Сделать это можно с помощью специальных сервисов либо самостоятельно, используя программное обеспечение вашего компьютера.

Как сделать открытку на компьютере
Чтобы создать красивую виртуальную открытку самостоятельно, необходимо учитывать следующие моменты:
Заметка! Во время создания открытки не торопитесь, внимательно следуйте пошаговой инструкции и не забудьте сохранить ваше творчество на компьютере или флешке.

Создание поздравительной открытки в MS Word
Создание поздравительной открытки в MS Word – дело несложное. Хоть программа чаще всего используется для создания текстовых файлов, здесь можно сделать красивую открытку на любой праздник. Создайте электронную открытку за шесть простых шагов:
Шаг 1. Откройте программу и перейдите в меню «Файл».

Щелкаем по вкладке «Файл»
Шаг 2. Выберите вкладку «Создать», напишите в открывшейся строке поиска слово «Открытка».

Открываем вкладку «Создать», в поле поиска вводим слово «открытка»
Шаг 3. Выберите готовый качественный шаблон для электронной открытки. В правом боковом списке можно выбрать подходящую категорию.
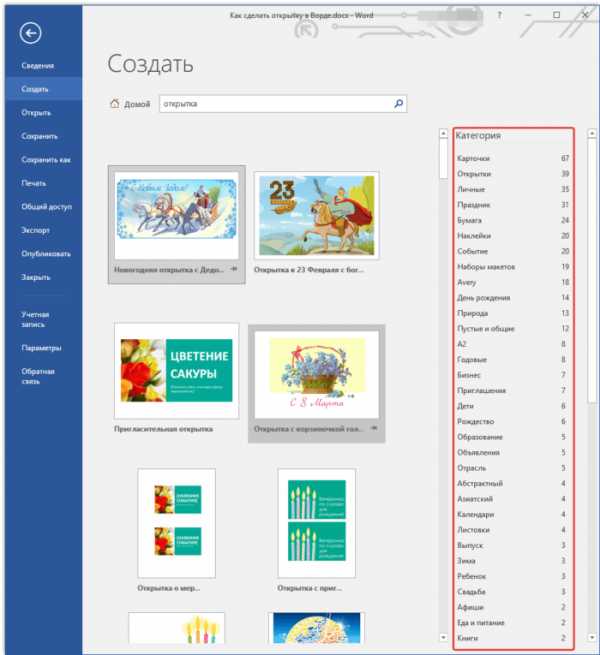
В разделе «Категория» выбираем подходящую, кликаем на выбранный шаблон
Шаг 4. Щелкните по выбранному шаблону и нажмите «Создать». Подождите, когда шаблон откроется в новом файле.
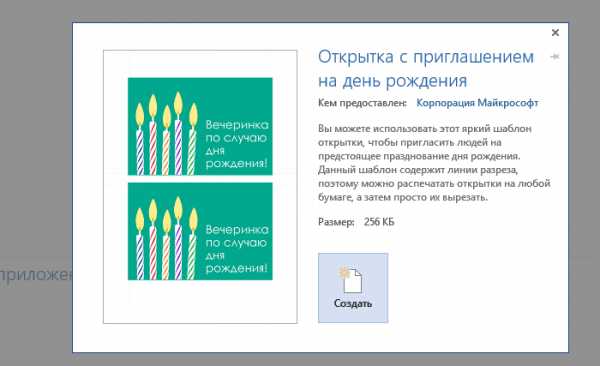
Щелкаем по шаблону, нажимаем «Создать»
Шаг 5. Заполните свободные поля. Напишите поздравление, подпись и другую необходимую информацию.
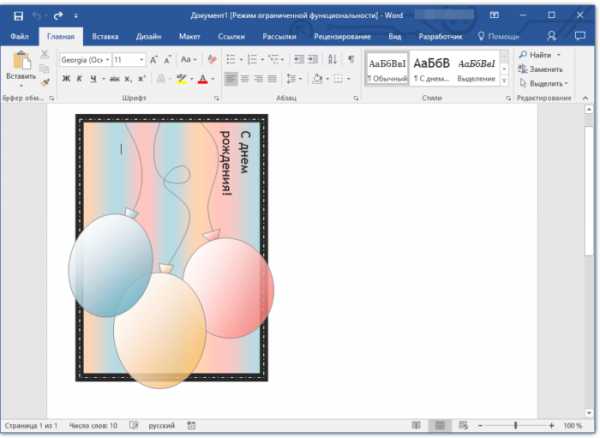
Кликнув мышкой на шаблон, вписываем текст
Шаг 6. Убедитесь, что текст помещается в поля открытки. При необходимости поменяйте ориентацию листа с книжной на альбомную.
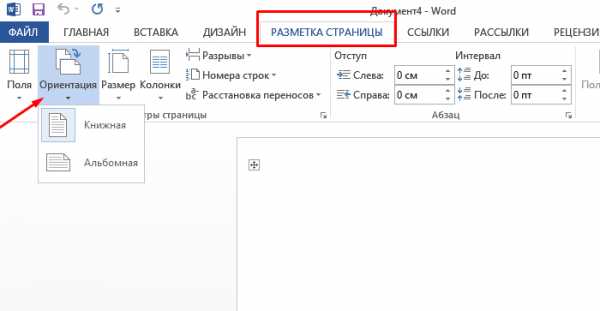
В разделе «Разметка страницы», щелкаем по кнопке «Ориентация», выбираем подходящую
Шаг 7. Сохраняем открытку («Файл» – «Сохранить как»), а затем отправляем получателю либо распечатываем ее.

Щелкаем по вкладке «Файл»
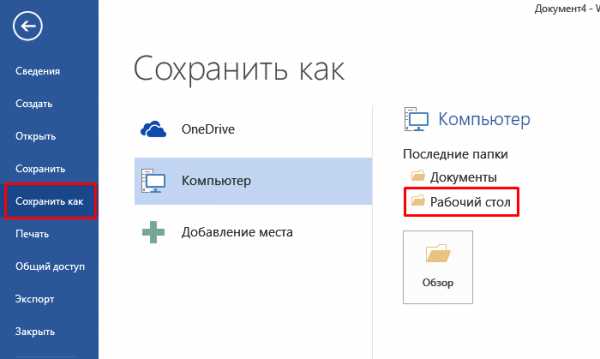
Нажимаем «Сохранить как», выбираем «Рабочий стол» или другое место

Нажимаем «Сохранить»
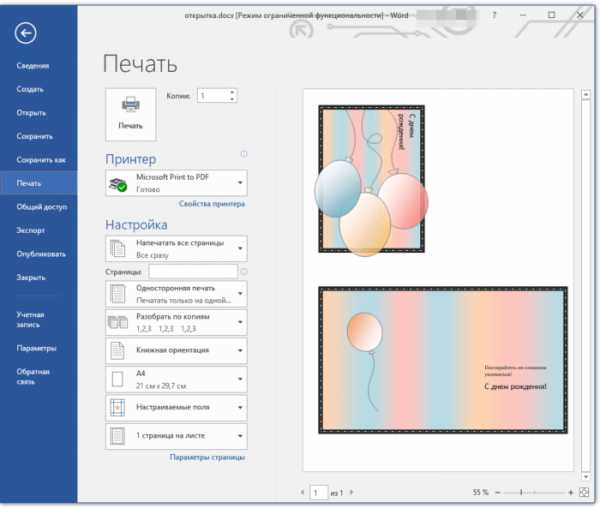
Для печати открытки нажимаем «Файл», затем «Печать»
PowerPoint – программа по созданию презентаций, которую можно найти на каждом компьютере с операционной системой Windows. Для начала откройте через меню «Пуск» программу. Мастер-класс по созданию открытки на компьютере с помощью программы PowerPoint:
Шаг 1. Для начала необходимо выбрать фон слайда. Нажмите на вкладку «Главная», затем выберите «Макет», после – «Пустой слайд».

Щелкаем на вкладку «Главная», затем на пункт «Макет», выбираем «Пустой слайд»
Шаг 2. Чтобы сделать красивый фон у открытки, нажмите на вкладку «Дизайн» и выберите кнопку «Формат фона» в категории «Стили фона».
Во вкладке «Дизайн», нажимаем на кнопку «Формат фона»
Шаг 3. Выберите рисунок или текстуру, также можно добавить собственное изображение с компьютера. Картинка растянется до размеров слайда.
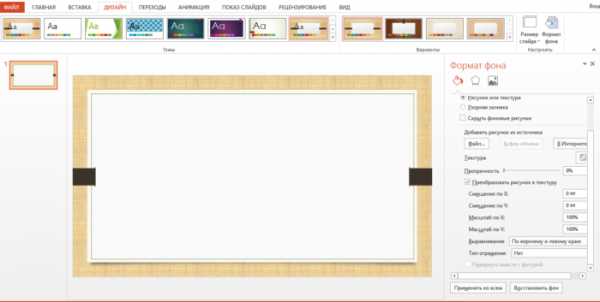
После выбора нужного дизайна, настраиваем нужные параметры
Шаг 4. Нажмите на вкладку «Вставка», затем – «Рисунок». Выберите понравившееся изображение, добавьте его в слайд, при необходимости переместите картинку в нужный угол открытки.

Нажимаем вкладку «Вставка», щелкаем по пункту «Рисунки»

Выбираем рисунок, нажимаем «Вставить»
Шаг 5. Следующий шаг – добавление текста. Воспользоваться нужно той же командой «Вставка», затем нажмите на «WordArt». Выберите образец шрифта и напишите собственное поздравление.
Открываем вкладку «Вставка», нажимаем значок «WordArt», выбираем формат шрифта

Для сохранения нажимаем вкладку «Файл»
Шаг 6. Сохраните открытку через команду «Файл» – «Сохранить как». Обязательно поменяйте тип файла на «Рисунок в формате JPEG», иначе открытка откроется у получателя в программе PowerPoint.
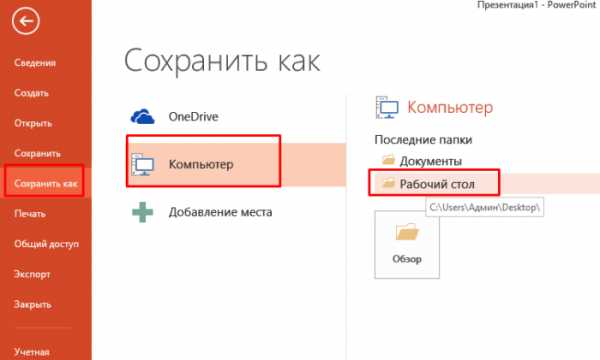
Нажимаем «Сохранить как», выбираем «Компьютер», выбираем «Рабочий стол» или другое место хранения

В поле «Тип файла» меняем тип файла на «Рисунок в формате JPEG», нажимаем «Сохранить»
Шаг 7. Выберите кнопку «Только этот». Готово! Можно отправлять открытку получателю.
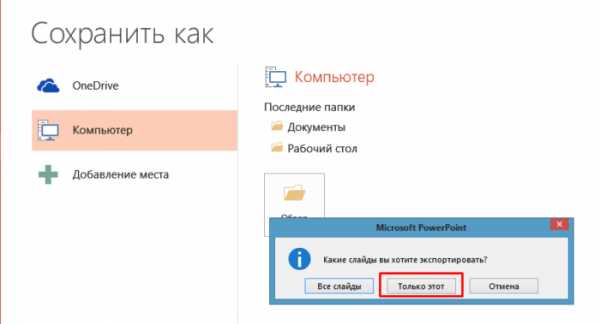
Нажимаем на кнопку «Только этот»
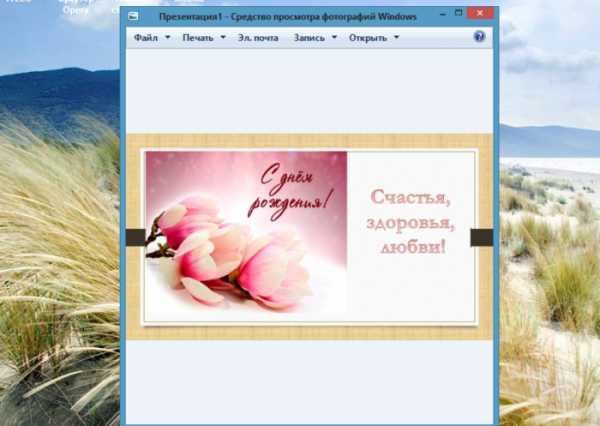
Просматриваем на рабочем столе, созданную открытку и можем отправлять адресату
Заметка! Не спешите удалять презентацию. Ее можно использовать в дальнейшем как шаблон для других открыток.
Сделать красивую открытку другу, знакомому или члену семьи можно в программе для создания открыток, плакатов и буклетов Microsoft Office Publisher. Можно сделать открытку с чистого листа, но проще всего использовать готовый, встроенный в программу шаблон.
Шаг 1. Запустите программу, в возникшем окне выберите «Встроенные», затем – «Открытки».

Выбираем «Встроенные», прокрутив страницу ниже находим и щелкаем по вкладке «Открытки»
Шаг 2. В программе можно найти несколько тематических категорий. Выберите шаблон, который больше всего вам понравился.

Выбираем шаблон, который больше всего понравился
На заметку! Если ни один из них вам не подходит, можно найти больше дизайнов открыток на веб-ресурсе программы.
Шаг 3. Нажмите на вкладку «Создать». Вы увидите рабочую область с выбранным вами шаблоном. Замените текст на свой, предварительно щелкнув по нему.

Нажимаем на кнопку «Создать»
Шаг 4. Чтобы добавить новый текст, нажмите на «Вставка», затем на кнопку «Добавление надписи». Придумайте оригинальное поздравление и поместите его на слайд.

Для добавления текста в открытку нажимаем на вкладку «Вставка», затем на кнопку «Добавление надписи»
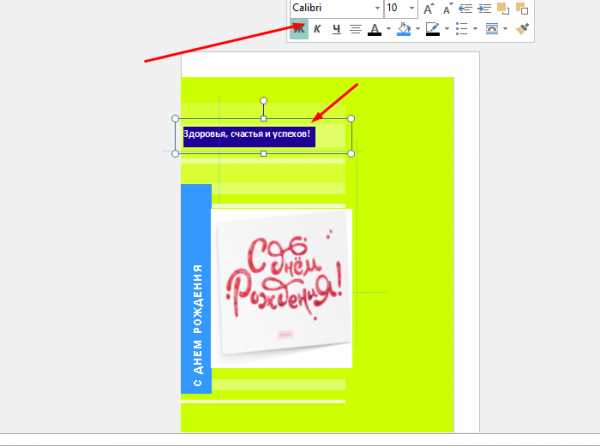
Нажав правой кнопкой мыши на выделенный текст, форматируем его с помощью панели инструментов
Шаг 5. Правой кнопкой мышки щелкните на рисунок и выберите «Изменить рисунок», чтобы выбрать источник нового изображения.
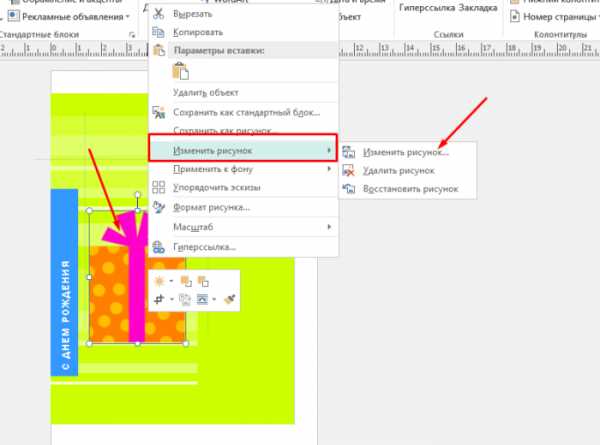
Правой кнопкой мышки щелкаем на рисунок и выбираем «Изменить рисунок», чтобы выбрать источник нового изображения
Шаг 6. Чтобы добавить новый или свой рисунок, нажмите на вкладку «Вставка», выберите группу «Иллюстрации» и нажмите «Рисунок».

Что бы добавить свой рисунок нажимаем на вкладку «Вставка», далее «Рисунки»
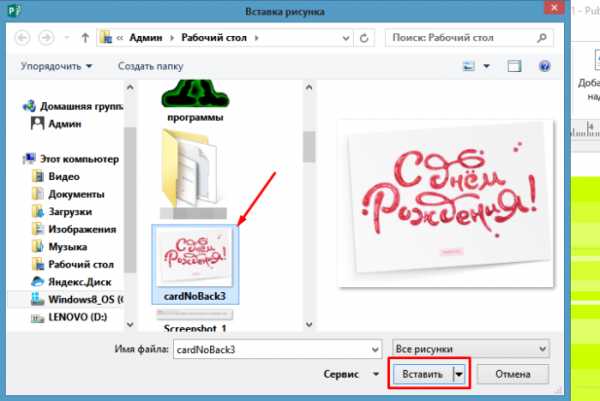
Выбираем подготовленный рисунок, нажимаем «Вставить»
Шаг 7. Чтобы сохранить открытку, нажмите на меню «Файл», затем выберите команду «Сохранить как».
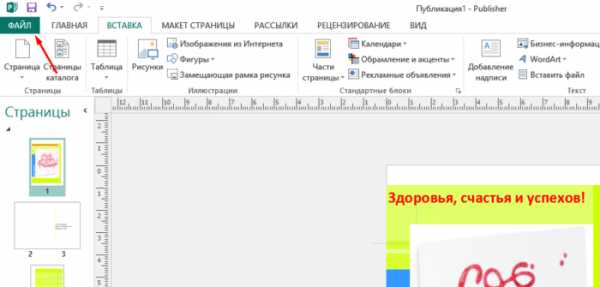
Нажимаем «Файл»

Нажимаем «Сохранить как», выбираем «Компьютер», далее «Рабочий стол»

Выбираем «Рабочий стол», в поле «Тип файла», выбираем «Картинка в формате JPEG», нажимаем «Сохранить»
Если вы не хотите использовать программы компьютера, вы можете воспользоваться сервисами, где можно сделать поздравительную открытку онлайн на Новый год, День рождения, свадьбу и другое торжество. Вот список бесплатных ресурсов:
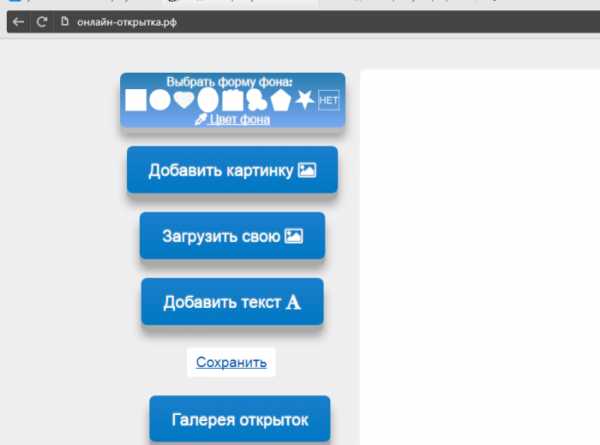
Интерфейс онлайн-сервиса Онлайн-открытка.рф

Интерфейс онлайн-сервиса Pro100tak.com

Интерфейс онлайн-сервиса Crello.com
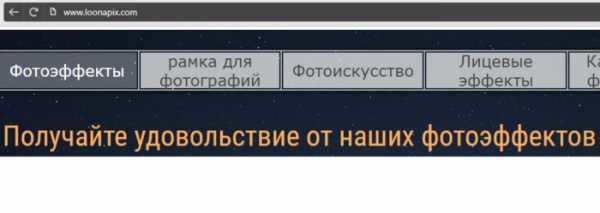
Интерфейс онлайн-сервиса Loonapix.com

Интерфейс онлайн-сервиса Invitizer.ru
Заметка! Некоторые сервисы могут иметь дополнительные платные услуги, которые сделают вашу открытку более оригинальной. Если вы не хотите платить за изображения, просто используйте бесплатные изображения.
Итак, открытка готова, пора порадовать получателя приятным виртуальным сюрпризом. Вы можете отправлять электронные открытки различными способами. Среди них:

Заходим на свой электронный ящик

Находим и нажимаем на вкладку «Написать письмо»
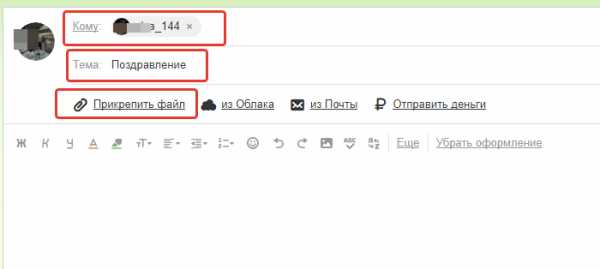
Заполняем поля «Кому», «Тема», нажимаем кнопку «Прикрепить файл»
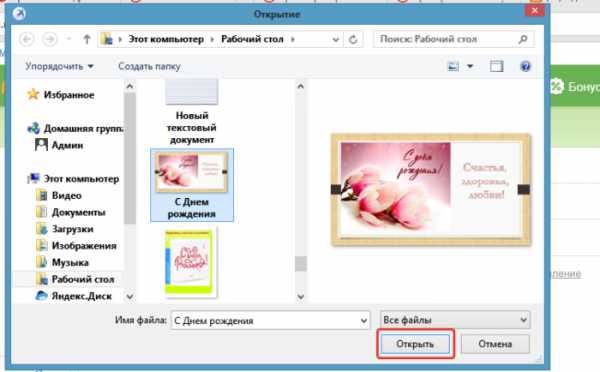
Выбираем свою открытку, нажимаем «Открыть»

Можем написать сообщение получателю, после нажимаем «Отправить»
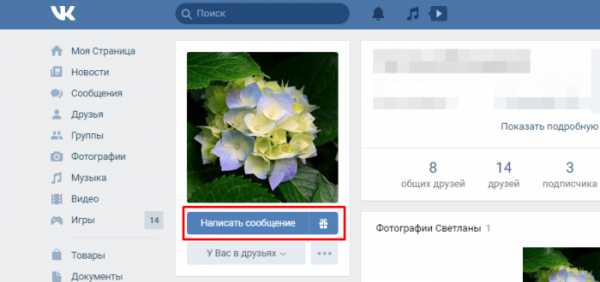
Переходим на профиль потенциального получателя, нажимаем «Написать сообщение»

Нажимаем на значок фотоаппарата «Фотография»

Выбираем открытку, нажимаем «Открыть»

Можем написать сообщение получателю, нажимаем «Отправить»
Подарить открытку лично. Что может быть лучше личной встречи? Подарить сделанную самостоятельно открытку можно лично, но нужно помнить, что для этого вам необходимо предварительно распечатать ваше творчество.
Теперь вы знаете, как сделать электронную открытку на компьютере. Это несложное и интересное действие, которое можно легко выполнить с помощью программ офиса MS. Не бойтесь творить, удивлять близких великолепной электронной открыткой, а себя — своей креативностью! Ваши близкие обязательно скажут вам «Спасибо».
pc-consultant.ru
Здесь вы можете создавать открытки, стикеры, приколы и делиться ими со всеми или только с друзьями! По сути этот редактор – программа в которой можно создавать множество поздравительных открыток. В отличае от других программ, вам не требуется регистрироваться или что-то скачав в итоге запускать на своем компьютере. ВЫ МОЖЕТЕ СОЗДАВАТЬ ПРИГЛАШЕНИЯ, ПОЗДРАВЛЕНИЯ, ОТКРЫТКИ – БЕСПЛАТНО!
Теперь вы можете создавать польностью приватные открытки, доступ к которым будет только по вашей ссылке или публиковать открытку для всех желающих! А если вы передумали и не хотите публиковать, то можете перейти в раздел новые открытки и удалить случано опубликованную вами открытку.
Создавайте и озвучивайте ваши открытки с помощью синтезатора голоса, это очень необычный и оригинальный способ поздравить человека или просто подшутить =)
Преимущество нашего сервиса в том, что для просмотра вашего послания не нужно быть зарегистрированным, а так же не нужно устанавливать никакие приложения или что-то скачивать, чтобы посмотреть ваше послание, открытку, поздравление, человеку достаточно получить на него ссылку, которая сгенерируется автомитически после сохранения. Если вы хотите сохранить открытку себе на компьютер достаточно кликнуть (после того как сохранили) правой кнопкой миши по картинке и нажать “созранить картинку как”.
Нашим сервисом пользуются люди всех возростов, здесь нет ничего слождного, достаточно начать. Чтобы двигать добавленную картинку, достаточно кликнуть по ней и справа появится панель управления. Вы можете вращать, увеличивать, уменьшать, крутить, менять очередность добавленных картинок. Если вы не хотите рисовать открытку самостоятельно, то перейдите по ссылке открытки бесплатно.
Дарите поздравления своим самым близким людям!
На сайте теперь легко создавать открытки на любых устройствах, телефонах, планшетах и стационарных компьютерах. На сайте есть мобильная версия, попробуйте сами!
xn—-7sbb8agacpdfgzyc8k.xn--p1ai
«Спроси, Как» предлагает Вашему вниманию обзор лучших сервисов, где можно сделать открытку онлайн бесплатно, без регистрации.
Поздравительную открытку можно сделать не только новогоднюю, ко Дню Рождения, 8 Марта, 23 февраля, Дню св. Валентина, но и ко Дню Пасхи, Юбилею, Свадьбы, на день смеха 1 апреля, 1-е и 9 мая, на Хэллоуин. Даже просто отправив другу открытку, сделанную онлайн, без повода, Вы доставите ему минуты радости и смеха (и себе пока ее оформляете).
На онлайн-сервисах можно сделать flash-открытки, видео-открытки, праздничные открытки с красивым оформлением… Достаточно вставить в выбранный шаблон фотографию друга или подобрать красивую готовую открытку.
Также воспользуйтесь возможностью, по случаю праздника, отправить прикольное голосовое и музыкальное поздравление на мобильный или стационарный телефон с помощью сервиса Голосовые поздравления.
Итак,
1. Loonapix — «Фоторамки и фотоэффекты». Выбирайте из множества категорий рамку или фотоэффект, встраивайте лицо, загружая фото с диска или из Интернета и создавайте открытку. 1 минута и открытка у вас на компьютере. На онлайн сервисе бесплатно и без регистрации можно сделать не только открытки, но и симпатичные аватарки.
2. Funny.pho.to — «Фотоколлажи, фотомонтажи, рамки, эффекты бесплатно и без регистрации». Сервис позволяет скачать открытку на компьютер или поделиться ссылкой в соц. сетях. Есть возможность создать мультяшный эффект к фото, аватарки, а ретушь портретов, быстрая коррекция и онлайн редактор помогут подготовить фото к процессу создания онлайн открытки.
3. PicJoke.net — «Фотоэффекты онлайн бесплатно». Постоянно обновляющиеся фотоэффекты и фотоприколы. Выбираете тему, фотоэффект, загружаете фото и нажимаете на «Создать прикол». Готовую открытку можно сохранить на компьютер или скопировать ссылку и вставить в блог, на форум, отправить другу на почту или поделиться в соц.сетях.
4. Voki — Аудио открытка с мультяшным персонажем. Создайте онлайн бесплатное говорящее поздравление. Подробная инструкция и ссылка на сервис в этой статье.
5. Открытка — «Поздравления на все случаи жизни». Выбираете праздник, затем загружаете фото в готовый шаблон или оформляете открытку сами, устанавливая цвет фона или выбирая картинку для него, добавляя видео или музыку, анимацию, поздравительную надпись… Простой интерфейс сервиса позволит вам без труда сделать забавную онлайн открытку и отправить другу.
6. Cool-Editor — «Прикольный видеоредактор». Выбираете тематику: праздничные, прикольные, киношные, мультяшные, для мужчин, для женщин. Подбираете видео или фотоэффект, загружаете фото, обрезаете его, создаете фотоэффект или видеоролик. Готовую открытку можно сохранить на компьютер или отправить другу по электронной почте.
7. FunPhotoBox — «Поздравительные открытки с вашими фотографиями». Выбираете шаблон, загружаете фото и сохраняете готовую открытку на компьютер. Кроме открыток, на сервисе Вы создадите анимацию, добавите фоторамки, фильтры и фотоэффекты.
8. Santa Yourself — «Превратите себя в танцующего Санта-Клауса». К Новому году и Рождеству (примерно с конца ноября) на этом сервисе можно сделать видео-открытку, где Ваш друг или Вы сами выступаете в роли смешного Санта-Клауса.
9. И последний сервис JibJab. После авторизации на сервисе, за очень небольшую плату Вы можете сделать поздравительные видео-открытки. Вот, что получилось у нас 🙂 :
Поздравительную открытку можно сделать своими руками или используя специальные программы.Удачи!
Сохраните полезный совет:
s-kak.ru

Открытки являются отличным средством поздравления как сами по себе, так и в качестве дополнения к подаркам. И хотя традиционно они приобретаются в магазинах, создать открытку можно самостоятельно с помощью онлайн-сервисов, о которых мы далее расскажем.
В интернете можно найти немало сайтов, предоставляющих возможность полноценного редактирования фотографий, благодаря чему можно создать открытку. Однако, чтобы максимально упростить задачу, лучше всего обратиться к специальным онлайн-сервисам, содержащим не только необходимые инструменты, но и множество заготовок.
Как можно заметить из названия, данный онлайн-сервис предназначен исключительно для создания открыток и обладает соответствующими инструментами. Единственным значимым недостатком являются водяные знаки, автоматически добавляемые на каждый созданный вами графический файл.
Перейти к официальному сайту Онлайн-открытка
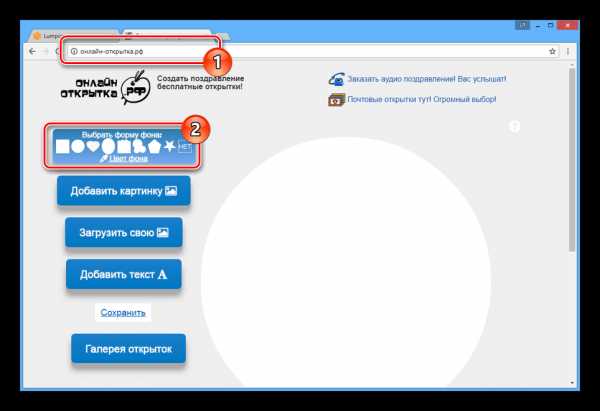
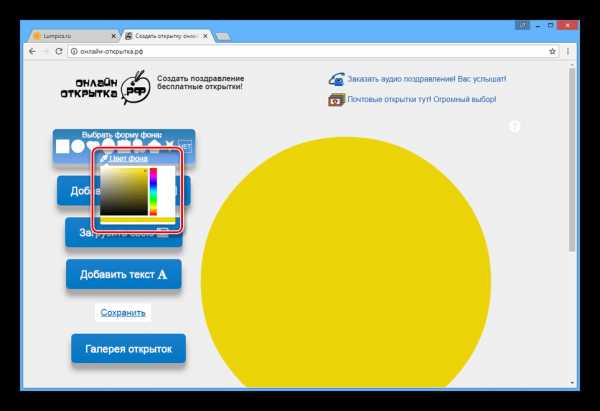
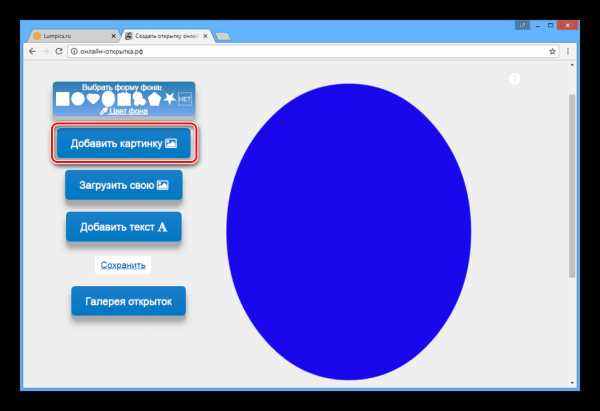
Из раскрывающегося списка выберите интересующую вас категорию.
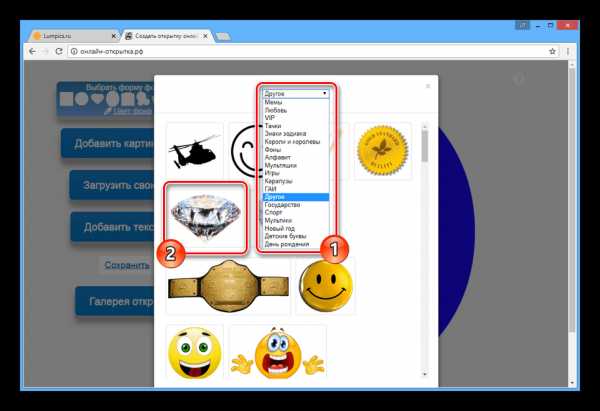
Для добавления картинки на открытку кликните по ее превью в галереи.

Перемещать картинку можно с помощью левой кнопки мыши. В правой части редактора имеется панель с дополнительными инструментами, например, масштабированием.
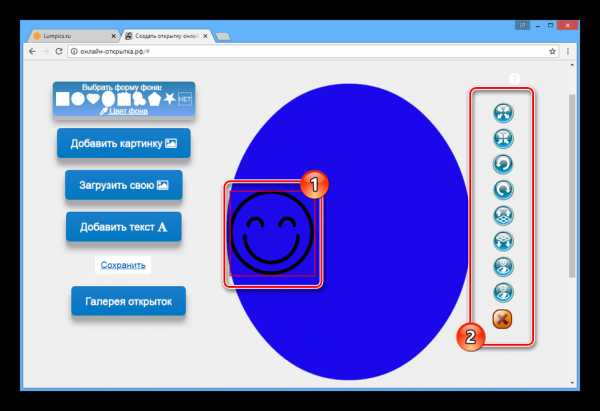
Примечание: Каждое изображение может быть загружено только один раз.
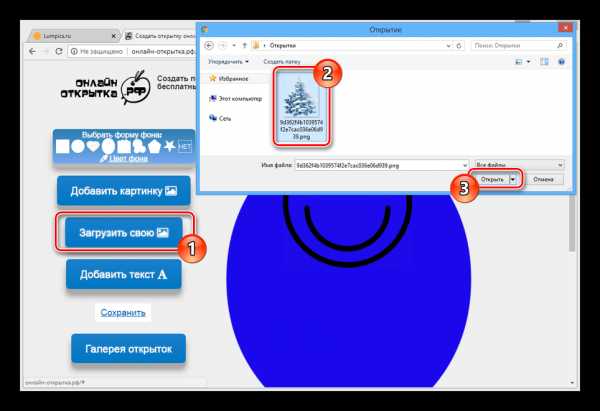

В открывшемся окне заполните строку «Текст поздравления», выберите цветовую гамму и понравившийся шрифт.

После этого текстовое содержимое будет добавлено на новый слой.

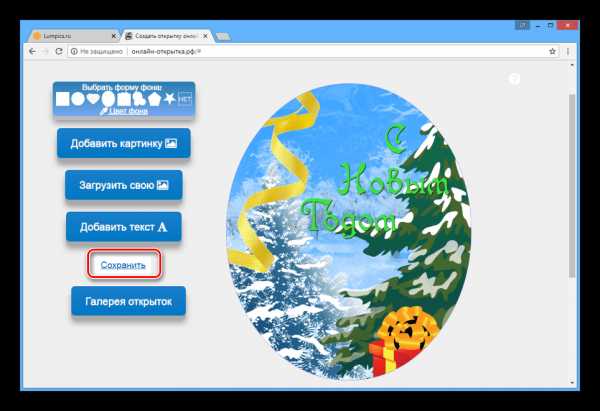
Время обработки зависит от сложности созданного изображения.
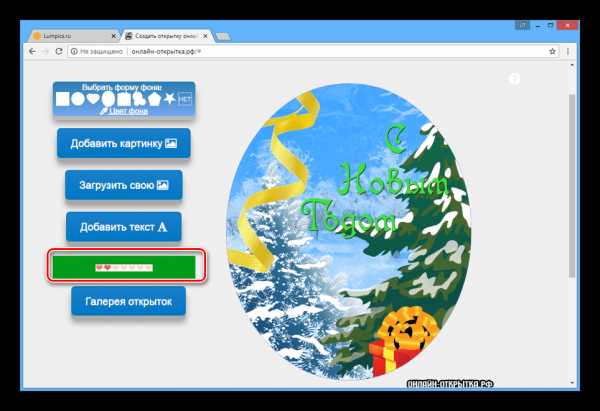
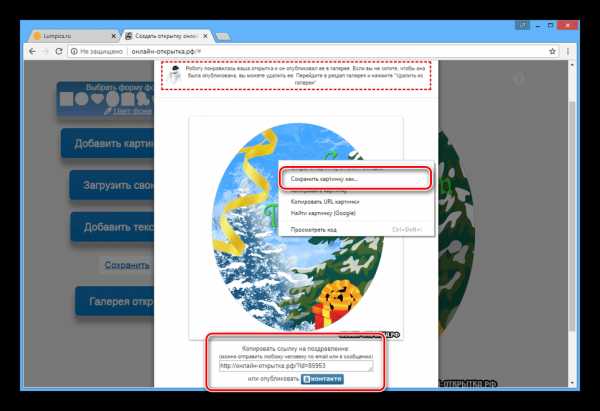
Дополнительно можно прибегнуть к использованию открыток из галереи данного онлайн-сервиса.

В число преимуществ сайта можно отнести отсутствие требований к регистрации аккаунта и простоту освоения.
Этот онлайн-сервис, как и предыдущий, предназначен исключительно для создания открыток и содержит множество соответствующих инструментов. Однако готовые работы невозможно скачать в виде отдельных графических файлов.
Примечание: Для использования всех возможностей рассматриваемого сайта нужно пройти регистрацию и затем авторизоваться.
Перейти к официальному сайту SeGoodMe
Создание
Основной редактор сервиса состоит из панели инструментов и области предпросмотра. При этом сама открытка делится на две страницы, представляющих собой обложку и место для сообщения.
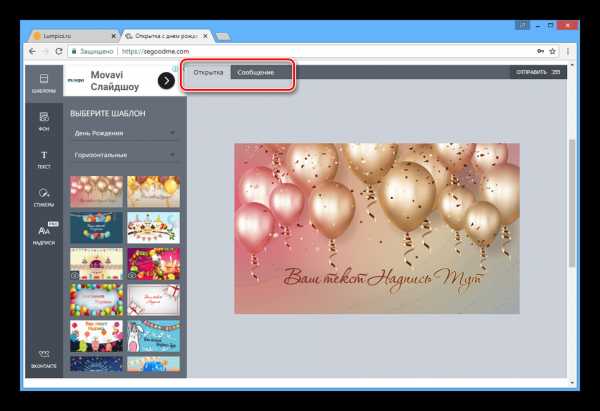
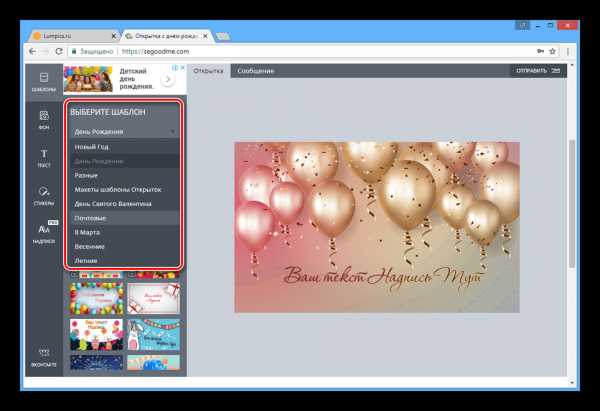
Тут же можно выбрать наиболее подходящую вашим целям ориентацию изображения.
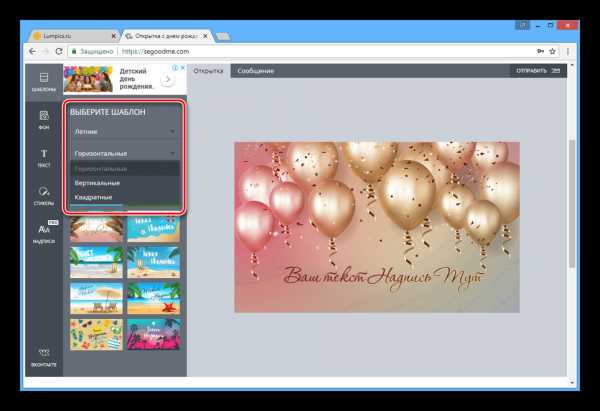
На сайте представлено множество шаблонов, которые вы можете использовать без ограничений.


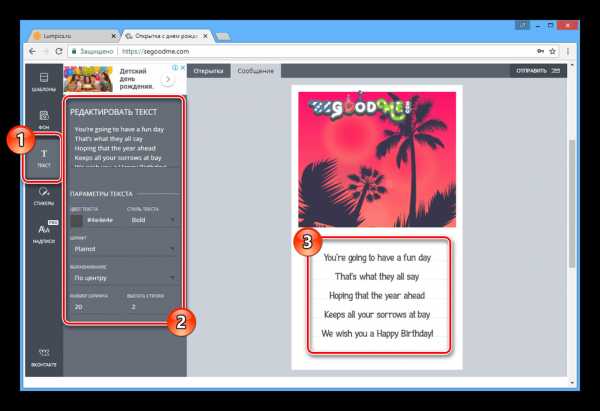

Помимо файлов из стандартной галереи можно загрузить изображения с компьютера.
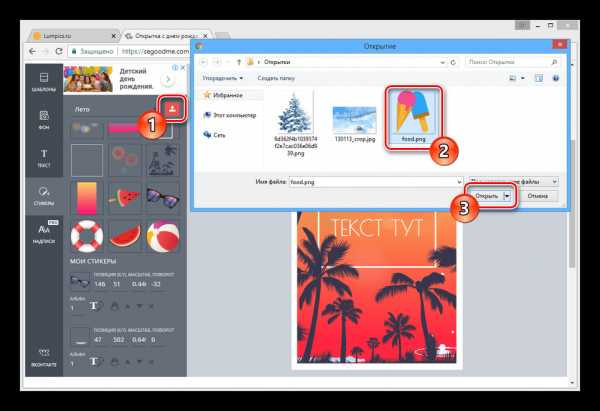
Загружено может быть неограниченное количество файлов, включая гифки.

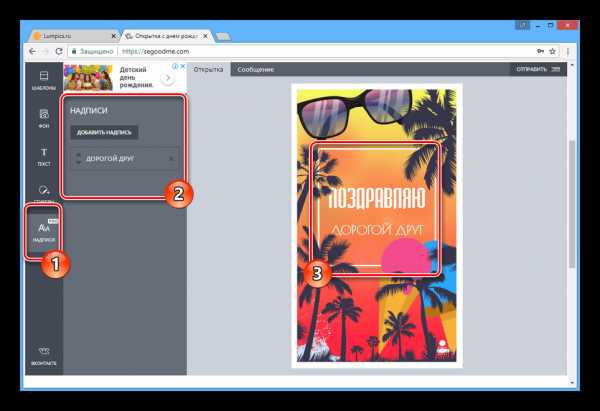
Отправка
Когда с оформлением открытки будет закончено, ее можно будет сохранить.
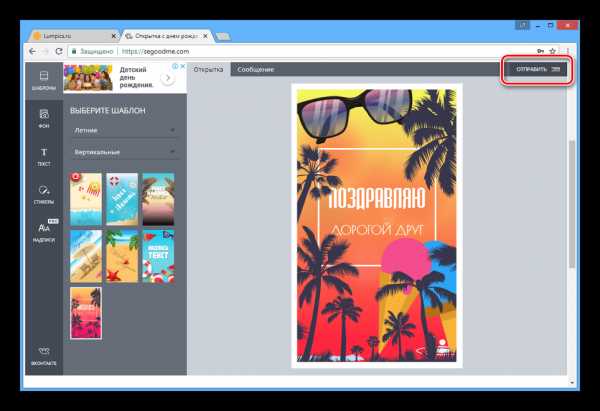

Примечание: Обычный аккаунт позволяет сохранять доступ к файлу на протяжении не более чем 3-х суток.

В случае перехода по сгенерированной ссылке вам будет представлена специальная страница просмотра.
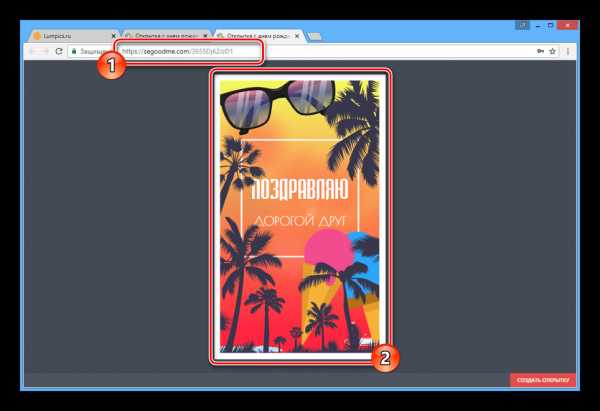

И хотя онлайн-сервисы, включая ресурсы для создания полноценных картинок, позволяют разрабатывать качественные открытки, иногда их может быть недостаточно. В таких случаях можно прибегнуть к специальным программам или, руководствуясь своими знаниями, создать нужное изображение в Photoshop.
Подробнее:
Как создать открытку в Фотошопе
Программы для создания открыток
Представленные в рамках данной статьи онлайн-сервисы позволяют создавать открытки, требуя от вас минимальных затрат времени и сил. Вне зависимости от сложности созданного изображения, по необходимости его можно будет распечатать на бумаге или использовать в качестве дополнения к сообщениям на различных сайтах.
Мы рады, что смогли помочь Вам в решении проблемы.lumpics.ru
Идея поздравительной открытки в большей степени принадлежит английскому художнику Добсону. Именно он подготовил в 1794 году на Рождество своему другу красочную карточку, на которой были изображены члены семьи на фоне ёлки и зимнего пейзажа.
Стоит ли говорить, как с той поры изменился вид открытки и, между прочим, не только вид, но и технология её отправки. Интернет и электронная почта позволяют рассылать бесплатно праздничные карточки друзьям и знакомым совершено бесплатно.
Эта статья расскажет вам о том, как можно отправить открытку по электронной почте и при помощи специальных сервисов. Прочтите её до конца, чтобы радовать близких вам людей на праздники яркими, красочными виртуальными подарками.
В Сети есть огромное количество веб-ресурсов, позволяющих отсылать открытку адресату, не авторизуясь в своём e-mail. Они предлагают на выбор огромное количество различных тематических иллюстраций — для поздравления с Днём Рождения, С Новым Годом и другими «красными датами», для признания в любви, дружбе и т.д.
Рассмотрим вариант отправки бесплатной открытки с веб-сервиса — sunbouquet.com (кстати, одного из самых популярных в сети):
1. Перейдите по вышеуказанному адресу.
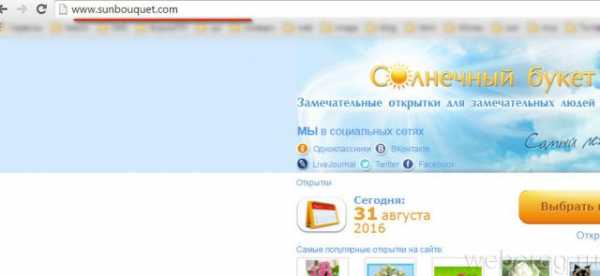
2. Нажмите кнопку «Выбрать категорию… ».

3. В дополнительной панели выберите интересующую тематику (например, «Приятные пожелания»).
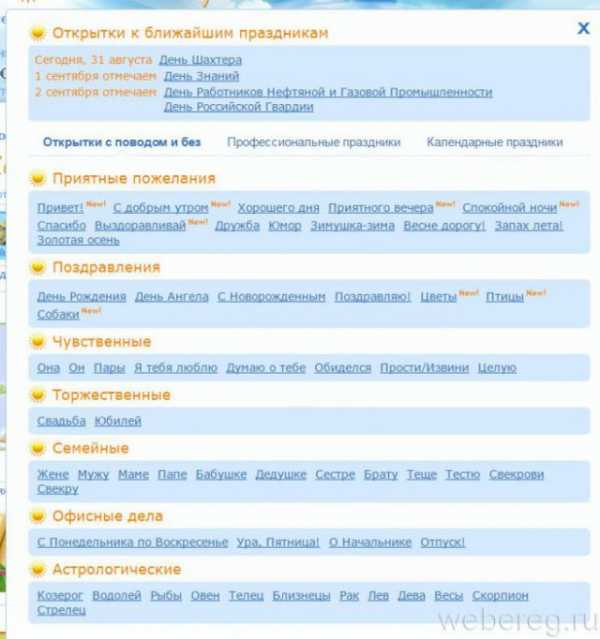
4. В открывшемся разделе щёлкните понравившуюся поздравительную открытку.
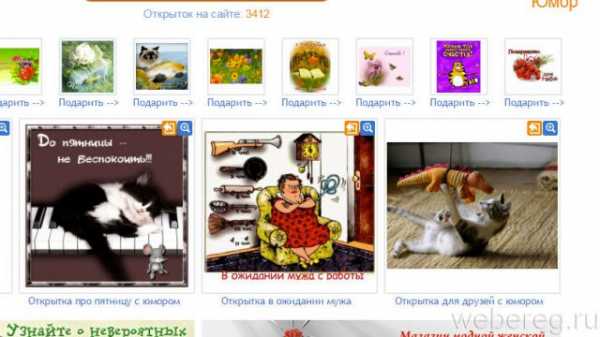
5. В блоке «Отправить открытку» укажите E-mail получателя (кому нужно послать сообщение), его имя и дату отправки. Если вы хотите продублировать отправку открытки на свой ящик, установите под полями галочку в окошке «Отправить копию… мне».
6. Щелчком мышки сделайте активным соседний блок — «Создать ссылку… ». Наберите адрес своего E-mail и имя. Если хотите поучаствовать в рейтинге сайта, поставьте галочку в нижней строчке.
7. Настройте расположение открытки, выберите шрифт и цвет букв в заголовке и сопроводительном тексте, а также фон, на котором будет размещена карточка.
8. Придумайте и напечатайте в полях заголовок и текст письма (поле под открыткой).

9. Клацните кнопку «Отправить».
10. Перепечатайте код с картинки (капчу). Нажмите «OK», чтобы завершить отправку поздравительного послания.

Через 1-2 минуты адресат получит ссылку на открытку с вашей подписью.
Первым делом найдите в Интернете наиболее подходящую для вашего случая поздравительную иллюстрацию.
1. На странице поисковика Google в правом верхнем углу кликните раздел «Картинки».
Примечание. Также можно воспользоваться аналогичным сервисом в Yandex.
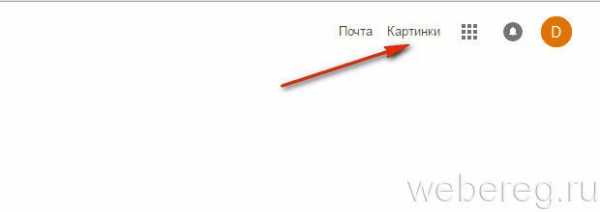
2. Задайте в поиске тематический запрос, к примеру, «открытки к 1 сентября».
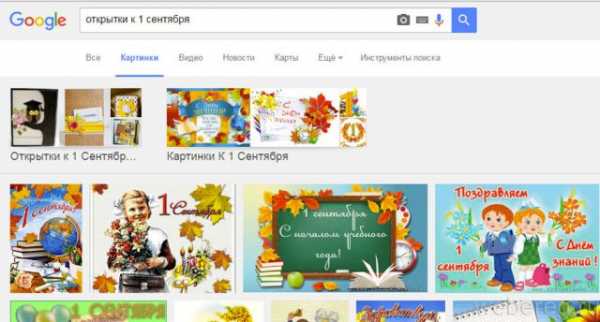
3. Клацните подходящую карточку.
4. После того как она откроется в увеличенном виде, снова кликните по ней, но уже правой кнопкой. Выберите пункт «Сохранить картинку как…».
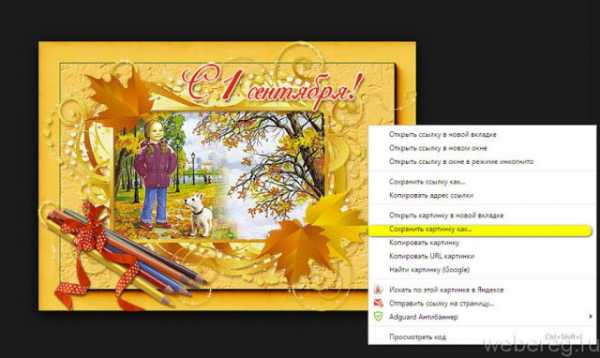
5. В появившемся окне укажите папку, в которую необходимо скачать картинку.
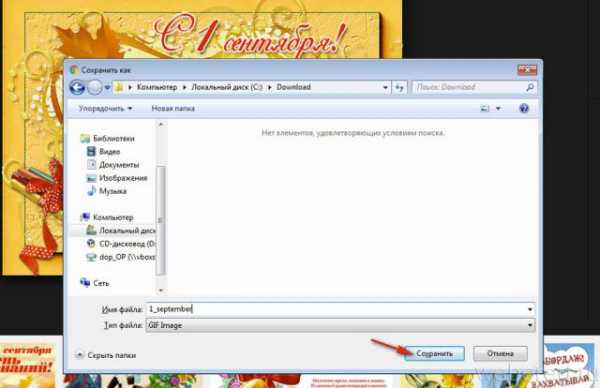
1. Авторизуйтесь в e-mail.
2. Откройте форму для отправки письма.
3. Укажите адрес получателя.
4. Создайте заголовок, наберите текст сообщения.
5. Клацните в форме кнопку «Прикрепить» или «Добавить» (она может иметь разные названия, в зависимости от используемого сервиса).

6. Загрузите скачанную ранее открытку с ПК.
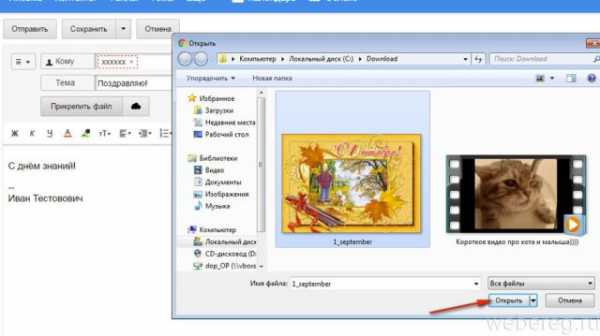
7. Отправьте письмо (клацните соответствующую кнопку).
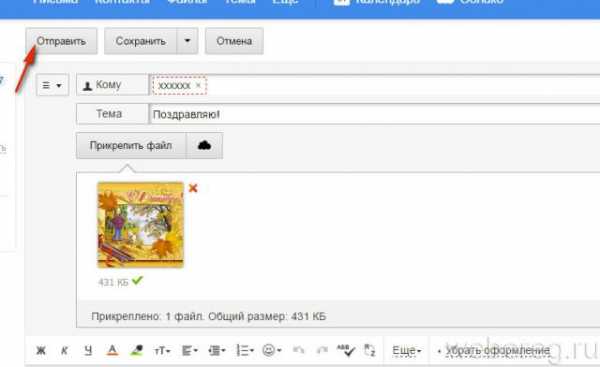
На Mail.ru есть встроенная опция, которая позволяет тут же вставить открытку в письмо из имеющейся на сайте базы.
Чтобы ей воспользоваться, сделайте так:
1. Нажмите в учётной записи «Написать письмо».
2. Заполните форму.
3. Щёлкните «Открытки» по правую сторону от поля для ввода текста сообщения.

4. Выберите в ленте подходящую карточку: клацните по ней левой кнопкой. И она тут же появится в увеличенном виде в поле.
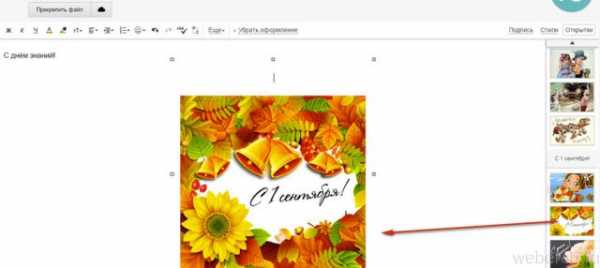
5. Подпишите и отправьте открытку.
Если вы решили подготовить эксклюзивную открытку собственного изготовления, можно воспользоваться специальным онлайн-конструктором — pro100tak.com. В нём есть как платные, так и бесплатные функции редактирования изображения.
1. Откройте главную страничку сайта. Перейдите в раздел «Конструктор».

2. Выберите шаблон, добавьте музыкальный трек, текст и т.д.
3. После того как сделаете открытку, нажмите кнопку «Отправить по E-mail».

4. Выберите шаблон для отправки (2 варианта в панели слева).

5. Укажите адрес получателя и отправителя (свой).
6. Щёлкните «Отправить».
Красивых, ярких вам открыток и тёплого общения по e-mail! От том, как отправляется видео с почтового ящика, читайте тут.
Возникли сложности? Напишите об этом в комментариях и мы постараемся вам помочь.
А если статья оказалась вам полезной, не забудьте поставить лайк!
webereg.ru
Кто из нас не любит праздники?! Метушня и подготовка, друзья и родные, подарки и много теплых слов. И зачастую эти самые слова многие придумывают с ходу, когда поздравляют виновника торжества. Или же есть второй вариант – купить открытку и прочесть поздравление с нее.
В этой статье мы с Вами поговорим как раз таки о них, и я расскажу про создание открытки с нуля, если хотите все сделать сами, и как можно воспользоваться уже готовыми шаблонами в Ворде.
Необходимость сделать открытку может возникнуть по разным причинам, например, Вы не успели зайти в магазин и купить ее, просто не нашли подходящую, или захотели проявить свой талант и порадовать человека ручной работой. Я вот люблю рассказывать на праздники стихи собственного сочинения, а не читать готовые с открытки, поэтому приходится искать такую, которая внутри была бы пустая. А поскольку найти с интересной обложкой и без писанины сложно, то вариант «сделай сам» отлично может выручить.
Начнем с готовых вариантов. Открывайте любой вордовский файл, переходите вверху на «Файл» и в меню слева выбирайте «Создать».
Дальше в строку поиска вводите нужное слово и жмите по стрелочке для поиска. Это подойдет тем, у кого установлен Ворд 2007 и 2010.
Если Вы пользуетесь 2013 или 2016 Вордом, тогда также создавайте новый документ, а потом вводите в поиск нужную фразу.
Отличие в том, что в более новых версиях текстового редактора, справа есть категории, что упрощает поиск открытки на определенную тему. То есть, нужна открытка С Днем рождения, С Пасхой или 8 Марта, просто кликните по соответствующему пункту и в области по средине появятся доступные шаблоны.
Если версия Ворда не новая, тогда пролистайте список и найдите подходящий шаблон для открытки. Потом выделите его и нажмите на кнопку «Загрузить».
Когда он будет скачан, то откроется в новом окне. На странице вверху, то изображение, что вверх ногами – это обложка, все, что ниже – внутренняя часть.
Сначала нужно напечатать первый лист, потом перевернуть его и снова прогнать через принтер. В результате должно получиться вот что: картинка, а с обратной стороны будет текст. Вырежьте и согните пополам – готово.
Если на полях будут примечания – обратите на них внимание, там могут быть разъяснения, как распечатывать и сгибать открытку, куда вставить текст.
Можете немного изменить шаблон. В примере середина получится белая с текстом. Давайте добавим туда картинку, чтобы интереснее смотрелось. Открывайте вверху «Вставка» и нажимайте «Рисунок».
Подробнее, как вставить рисунок в Ворд, можете прочесть в статье.
Дальше выделите его, разверните группу «Упорядочить» и выберите обтекание «За текстом».
Подробно про варианты обтекания картинки в Ворде я уже описывала.
Используя маркеры на рамке изображения, сделайте его подходящего размера. Переместите его в нужную часть листа, с помощью указывающих в разных направлениях стрелок (такой вид примет курсор, когда Вы наведете его на рамку).
Дальше отформатируйте текст, чтобы он не сливался с фоном. Выделяйте напечатанное и на вкладке «Главная» есть все нужные кнопки для изменения размера букв, шрифта, добавления жирности и прочего. В примере я изменила цвет букв.
Вот такое получилось у меня. Можно распечатать его с первой страницей (перевернутой), которая есть в шаблоне, и согнуть, а можно просто сделать открытку другого вида, которую не нужно сгибать пополам.
С шаблонами разобрались, но если Вас что-то в них не устраивает, можно сделать открытку самостоятельно с нуля и оформить ее по своему вкусу. Пошаговая инструкция, которую я приведу ниже, должна в этом помочь.
Начинаем с создания рамки. Делается она с помощью вставки таблицы на лист. Если открытка только с одной стороны, тогда хватит одной ячейки. Я же покажу, как делается открывающаяся поздравительная открытка. Поэтому создаю таблицу размером 2х2.
Статья на тему, как вставить таблицу в Ворде.
Верхние две ячейки нужно оформлять вверх ногами. Делается это для того, чтобы потом правильно получилось напечатать открытку.
В верхнем левом квадрате будет обложка, правом – последняя страница, внизу внутренняя часть.
Добавлять можно картинки, для этого нужно позаботиться, чтобы они были сохранены на компьютере, области с надписями и различные фигуры (нужную кнопку найдете на вкладке «Вставка»). У меня будут изображения и надпись.
Устанавливаю курсив в ячейку с обложкой и вставляю картинку. С помощью маркеров меняю ее размер, потом выбираю обтекание «Перед текстом» и переворачиваю на 180 градусов.
Про то, как повернуть рисунок в Ворде, прочтите, перейдя по ссылке.
Для того чтобы правильно выбрать размер, необходимо определится, какая будет сама открытка и, выделив всю таблицу, нажав на кнопочку в виде стрелочек в левом вернем углу, на вкладке «Макет» указать определенные значения для высоты и ширины всех ячеек.
Теперь можно разместить надпись так, как она должна выглядеть. Добавляю еще одно фото немного ниже названия праздника, уменьшаю его, размещаю перед текстом и переворачиваю. Титульная страничка готова.
Перехожу к середине – это две нижние ячейки. Вставлю на две страницы одну картинку. Выбираю обтекание перед текстом и подгоняю ее размер по ячейкам. Вы можете отдельно оформить правый и левый блок таблицы.
Текст с поздравлениями будет справа. Добавляю блок «Надпись», печатаю в нем, убираю цвет рамки и заливки, меняю размер букв и шрифт, добавляю курсив, применяю к тексту один из готовых стилей.
На сайте есть подробная статья, как сделать надпись в Word. Также может пригодиться: создание красивого текста в Ворде.
Для последней страницы просто выбрала однотонный фон, это заливка ячейки, и вставила надпись.
В статье цвет таблицы в Ворде, я рассказывала и про заливку ячеек. Также прочтите про то, как повернуть текст в Word.
Следующее, что нужно сделать – убрать все внутренние границы, чтобы они не портили внешний вид. Рамку вокруг оставьте, чтобы удобно было вырезать. Выделите таблицу целиком, откройте вверху «Конструктор», нажмите на стрелочку рядом с кнопкой «Границы», и в выпавшем списке сначала кликните «Нет границ», затем «Внешние границы».
Теперь давайте разместим открытку на странице правильно, чтобы во время печати, после того, как Вы перевернете лист на другую сторону, со второй стороны все легло как нужно. Для этого необходимо сделать так, чтобы значения для верхнего и нижнего поля страницы были одинаковые.
Откройте вкладку «Вид» и включите отображение сетки, поставив галочку в соответствующем пункте. Затем выделите всю таблицу и в документе на линейке слева перемещайте маркеры так, чтобы открытка сверху и снизу четко лежала на сетке. Должно получиться как на скриншоте. У меня верх открытки совпадает с началом сетки, сделайте так же и внизу.
Потом переходим вверху на «Разметку страницы», нажимаем кнопку «Поля» и выбираем пункт «Настраиваемые». Обратите внимание, что таблица должны быть выделена.
Суммируем значения в полях верхнее и нижнее и делим на два.
Указываем в данных полях получившееся значение и жмем «ОК». Теперь у Вас должна открытка находиться четко посредине относительно верха и низа страницы.
Распечатывайте результат и вырезайте его. Осталось согнуть пополам и открытка, а точнее две, готовы! Почему 2, потому что сначала распечатаете, потом перевернете страницу и напечатаете с обратной стороны.
На этом буду заканчивать. Поэтапно делайте все то, что я описывала, и у Вас обязательно получится создать красивую поздравительную открытку в Ворде своими руками. Ну или можете воспользоваться шаблонами, которые предлагают разработчики.
comp-profi.com