В этом уроке мы рассмотрим простой способ создания пазла из фотографии в Photoshop. Полезно знать, что в Photoshop имеется специальный фильтр Texturizer с бесплатной текстурой, созданной специально для этих целей. В нашем уроке мы будем пользоваться инструментом Pen Tool.
Мы будем обрабатывать эту фотографию:
Оригинальный снимок
А вот как он будет выглядеть в виде пазла:
Фотография после создания спецэффекта
Давайте начнем!
Открыв фотографию в Photoshop, первым делом создадим копию слоя Background, в котором сейчас находится наш снимок. На данный момент, это единственный слой. Создав его копию, мы сможем производить любые действия, не нанося вреда оригиналу, который будет храниться в слое Background, к которому можно будет вернуться при необходимости.
Панель слоев с новым слоем “Layer 1″ над слоем Background.
При работе в Photoshop вам не помешает привычка давать слоям говорящие имена. Пока у вас всего несколько слоев, это может казаться не особенно нужным, но иногда в работе накапливается 50-100 слоев или даже больше, так что если все они будут называться “Слой 1”, “Слой 56”, “Слой 83 Копия 4”, вы можете запутаться. Поскольку в “Layer 1” мы будем создавать пазл, то, щелкнув прямо по имени слоя, назовем его “Puzzle”:
Меняем название слоя с “Layer 1″ на “Puzzle”
Нажмите Enter (Win) /Return (Mac), чтобы ввести новое имя.
Теперь добавим под слоем “Puzzle” новый слой (он будет размещаться между “Puzzle” и Background).
Нажимаем на иконку New Layer, удерживая Alt (Win) /Option (Mac)
Клавиши Ctrl/Command дают команду добавлять новый слой под тем, который активен в настоящий момент. Новый пустой слой отобразился в панели слоев. Он опять получил название “Layer 1” и располагается между “Puzzle” и Background layer:
Между “Puzzle” и Background появился новый пустой слой
Этот слой станет фоном для нашего спецэффекта, и в качестве цвета фона мы зададим черный. По крайней мере, на ближайшее время. Иными словами, зальем слой черным цветом. В Photoshop для этого есть специальная команда, она называется Fill.
Откройте Edit > Fill
Появится диалоговое окно Fill. В опции Contents в верхней части этого окна выберите черный цвет (Black) и нажмите OK, оно закроется.
В опции Contents выбираем Black
Пока вы не видите изменений, потому что слой “Puzzle” в данный момент скрывает из вида все остальное, но на миниатюре слоя “Layer 1″ в панели слоев видно, что он теперь залит черным цветом:
Миниатюра слоя “Layer 1″ залита черным
Мы только что рекомендовали переименовывать слои, так что после двойного щелчка по названию слоя “Layer 1″ мы введем новое имя – “Background color”:
Назовем новый слой “Background color”
Теперь мы займемся рисованием самого пазла, но для этого нужно выбрать соответствующий слой. У нас сейчас активен слой “Background color”, а нужен “Puzzle”, так что щелкнем по его названию в панели слоев:
Выберите “Puzzle” в панели слоев
Теперь мы готовы к созданию пазла!
Как мы уже сказали в начале урока, благодаря наличию в Photoshop специальной текстуры нам практически ничего не придется делать.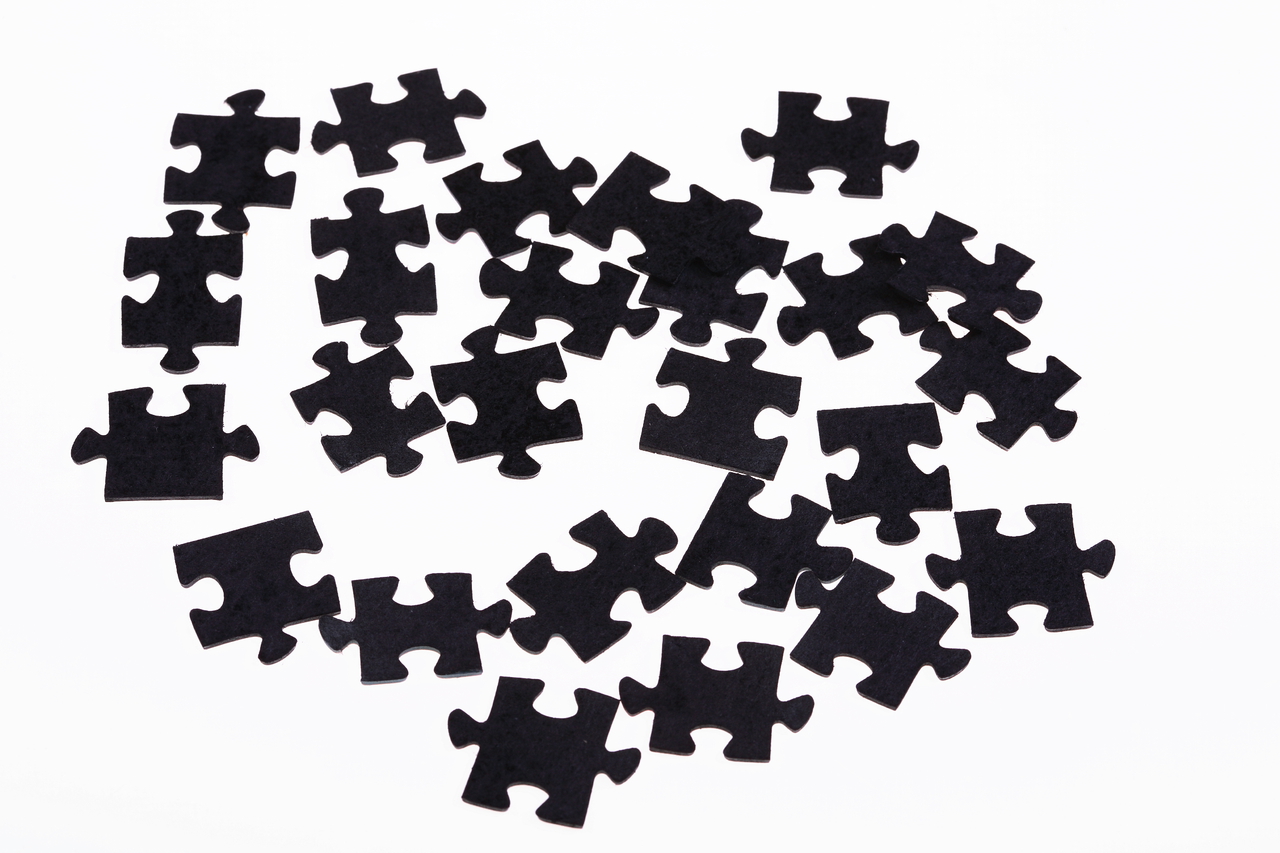 Хотя эта текстура уже есть на вашем жестком диске, в Photoshop она еще не загружена, по крайней мере, по умолчанию. Нам придется сделать это самим, но сначала надо открыть фильтр Photoshop Texturizer, для чего в меню Filter в верхней части экрана выберите Texture, а затем Texturizer:
Хотя эта текстура уже есть на вашем жестком диске, в Photoshop она еще не загружена, по крайней мере, по умолчанию. Нам придется сделать это самим, но сначала надо открыть фильтр Photoshop Texturizer, для чего в меню Filter в верхней части экрана выберите Texture, а затем Texturizer:
Открываем Filter > Texture > Texturizer
Откроется большое диалоговое окно Texturizer: слева будет окно предварительного просмотра, а справа – опции фильтра. Надо загрузить текстуру “Puzzle”, которая появилась у вас на жестком диске при установке Photoshop. Для этого нажмите на стрелочку справа от окошка выбора текстуры – появится меню с единственной опцией: Load Texture (загрузка текстуры). Выберите ее:
Нажимаем на стрелочку справа от окошка выбора текстуры и выбираем опцию “Load Texture”
Откроется диалоговое окно Load Texture, где можно выбрать текстуру. Нужная нам текстура “Puzzle” находится в директории Photoshop – там, куда вы его устанавливали. На PC (Windows) по умолчанию это диск C. Откройте его, а потом – папку Program Files. В ней вы найдете папку Adobe, а в ней – папку Photoshop. Конкретное название папки зависит от вашей версии Photoshop. Если вы работаете в Photoshop CS3, установив его в папку по умолчанию, то папка с программой будет находиться по адресу C:\Program files\Adobe\Photoshop CS3.
На PC (Windows) по умолчанию это диск C. Откройте его, а потом – папку Program Files. В ней вы найдете папку Adobe, а в ней – папку Photoshop. Конкретное название папки зависит от вашей версии Photoshop. Если вы работаете в Photoshop CS3, установив его в папку по умолчанию, то папка с программой будет находиться по адресу C:\Program files\Adobe\Photoshop CS3.
Если у вас Mac, все немного проще. Папка Photoshop находится на жестком диске в директории Applications. Но, опять же, конкретное название папки зависит от версии Photoshop.
Найдите и откройте эту папку. Внутри нее есть папка Presets. Откройте ее и найдите папку Textures. В ней находятся все установленные текстуры Photoshop. Выбор довольно большой, но для нашего спецэффекта понадобится лишь текстура Puzzle. Щелкните по ней и загрузите, нажав кнопку Load.
Находим папку Texture в директории Photoshop и выбираем текстуру Puzzle
После загрузки текстуры Puzzle в опции Texture диалогового окна Texturizer должно быть выбрано Puzzle. Если этого по какой-либо причине не произошло, выберите текстуру Puzzle из списка. Затем, ориентируясь на окно предварительного просмотра, расположенного слева, отредактируйте опции текстуры. Настройки в первую очередь зависят от оригинальной фотографии и от желаемого размера кусочков пазла. Мы хотим сделать элементы пазла как можно больше, так что опцию Scaling увеличим до 200%. Опция Relief, которая находится ниже, определяет рельефность кусочков пазла. Установим значение 6. Опять же, вы можете сделать и по-другому. И, наконец, опция Light, определяющая местоположение источника света на вашем паззле. Выберем правый верхний угол (Top Right):
Если этого по какой-либо причине не произошло, выберите текстуру Puzzle из списка. Затем, ориентируясь на окно предварительного просмотра, расположенного слева, отредактируйте опции текстуры. Настройки в первую очередь зависят от оригинальной фотографии и от желаемого размера кусочков пазла. Мы хотим сделать элементы пазла как можно больше, так что опцию Scaling увеличим до 200%. Опция Relief, которая находится ниже, определяет рельефность кусочков пазла. Установим значение 6. Опять же, вы можете сделать и по-другому. И, наконец, опция Light, определяющая местоположение источника света на вашем паззле. Выберем правый верхний угол (Top Right):
Регулируем настройки текстуры, ориентируясь на окно предварительного просмотра
Когда вы нажмете OK, диалоговое окно закроется, и на вашей фотографии появится текстура. Вот что получилось у нас:
Снимок стал похож на собранный пазл
Главное мы сделали, но предлагаем убрать несколько элементов, чтобы казалось, будто сборка еще в процессе.
Мы дошли до той части урока, в которой важно умение пользоваться инструментом Pen Tool в Photoshop. Это связано с тем, что нам предстоит обводить отдельные кусочки паззла, а они очень рельефные. Можно попробовать выделить их с помощью другого инструмента, например, Lasso Tool или Polygonal Lasso Tool, но выглядеть это будет, скорее всего, небрежно. А инструмент Pen Tool специально предназначен для рисования кривых линий, и результат будет куда лучше.
Выбираем инструмент Pen Tool
Выбрав инструмент Pen Tool, проверьте, выбрана ли в панели опций в верхней части экрана опция Paths, поскольку мы будем рисовать контур, а не векторную фигуру и не фигуру на основе пикселей:
В панели опций выбираем “Paths”
С помощью Pen Tool обведем любой кусочек пазла. Мы как будто вырежем его из картинки, создав ощущение, будто он завис в воздухе над картинкой и вот-вот встанет на место. Выбирайте любой кусочек. Возьмем тот, который находится над правым глазом мальчика (для зрителя он слева). Обводите его, добавляя опорные точки и маркеры направления, пока не получите целый контур. Можно увеличить масштаб, нажав Ctrl+пробел (Win) /Command+пробел (Mac) – временно активизируется инструмент Zoom Tool, и, сделав несколько щелчков по кусочку, вы можете увеличить его до удобного размера. Возможно, на скриншоте контур виден не слишком хорошо, так что мы обведем его кружочком:
Мы как будто вырежем его из картинки, создав ощущение, будто он завис в воздухе над картинкой и вот-вот встанет на место. Выбирайте любой кусочек. Возьмем тот, который находится над правым глазом мальчика (для зрителя он слева). Обводите его, добавляя опорные точки и маркеры направления, пока не получите целый контур. Можно увеличить масштаб, нажав Ctrl+пробел (Win) /Command+пробел (Mac) – временно активизируется инструмент Zoom Tool, и, сделав несколько щелчков по кусочку, вы можете увеличить его до удобного размера. Возможно, на скриншоте контур виден не слишком хорошо, так что мы обведем его кружочком:
Вокруг одного из элементов пазла теперь нарисован контур
Нарисовав контур вокруг одного кусочка, нажмите Ctrl+Enter (Win) / Command+Return (Mac). Теперь сплошной контур превратился в контур выделения:
Нажав “Ctrl+Enter” (Win) / “Command+Return” (Mac) мы сделали из контура выделение
Вырежем выделенный кусочек пазла из слоя “Puzzle” и перенесем его в отдельный слой, после чего на его месте в слое “Puzzle” останется дырка. В панели слоев до сих пор должен быть выбран слой “Puzzle”. В меню Layer в верхней части экрана выберите New и Layer via Cut:
В панели слоев до сих пор должен быть выбран слой “Puzzle”. В меню Layer в верхней части экрана выберите New и Layer via Cut:
Открываем Layer > New > Layer via Cut
Выделение вырезается из слоя “Puzzle” и переносится в собственный слой, который появился в панели слоев над “Puzzle”. Кусочек теперь располагается в верхнем слое, который Photoshop снова назвал “Layer 1″. Мы дадим ему новое имя – “First puzzle piece”:
Обведенный кусочек паззла теперь находится в отдельном слое, расположенном над слоем “Puzzle”
Расположим кусочек пазла так, словно он вот-вот встанет на место. Запустите инструмент Photoshop Free Transform, нажав Ctrl+T (Win) / Command+T (Mac), и вокруг кусочка пазла появится прямоугольник с манипуляторами. Щелкнув снаружи этого прямоугольника, поверните его. Потом нажмите внутри прямоугольника и с помощью мыши переместите его в другое место. Поскольку зрителю должно оставаться понятно, где этому кусочку место, не поворачивайте его слишком сильно и не отодвигайте чересчур далеко.
Обратите внимание, что участок, где этот кусочек находился раньше, теперь залит черным. Это связано с тем, что мы проделали в слое “Puzzle” дыру, сквозь которую проступает черный слой “Background color”:
Мы повернули и сдвинули кусочек пазла при помощи Free Transform
Завершив работу, нажмите Enter (Win) / Return (Mac), чтобы принять изменения и выйти из Free Transform.
Чтобы вырезанный кусочек выглядел более объемным и казалось, что он парит в воздухе над пазлом, можно добавить тень. Нажмите на иконку Layer Style в нижней части панели слоев и выберите из появившегося списка вариант Drop Shadow:
В списке стилей слоев выбираем “Drop Shadow”
Откроется диалоговое окно Layer Style, опции Drop Shadow находятся в средней колонке. Снизим значение Opacity для тени примерно до 60%, чтобы она была не слишком темной. Уберите галочку перед Use Global Light и установите угол (Angle) 120°. Увеличьте показатель Distance примерно до 16 пикселей, и Size – тоже примерно до 16 пикселей. Как обычно, в каждом конкретном случае эти показатели могут варьироваться:
Как обычно, в каждом конкретном случае эти показатели могут варьироваться:
Меняем опции, обведенные красным кружочком
Закончив, нажмите OK, и диалоговое окно Layer Style закроется. Вот как выглядит наша фотография после того, как мы сделали тень:
16
Один кусочек мы вырезали и как бы вынули его из пазла. Другой предлагаю убрать целиком. У нас должен быть выбран слой “Puzzle” – щелкните по его названию в панели слоев:
Выбираем слой “Puzzle”
Точно также обведите инструментом Pen Tool еще один кусочек на выбор:
С помощью Pen Tool рисуем контур вокруг другого кусочка пазла
Как и в прошлый раз, нажимаем “Ctrl+Enter” (Win) / “Command+Return” (Mac) и делаем из контура выделение:
Превращаем контур в выделение – Сделать пазл
Этот кусочек пазла мы просто удалим, нажав Delete на клавиатуре. Кусочек исчезнет, а в слое “Puzzle” образуется еще одна дыра, сквозь которую виден черный цвет фона:
Кусочек исчезнет, а в слое “Puzzle” образуется еще одна дыра, сквозь которую виден черный цвет фона:
С помощью кнопки Delete удаляем кусочек пазла из фотографии – Сделать пазл
Чтобы убрать контур выделения, нажмите Ctrl+D (Win) / Command+D (Mac). Вот что получилось у нас после удаления одного кусочка:
С помощью кнопки Delete удаляем кусочек пазла из фотографии – Сделать пазл
Удалите еще несколько кусочков, либо оставив их парить над фотографией (Шаги 11-15), либо же убрав их полностью (Шаги 16-19). Вырезая или удаляя каждый новый кусочек, всегда возвращайтесь в слой “Puzzle”.
Так выглядит наш пазл без нескольких деталей:
Для полноты картины вырезаем или убираем еще несколько элементов пазла – сделать пазлы из фотографий
Последние шаги выполнять не обязательно, но лично мы хотим сделать интересную рамку, убрав кусочки пазла, попавшие на границу кадра. Если у вас есть желание сделать также, нужно с помощью Pen Tool нарисовать неразрывный контур по границе тех элементов, которые проходят по границе кадра, как у меня. Поскольку на скриншоте такой контур виден не очень хорошо, мы выделим его желтым цветом:
Поскольку на скриншоте такой контур виден не очень хорошо, мы выделим его желтым цветом:
Рисуем рельефный контур по краям пазла, используя Pen Tool – сделать пазлы из фотографий
Закончив, нажимаем “Ctrl+Enter” (Win) / “Command+Return” (Mac) и делаем из контура выделение:
Нажав “Ctrl+Enter” (Win) / “Command+Return” (Mac) мы сделали из контура выделение – сделать пазлы из фотографий
Поскольку мы хотим удалить кусочки пазла, идущие по краю, выделить нам нужно их. А в данный момент у нас выделено все, кроме них. Так что инвертируем выделение, то есть, снимем его с того участка, который выделен сейчас, выделив то, что в данный момент не выделено. Для этого откройте меню Select в верхней части экрана и выберите Inverse.
Инвертируем выделение, открыв Select > Inverse
Теперь выделены все кусочки, лежащие по краю:
Теперь выделен не центр, а края кадра – как сделать пазлы своими руками
Теперь у нас выделены те элементы пазла, что проходят по краю. Убедившись, что в панели слоев выделен слой “Puzzle”, удалите их с помощью кнопки Delete. Чтобы убрать контур выделения, нажмите Ctrl+D (Win) / Command+D (Mac).
Убедившись, что в панели слоев выделен слой “Puzzle”, удалите их с помощью кнопки Delete. Чтобы убрать контур выделения, нажмите Ctrl+D (Win) / Command+D (Mac).
Края пазла пропали – как сделать пазлы своими руками
Если вам кажется, что белый фон будет лучше черного, выберите слой “Background color” и в меню Edit в верхней части экрана выберите Fill. Откроется диалоговое окно. В опции Contents вместо черного цвета выберите белый (White) и закройте окно, нажав ОК.
Чтобы сменить цвет фона на белый, открываем слой “Background color” и выбираем команду Fill в меню Edit, а в открывшемся окне выбираем White в опции Contents
Фон становится белым:
Делаем белый фон – как сделать пазлы своими руками
Это необходимо только в том случае, если вы поменяли цвет фона с черного на белый. Предлагаем добавить легкую тень от пазла. Если фон у вас остался черным, тень на нем не будет видна, так что этот шаг можно пропустить.
Чтобы сделать тень, в панели слоев выбираем “Puzzle”, потом щелкаем по иконке Layer Style, которая находится в нижней части панели слоев, и в списке выбираем Drop Shadow:
Переходим в слой “Puzzle”, нажимаем на иконку Layer Styles и выбираем “Drop Shadow”
Снова откроется диалоговое окно Layer Style, где опции Drop Shadow находятся в средней колонке. Opacity понижаем до 60%, чтобы тень была не слишком броской, убираем галочку перед Use Global Light, а значение Angle задаем 120°. Остальные опции можно оставить, как есть:
Меняем опции тени, которую будет отбрасывать пазл
Закончив, нажмите OK, и диалоговое окно Layer Style закроется. Вот и все! Добавив к пазлу тень, мы закончили работу над спецэффектом:
Пазл, созданный в Photoshop
Готово!
Научитесь обрабатывать быстро и качественно ваши снимки с курсом “Быстрая обработка фотографий в Photoshop от А до Я” Ссылка на курс: http://fedotovonline.ru/photoshop/special/
Источник – photoshopessentials. com
com
Похожие статьи:
Хотите превратить обычный снимок в яркий фотопазл? Из этой статьи вы узнаете, как это сделать в программе для создания видео из фото «ФотоШОУ PRO». Работа займет буквально 15 минут, а результат превзойдет все ваши ожидания!
Для создания такого эффекта вам потребуются маски. Обратите внимание: вы можете скачать уже готовые маски из нашей группы ВКонтакте и после этого сразу перейти к следующему шагу. Также маски можно создать самостоятельно. Это можно сделать удобном фоторедакторе «Домашняя Фотостудия».
Для создания масок с нуля для начала найдите в интернете шаблон пазла. В идеале это должно быть черно-белое изображение не менее 900-1000 пикселей по ширине. Скачайте его на компьютер и откройте в фоторедакторе.
Скачайте его на компьютер и откройте в фоторедакторе.
Шаблон фотопазлов
На панели инструментов выберите опцию «Кисть». Настройте её параметры: размер, жёсткость и прозрачность. В качестве цвета установите чёрный.
Настройка кисти в программе «Домашняя Фотостудия»
Аккуратно закрасьте изображение, оставив белым только один фрагмент пазла. Именно эта часть фото будет видна после применения маски.
Закрасьте черным цветом ту часть пазла, которую не будет видно при применении маски
Сохраните картинку. Щелкните по кнопке с изображением дискеты. Затем дайте файлу название, выберите в качестве формата JPG и нажмите «Сохранить».
Сохраните фотографию на ПК
Отмените все внесенные изменения: в окне «История действий» на панели справа кликните «Исходное изображение». Вновь вооружитесь кистью и закрасьте картинку, оставив белым другой фрагмент пазла. Аналогично поступите со всеми остальными составляющими.
В итоге получится множество изображений, на каждом из которых будет представлено по одному фрагменту пазла:
Аналогично поступите со всеми остальными составляющими.
В итоге получится множество изображений, на каждом из которых будет представлено по одному фрагменту пазла:
Так выглядят готовые маски
Теперь запустите «ФотоШОУ PRO». Добавьте на шкалу времени фотографию для работы и перейдите в редактор. Настройте местоположение снимка на слайде. Если вы хотите создать эффектную анимацию, то оптимальным вариантом будет поместить кадр в центр. При желании сразу же обработайте фотографии для слайд-шоу с помощью фотофильтров.
Добавьте фото и откройте редактор слайда
Откройте вкладку «Слой» и выберите опцию «Выбрать маску…».
Нажмите «Выбрать маску…»
На вашем экране появится каталог встроенных в «ФотоШОУ PRO» масок. Так как мы уже подготовили свои, то нажмем по кнопке «Выбрать другой файл».
Кликните по кнопке «Выбрать другой файл»
Через проводник найдите папку с пазлами. Откройте первый файл в списке.
Откройте первый файл в списке.
Кликните по кнопке «Выбрать другой файл»
Маска будет тут же применена к фотографии. Слайд будет выглядеть так:
Так выглядит фото, когда к нему применена маска
Добавим остальные фрагменты: для этого поочередно нажимаем на кнопки «Копировать» и «Вставить». Обратите внимание: слой с фото в это время должен быть выделен, в противном случае кнопки попросту будут недоступны.
Дублируйте слой и примените вторую маску
Нажмите «Заменить маску…» и выберите вторую маску. Вновь повторите все действия: создайте дубликат слоя и примените третью маску. Поступайте так до тех пор, пока не соберете весь пазл. Готовый фотопазл будет выглядеть примерно так:
Так выглядит готовый пазл
Настроим анимацию. Выделите в списке один из слоев и перейдите во вкладку «Анимация». Добавьте второй ключевой кадр, но не изменяйте его. Кликните по первому ключевому кадру и переместите фрагмент пазла за пределы слайда.
Кликните по первому ключевому кадру и переместите фрагмент пазла за пределы слайда.
Настройте анимацию для каждого слоя на слайде
Аналогично сделайте с остальными слоями. При необходимости вы можете добавлять для них обычные или 3D повороты, а также заставлять слои менять размер. Если хотите чтобы в конце пазл превращался в фотографию, то наложите поверх исходный снимок без масок. Через ключевые кадры сделайте так, чтобы в начале показа этот слой был невидим, а к середине — резко проявлялся.
Если хотите чтобы в конце показа частицы обратно улетали за пределы слайда, то добавьте для каждой ближе к концу третьи ключевые кадры. Оставьте их без изменений, а рядом создайте четвертый кадр и сдвиньте слой за пределы видимости. Вы можете продолжить
эксперименты и использовать пазлы других форм. Интересно будет смотреться композиции в виде сердца. Еще эффектнее такой слайд станет выглядеть, если вы
используете 3D камеру.
Создавайте пазлы любых форм!
Теперь вы знаете, как создать пазл в ФотоШОУ PRO. Примените эти знания на практике и ваши слайд-шоу заиграют новыми красками уже сегодня!
Складывание пазлов – это веселое занятие и отличная тренировка для вашего мозга. Создание своей собственной головоломки еще более увлекательно! Также из сделанного своими руками пазла получается отличный душевный подарок, который вы можете создать специально для кого-то. В зависимости от инструментов, которые есть в вашем распоряжении, вы можете сделать традиционную головоломку из дерева, или более простой пазл из картона. В любом случае, семье и друзьям понравится собирать изготовленные вами пазлы.
Вы можете распечатать фотографию, чтобы использовать в качестве изображения для пазла. Также картинку для пазла можно нарисовать или использовать открытку, плакат, постер или любое другое напечатанное изображение.
Если вы решили остановиться на фотографии, то выберите изображение с высоким разрешением. Размер фото будет зависеть от того, насколько большой пазл вы хотите сделать. Подобрав нужное изображение и его размер, распечатайте его на принтере или обратитесь в фотостудию.
Если вы хотите нарисовать картинку для пазла, то используйте высококачественную бумагу желаемого размера. Затем делаем свой рисунок с помощью любимого материала для рисования прямо на бумаге. Также вы можете нарисовать изображение для пазла на компьютере, а затем распечатать его, как фотографию.
Наиболее прочным и традиционным вариантом основы для пазла является фанера. Но использовать ее следует только в том случае если у вас есть подходящая пила и вы хорошо умеете с ней работать. Вырезание головоломки – это тонкая работа, она требует опыта. Вы также можете использовать картон хорошего качества для пазла. С ним будет намного проще работать, его можно разрезать ножницами.
Идеальная толщина для основы головоломки, будь то картон или фанера, составляет 0,3 см.
Ищите основу, которая как можно ближе по размеру к вашему изображению для головоломки. Не страшно, если основа будет немного больше изображения. Вы можете использовать картон от старой коробки, но убедитесь, что он чистый, целый и плоский. Тонкий картон, например, от коробки хлопьев, подойдет для простой головоломки, но лучше постараться найти более плотный.
Помимо изображения и основы для пазла, вам еще понадобится клей, лак-аэрозоль, линейка и карандаш. Для головоломки на картонной основе вам будут нужны острые ножницы или нож для поделок. Для пазла с деревянной основой понадобится либо лучковая ножовка, либо ажурная пила.
Жидкий клей или клей-спрей подойдут для пазла лучше всего, потому что они многоцелевые и не повредят фотографию.
Если вы используете фотографию в качестве изображения для головоломки, не забудьте найти лак, который будет для нее безопасен.
Поместите основу для пазла на лист вощеной или пергаментной бумаги, чтобы защитить поверхность под ней. Покройте поверхность основы клеем и равномерно распределите его. Поместите свою картинку на основу. Затем с помощью пальцев подвиньте свое изображение так, чтобы оно оказалось в центре. Пройдитесь валиком или старой пластиковой карточкой по изображению, чтобы удалить лишний воздух под ним.
Дайте клею высохнуть. Разные виды клея имеют разное время высыхания, но, по возможности, дайте вашему пазлу полежать несколько часов.
Отнесите свою головоломку на улицу или в хорошо проветриваемое помещение. Поместите ее обратно на пергамент или вощеную бумагу, затем нанесите ровный слой лака на изображение и дайте ему высохнуть.
Если ваше изображение для головоломки меньше, чем основа, начните с обрезки краев. Для обрезки картона можно взять ножницы или поместить свой пазл лицевой стороной вверх на коврик для резки и использовать нож для поделок.
Обрезать деревянную основу пазла можно с помощью пилы так, чтобы размер основы совпадал с размером изображения. Для этого возьмите ручную пилу и поместите большую часть пазла на твердую, плоскую поверхность (например, на стол). Та сторона, которую вы хотите отрезать должна нависать над краем. Одной рукой хорошо придерживайте ту часть пазла, которая лежит на поверхности, а другой рукой держите пилу и обрезайте лишнюю часть.
Переверните свой пазл изображением вниз. Используйте линейку, чтобы нарисовать сетку, состоящую из квадратов по 2 см (для пазла с большим количеством кусочков) или 2,6 см (для пазла с меньшим количеством частей).
Вместо того, чтобы рисовать свой собственный шаблон головоломки, вы можете распечатать готовый с сайтов в Интернете.
Создавая кусочки головоломки, начните добавлять вогнутые и выпуклые полукруги по краям квадратов сетки так, чтобы части вставлялись друг в друга, когда головоломка будет разрезана. Вы также можете использовать перевернутые и выступающие треугольники, квадраты или другие формы.
Вы также можете использовать перевернутые и выступающие треугольники, квадраты или другие формы.
Если вы решили просто найти и распечатать готовый шаблон пазла, то просто приклейте его к задней части головоломки и дайте клею высохнуть.
Чтобы вырезать картонный пазл, просто следуйте шаблону, нарисованному на задней стороне, и разрезайте его на кусочки с помощью ножниц. Или, если вы используете нож, положите свой пазл лицевой стороной вниз на коврик для резки и аккуратно разрежьте головоломку на части. Пазлы с деревянной основой разрезаем аккуратно пилой, стараясь не порезаться.
Когда вы закончите, используйте ластик, чтобы удалить все оставшиеся следы карандаша.
Чтобы сделать задачу проще, не вырезайте куски по отдельности. Вырезайте целые полосы за один раз, а затем уже нарезайте их на отдельные части.
Лак поможет защитить изображение от повреждений, когда вы вырезаете кусочки, и это особенно важно, если вы используете пилу.
Вот несколько дополнительных советов по изготовлению пазла своими руками:

Коротать дождливые вечера в Санкт-Петербурге поможет расслабляющая игра – пазлы. Printsburg поможет сделать их эксклюзивными и по-настоящему уникальными. А все потому, что мы предоставляем услугу – пазлы на заказ.
В наших полиграфических центрах Printsburg.ru Вы можете заказать пазлы с собственными изображениями и фото. В результате чего получится потрясающий подарок для:
В результате чего получится потрясающий подарок для:
ваших родных и близких
друзей
коллег по работе
бизнес партнеров
корпоративных клиентов.
Для изготовления пазлов мы используем метод термосублимации и специальное оборудование. Только эта технология позволяет создавать идеальные изображения на керамике, пластике, резине, сохраняющие правильную цветопередачу исходника, плюс ко всему еще и очень выгодно!
Такой метод позволяет сделать Ваши пазлы на заказ долговечными. Пазлы можно собирать и разбирать неограниченное количество раз. Два основных преимущества этого метода заключаются в небольшом сроке нанесения рисунка и ярких сочных красках, которые он обеспечивает.
Всего за 1-2 дня нашей работы Вы получаете самый оригинальный подарок, который будет радовать получателя очень долгое время. Вы только вдумайтесь, 1-2 дня ожидания – бесценная улыбка ваших близких.
Вы только вдумайтесь, 1-2 дня ожидания – бесценная улыбка ваших близких.
Мы делаем пазлы размеров А3 и А4, магнитные пазлы с фотографией, фотопазлы, пазлы в виде сердца и даже пазлы с элементами в виде букв.
Мы изготовим пазлы на заказ и успеем вовремя к любому празднику – Дню рождения, Дню свадьбы, Корпоративному торжеству, Юбилею, Новому году и др.
Если Вы не располагаете достаточным количеством времени, чтобы посетить наши центры лично, Вы всегда можете создать макет будущего подарка самостоятельно через наш сайт при помощи бесплатного конструктора, а затем отправить макет в работу. Для совсем занятых у нас есть доставка прямо до дверей :)
Пазлы становятся все сложнее. Попробуй справиться с ними! Video Puzzles — игра, которая изменит твое представление об обычных пазлах.
В Video Puzzles картинки оживают и двигаются, когда ты складываешь фрагменты мозаики. Этот совершенно новый тип пазла разовьет твои способности, поможет расслабиться, подарит яркие эмоции и станет отличным развлечением. Открывай для себя Video Puzzles и получай новые впечатления от простой и знакомой игры.
Этот совершенно новый тип пазла разовьет твои способности, поможет расслабиться, подарит яркие эмоции и станет отличным развлечением. Открывай для себя Video Puzzles и получай новые впечатления от простой и знакомой игры.
Здесь нет места для скуки. Складывай бесчисленное множество уникальных и красивых пазлов. От медузы, плывущей в глубине океана, и выразительных губ в движении до гигантских клубов дыма. Любая картинка может превратиться в пазл.
Каждый пазл в Video Puzzles можно использовать как эксклюзивные «Живые обои» для экрана телефона. Обои постоянно двигаются, как в игре, и создают потрясающий эффект, которым можно насладиться в любой момент. Выбирай пазл, который тебе особенно нравится, и устанавливай его на фон экрана. Показывай любимые пазлы друзьям, и о твоем телефоне заговорят. Если тебе больше нравятся статичные изображения, любую картинку можно сохранить как обычные обои.
Открывай для себя живописные пейзажи, веселые картинки и невероятные пазлы и наслаждайся новой интерпретацией любимой игры!
Приложение содержит следующие опции подписки:
– Недельная подписка с бесплатным пробным периодом на 3 дня за $7. 99*.
99*.
– Недельная подписка за $7.99*.
– Денежные средства за подписку будут списаны со счета iTunes аккаунта пользователя после подтверждения покупки.
– Подписка будет автоматически продлена, если автопродление не отключено не позднее, чем за 24 часа до окончания текущей подписки.
– Бесплатная пробная подписка обновляется автоматически, если она не отменена за 24 часа до обновления.
– Настройки подписок могут быть изменены пользователем и автообновления могут быть отключены в Настройках Аккаунта после совершения покупки.
– Цена подписки эквивалентна соответствующей цене в другой валюте, определенной в ценовой матрице «Apple’s App Store Matrix».
– Неиспользованное время бесплатной подписки (если предложено) будет утрачено, если вы приобретете премиум подписку в течение пробного бесплатного периода.
Политика конфиденциальности: http://harmonybit.com/privacy-policy/
Правила пользования: http://harmonybit.com/terms-of-use/
 Как правильно подарить фотопазлы?
Как правильно подарить фотопазлы?Главная страница » Фото на пазлах. Фотопечать на пазлах. Как правильно подарить фотопазлы?
Фото на пазлах. Фотопечать на пазлы. Как правильно подарить пазлы с фото?Пазлы из фотографии близкого Вам человека (фото на пазлах) -это очень индивидуальный подарок девушке на День рождения, подарок парню или ребёнку к любому празднику, который позволит “одариваемому” испытать необыкновенные эмоции и радость открытия с фото на пазлах.
Каждому человеку всегда доставляет удовольствие видеть себя в счастливые моменты своей жизни. Можно подарить двойную радость близкому Вам человеку -это вручить неожиданный подарок фото на пазлах. Фотопазлы соберутся быстро, за 30-40 минут, и это будут волшебные минуты для него и для Вас. Особенно, если это произойдёт в праздничный день Нового года.
Фото на пазлах – Что же это такое?Это фотопечать на паззлах: комплект состоящий из многочисленных элементов с фото, котовые составляют полную картину при сборке полного фото на пазлах воедино. Заказать и прибрести фото на пазлах можно от 1 штуки, напечатанный нами по вашей фотографии (макету).
Размеры пазлов с фото могут различаться: от больших размеров А2, А3 , А4 и до А5 формата. Причём существуют различные разновидности формата А4 – фотопазллы могут быть мелкоструктурными -124 элемента или с крупными составляющими -по 40 штук в комплекте. Весьма оригинальный подарок на 23 февраля можно сделать заказав фото на пазлах. Одной из разновидностей такого подарка являются пазлы с магнитной подложкой. Такие пазлы с фото можно с удобством разместить на холодильнике или на любой другой металлической поверхности.
Фотопазл отдается сложенным, чтобы вы могли проверить и оценить качество вашего заказа фото на пазлах.
Вы сами разбираете пазлы с фото на кусочки, ссыпаете его в любую подарочную упаковку. Далее догадаться что внутри просто невозможно. Человек открывает упаковку и видит, что там лежат пазлы с фото -это небольшие элементы, которые за 30 минут можно сложить вместе, но что за картинка? Да это же … он сам! Море восторга гарантировано!!!
Преподнести в подарок пазлы с фотографией в подарок, это значит подарить целый букет эмоций. Сначала это наверняка будет заинтригованность, потом смутная догадка, и вот – радость озарения, вспышка. Затем – восторг, страстное желание собрать побыстрее фото на пазлах. И, наконец, чувство благодарности.
А может быть всё будет по-другому? Хотите увидеть это своими глазами? Кому бы вы хотели подарить фотопазлы?
Фото на паззлах – очень необычный подарок, и несколько простых советов, помогут получить от подарка максимум положительных эмоций.
Советы по использованию:Желательно Ваше присутствие от начала вручения фото на пазлах до его окончательной сборки. Фотопазлы собирается от 10 минут до нескольких часов в зависимости от размера и количества кусочков. В течение этого времени человек испытает целый букет разнообразных эмоций и захочет поделиться с Вами своими впечатлениями. Не лишайте его этой возможности. Поверьте, это будет незабываемое время и для вас тоже. Вы увидите новые черты в характере близкого Вам человека.
Фото на пазлах лучше дарить там, где есть горизонтальная поверхность, к примеру, стол, подоконник или барная стойка.
Когда будете вручать, избегайте излишней многозначительности. Важно, чтобы человек понимал, что в коробке сюрприз, и это не колье с бриллиантами на День рождения. Фотопазлы хороши своей индивидуальностью и непосредственностью. Все должно быть просто, быстро и легко.
Возможно, после того как Вы вдвоем собрали фото на пазлах, имеет смысл поместить собранные фотопазлы в фоторамку. Таким образом получается очень оригинальная фотография на пазлах, которую можно повесить на стену. Поверьте, что гости оценят оригинальность подарка пазлов с фото, а Вам достанется на память та необыкновенная атмосфера которая запечатлена не только на фото на пазлах, но и во время их сбора воедино.
Фото на пазлах можно заказать в нескольких вариантах. Это могут быть классические пазлы с фото формата А2, А3 или А4 или же пазлы с фотографией изготовленные в форме сердца. У Вас есть возможность заказать пазлы с фото А3, А4 и А5 форматов с магнитной поверхностью.
Мы сможем изготовить фотопечать на пазлах А2 формата по специальному заказу. Такого большого размера фотопазлы часто заказывают на торжественные мероприятия: годовщину свадьбы или юбилей.
Наша компания сможет изготовить пазлы с фото очень быстро – от нескольких часов…
По желанию, наш дизайнер сможет произвести дополнительные работы по обработке фотографии. На заказ мы сделаем цветоррекцию фотографии или произведем замену фона на фотографии. Нанесение фото на пазлы мы изготавливаем на профессиональном оборудовании с применением импортных материалов, новейшие технологии обеспечивают совершенное качество фотопаззлов. Пазлы с вашими фото на паззлах получаются яркими, блестящими с вкраплениями блёсток.
Фотопечать на пазлах получается очень качественной, если само исходное фото для пазлов высокого качества и разрешения. Несколько слов хотелось бы сказать о фотографиях, которые можно скачивать из профилей различных социальных сетей. Как правило такие фото специально “облегчаются”- автоматически уменьшается качество (разрешение) фото на серверах социальных сетей, что позволяет увеличивать скорость загрузки страниц в Интернете. К сожалению, качественно изготовить фотопечать на пазлах из таких фотографий не получится.
Пазлы с фото как правило заказываются в качестве оригинального подарка на День Рождения, и мы не забыли о том, чтобы вручение подарка принесло наибольшее удовольствие.
Предлагаем специальную подарочную упаковку для пазлов с фото, на ваш выбор, это может быть большая коробка для пазла А3 формата с нанесённой вашей фотографией или же небольшая коробочка оклееная серебристой бумагой с фотографией для большего удобства сборки пазлов с фото. Коробочка также может быть и в форме сердца для фото на пазлах в виде сердца. Наши специалисты окажут услугу подарочной упаковки подарка: обернут пазлы красивой бумагой, помогут украсить декоративными лентами и бантами.
Позвоните по телефону +7(863) 268-23-69,+7(952) 56-333-77 и закажите фото на пазлах – Ваш уникальный подарок девушке или парню прямо сейчас!
* Цены на пазлы с фото смотрите на это странице.
* Какие подарки будут всегда уместны и что лучше не дарить? Смотрите здесь.
* Советы по подбору подарков в соответствии со знаками Гороскопа на этой странице.
* Выбрать подарок на любое торжество здесь.
Пазл из фото- это мозаика для сборки целостного рисунка на горизонтальной поверхности.
Изготавливаются пазлы из фото на заказ по весьма простой технологии. Способ изготовления — не особо сложный.
Сначала берут фотографию, которую хотят разобрать по деталям. Затем выбирают специальный картон, который очень четко передает линии обрезки. На картон проецируют фото на пазлах.
Затем, когда фотография или рисунок полностью лег на картон и приклеился, на картоне на специальном оборудовании прорезают фабричную сетку — линии деталек мозаики. Формы деталей задаются фабрикой-изготовителем основы для мозаики, поменять ее невозможно.
После чего происходит вырезание элементов.
Наша компания — профессионал в этом деле, и мы за небольшую сумму изготовим Вам отличный подарок.
Посмотреть цену
Корпоративные подарочные фотопазлы — отличный подарок для всего коллектива на юбилей. Они бывают самых оригинальных расцветок и форм, материалов изготовления.
Есть некоторые виды, которые можно собирать на любой поверхности (и даже на холодильнике) — это магнитные фотопазлы. Это новый вид, на который совсем недавно появились заказы.
Если вы хотите сделать отличный фотопазл с четкими линиями, то выбирайте фотографию, на которой:
Цены:
| Тип / тираж | 1-9 | 10-29 | 30-49 | 50-99 | 100-199 | >200 |
| Пазл А4 | 300,00 | 280,00 | 250,00 | 200,00 | 190,00 | 180,00 |
| Пазл АЗ | 450,00 | 440,00 | 430,00 | 420,00 | 410,00 | 400,00 |
| Пазл А4 магнитный | 450,00 | 420,00 | 400,00 | 380,00 | 360,00 | 340,00 |
Пазлы – это классическое занятие, которое вы можете выполнять всей семьей или решать самостоятельно. Пазлы имеют множество применений – от развивающей игрушки для детей до задачи для взрослых. Что еще более важно, это отличный способ объединить людей и запечатлеть воспоминания. Персонализированная фото-пазл с вашими собственными фотографиями – идеальный подарок, который может стать забавным занятием, сладким подарком на память и великолепным произведением искусства.
Пазлы бывают всех форм, размеров и количества деталей, но изображение, которое вы создаете, является наиболее важной частью.Сделайте его еще более особенным и удивите своих близких головоломкой для семейного фото, которую они действительно любят складывать. Дети, подростки или взрослые могут наслаждаться этим веселым совместным занятием в помещении. Вот как создать свой собственный фото-пазл.
Сделать свой собственный пазл из фотографии или фотографий очень просто. Найдите время, чтобы выяснить, как вы хотите, чтобы головоломка выглядела в ее окончательном виде, и дайте волю своему творчеству с дизайном и компоновкой ваших изображений.Следуйте этим простым шагам, и вы будете на пути к созданию своего потрясающего подарка из фотографий.
Когда вы будете готовы собрать свою головоломку, сначала выберите тип головоломки. Выбирайте среди бесчисленных вариантов головоломки с картинками, например, одну фотографию, фотоколлаж, конкретный текст или другие иллюстрации. Вы можете использовать фильтры страниц, чтобы выбрать определенное количество штук, количество фотографий, которые вы хотите добавить, и общий цвет дизайна. Если вы планируете этот отличный подарок по особому случаю, например, к свадьбе или Рождеству, вы также можете указать эти детали.Наконец, подумайте о фильтрации по желаемому материалу – вы можете выбрать между доской-головоломкой или деревянной головоломкой.
Если вы ищете головоломку для маленьких детей, которые, возможно, не смогут собрать одну из 1000 частей, выберите одну из множества персонализированных головоломок для детей, в которой вы можете использовать те же фильтры, что и раньше, за исключением вариантов частей пазла. 12 и 30.
После того, как вы выберете пазл с картинками, не забудьте выбрать размер пазла.Если вы использовали фильтр, чтобы подобрать стиль головоломки по размеру, пропустите этот шаг. Поскольку размер пазла зависит от количества деталей, убедитесь, что вы выбрали размер, который соответствует возрастной группе и уровню способностей того, кто будет собирать подарок с фото-пазлом. Выбирайте из множества различных размеров и количества штук от 12 до более 1000.
Затем нажмите «Персонализировать» и создайте свой пазл. В зависимости от размера и стиля вашего пазла выберите количество фотографий и их расположение.Выберите, где и где вы хотите разместить текст, и укажите то, что вы хотите видеть в головоломке, будь то простая монограмма, приятная цитата о важности семьи или год, из которого сделаны фотографии. Настройте шрифт, цвета и формат по своему усмотрению. Наконец, выберите интересный цвет фона из множества однотонных и узорчатых вариантов для областей, на которых нет фотографий.
Теперь самое важное в вашей персонализированной картинной головоломке – добавление картинок! Нажмите на каждую открытую ячейку для фотографий, чтобы загрузить изображение или изображения, которые вы хотите использовать.Если вы собираете пазл из одной фотографии, подумайте о том, чтобы использовать красивый пейзажный снимок с детьми из незабываемого семейного отдыха. Семейный портрет с домашними животными – тоже отличный вариант.
Если вы выбираете пазл-коллаж из нескольких фотографий, выберите тему, которая объединяет их для более целостного вида. Например, продемонстрируйте, как каждый член семьи занимается своим любимым делом, чтобы отдать дань уважения их уникальности и разнообразным интересам. Или создайте пазл-коллаж из всех своих лучших друзей в школьной экипировке.Соберите пазл, и пусть он станет сентиментальным произведением искусства на стене.
Завершив настройку мозаики из фотографий, обязательно просмотрите готовый продукт, чтобы убедиться, что все фотографии хорошо сочетаются друг с другом, а цвета фона выглядят хорошо. Решите головоломку и закажите этот увлекательный подарок. Как только вы получите свою индивидуальную головоломку, наслаждайтесь этим веселым занятием в помещении в качестве индивидуального проекта или вместе с другими. Расслабьтесь с теплой кружкой кофе и проведите уютный полдень.
Сборка головоломок – отличный способ для взрослых улучшить память и уменьшить стресс в повседневной жизни. Это также отличный способ уйти от мира, основанного на высоких технологиях, оторваться от компьютерных мониторов и экранов телевизоров. Развивайте свои интерактивные, тактильные навыки и навыки совместной работы, собирая индивидуальную головоломку вместе с семьей и друзьями. Работа над головоломкой не только укрепит связи с семьей и друзьями, но также улучшит навыки решения проблем и взаимоотношений в команде.После того, как вы соберете эту индивидуальную головоломку, конечный результат покажется вам простым, как чувство выполненного долга. Когда закончите, вы также можете сделать пазл произведением искусства на стене, приклеив липкую ленту и повесив его на стены.
Создавайте персонализированные детские пазлы для своих детей, чтобы развивать их моторику и навыки обучения с помощью простых для решения деревянных детских пазлов. Толстые деревянные кусочки пазла легко собирать и позволяют малышам и детям решать свои проблемы, чтобы собрать деревянную головоломку.Пазлы варьируются от 12, 30 и 60 штук, что позволяет детям полностью погрузиться в решение своей головоломки. Для большего удобства деревянные части пазла, которые собираются в наборах по 12 штук, помещены в деревянный поднос для удобного хранения и сборки. Чтобы сделать занятия более увлекательными для ваших детей, выберите их фотографию или семейный снимок; по мере того, как они завершают головоломку, они могут видеть, как фотография оживает, и они будут более заинтригованы, завершив головоломку целиком. Пусть ваши дети научатся правильным навыкам решения проблем и помогут им сосредоточиться, собирая индивидуальные детские пазлы.
Создайте веселый семейный проект для людей всех возрастов с помощью персонализированной головоломки, наполненной вашими любимыми фотографиями и воспоминаниями. Выбирайте из десятков стилей, макетов и размеров пазлов, чтобы сделать свое занятие идеальным и сделать его памятным подарком. Тот, кто получит этот удивительный подарок, обязательно полюбит его уникальность и продуманность – они наверняка получат удовольствие, собирая эту единственную в своем роде головоломку с картинками.
Персонализированная фото-пазл из 520 деталей от Shutterfly – идеальное средство для воссоздания особых моментов, потрясающих фотографий и незабываемых воспоминаний.Получите удовольствие от создания его для себя или в качестве особого сердечного подарка любимому человеку. Персонализированные пазлы с фотографиями также могут стать забавной детской игрой, так как вы можете контролировать сложность своих собственных фотографий. Начните создавать собственные пазлы с помощью удобного конструктора пазлов Shutterfly.
Позвольте нам помочь вам отметить все важные вехи жизни, праздники, каникулы, повседневные моменты и многое другое. Пользовательские пазлы Shutterfly отсортированы по удобным категориям, поэтому вы можете легко найти пазл, подходящий для вашей темы.Сортировка по количеству фотографий, цвету и особым случаям. Найдите подходящий макет и стиль головоломки для таких событий, как День святого Валентина, свадьбы, День матери или День отца. Вы также можете найти категории, которые включают детские пазлы и пазлы на тему домашних животных, чтобы создать индивидуальную головоломку, посвященную вашим повседневным моментам.
Когда дело доходит до детей и игр, персонализированная головоломка с фотографиями займет у них несколько часов. Ищете игру на запоминание для вашего ребенка, чтобы помочь в его развитии? Не смотрите дальше, ведь вы можете создавать собственные головоломки и карточные игры, которые одновременно увлекательны и интересны.Пазлы с фотографиями также станут отличным подарком для всех возрастов. Выбирайте из множества шикарных и стильных макетов, добавляйте любимые фотографии, проверяйте наши дизайнерские фоны и цвета и добавляйте любой желаемый личный текст. С пазлом из 500 деталей вся семья может собраться вместе и провести веселую ночь игры в команде. Если у вас есть дети младшего возраста, им также может понравиться деревянная головоломка или головоломка из толстой доски, которую легче схватить. С меньшим количеством деталей эти головоломки для детей по-прежнему будут веселыми, но с меньшими трудностями.Детям понравятся индивидуальные пазлы, особенно если у них день рождения, и они могут поиграть в веселые игры для своих друзей. Персонализированные пазлы станут отличным подарком на день рождения, а также подарком на любой другой случай.
Shutterfly настолько прост в использовании, что вам понравится собирать несколько пазлов для самых разных случаев. Выберите сложную головоломку для взрослых из 1000 деталей, которая посложнее, или выберите головоломку из 520 деталей, которую вы могли бы собрать за несколько часов.Пазлы Shutterfly включают в себя следующую функцию, позволяющую полностью настраивать и создавать лучшую головоломку, когда вы закончите:
Вы можете составить пазл из картинки, просто загрузив ее на наш сайт.Создать пазл на заказ еще никогда не было так просто! Если вам нравятся традиционные пазлы, вам также стоит приобрести пазлы на заказ. С годами технологии достигли такого уровня, когда вам не нужно выходить из дома, чтобы заказывать индивидуальные пазлы, вы можете делать это онлайн. Выберите подходящую вам сумму и загрузите свою фотографию. Все остальное сделаем мы – создавайте красивые пазлы специально для вас!
Составьте пазл из картинки, чтобы удивить друга, коллегу или родственника в приближающийся день рождения или по любому другому особому случаю.Загрузите фотографию по своему выбору и добавьте текст, чтобы сделать головоломку еще более индивидуальной. Ваша картинка-пазл будет упакована в красивую коробку, на крышке которой будет напечатана выбранная вами фотография. Изготовленные на заказ пазлы будут доставлены вам или непосредственно получателю, если вы указали это при оформлении заказа.
Это ваша свобода, как вы хотите, чтобы ваша персонализированная головоломка выглядела. Мы предлагаем вам на выбор 12 размеров пазлов.Таким образом, у вас есть полный контроль над тем, как будет выглядеть ваша индивидуальная головоломка после того, как она будет сделана – насколько она будет большой или маленькой, из количества частей, из которых она будет сделана. Персонализированные пазлы отлично подходят для сборщиков средств или для фотографов, которые позволяют выставить свои работы уникальным и другим способом.
Если вам нравится разгадывать пазлы, то разгадывать пазлы, составленные из собственной фотографии, будет намного интереснее.Пазл может быть составлен из семейного фото, красивого пейзажа, домашнего животного или снимка из вашей поездки в отпуск. Вам решать, какую фотографию вы хотите сделать как пазл. Пользовательская головоломка с фотографиями будет развлекать вас часами! В зависимости от выбранного вами размера пазл может занять минуты, часы или даже дни.
Решение головоломки – увлекательное занятие, отнимающее много времени. На решение головоломки из 500 деталей уходит от 2 до 6 часов.Эта головоломка идеально подходит, если вам нравится разгадывать головоломки, но вас раздражает долгое сидение. Вот забавный факт для вас – мировой рекорд по завершению головоломки из 500 частей составляет 54 минуты и 10 секунд, так почему бы не сделать индивидуальную головоломку из 500 частей, чтобы попытаться побить этот рекорд? Вы можете быстро нарисовать досуг и развлечься из пазла из 500 частей. Чтобы сделать процесс решения головоломок более увлекательным, сделайте его персонализированным и перенесите удовольствие на новый уровень. Обычно пазлы из 500 деталей нравятся взрослым, так как они могут показаться слишком сложными для детей.Однако создание пазла из 500 деталей может быть увлекательным занятием для всей семьи, ведь взрослые могут помочь детям разгадывать пазл!
Наш лучший продавец! Пазл из 1000 частей – самый популярный размер как для традиционных, так и для персонализированных головоломок. Собрав себе пазл из 1000 деталей, вы можете быть уверены, что бросите вызов самому себе. На решение головоломки из 1000 деталей у вас уйдет от 3 до 10 часов. Самый быстрый результат, когда кто-либо собирал пазл из 1000 частей, – 1:01:29 часа.Если вы думаете, что сможете превзойти это время, получите индивидуальный пазл из 1000 деталей с вашей любимой фотографией и развлекайтесь! Эта головоломка станет настоящим испытанием для новичка и интересным занятием для опытного решателя головоломок. Чтобы упростить процесс решения головоломки из 1000 частей, мы рекомендуем сначала разобрать части и решить края головоломки. Пазлы из 1000 деталей обычно решают взрослые, но дети тоже могут принять участие. Пазл из 1000 деталей идеально подходит для семейных праздников и развлечений, которыми может наслаждаться вся семья.
Мы гордимся тем, что можем предложить нашим клиентам самый сложный и увлекательный пазл, сделанный на заказ, состоящий из 2000 деталей. Эта большая головоломка бросит вызов даже самому искушенному составителю головоломок! Если вы создадите свою собственную головоломку из 2000 деталей, то на ее решение у вас уйдет от 15 до 20 часов. От начала до конца процесс решения головоломки наполнен весельем и пробуждает желание быстро закончить головоломку, как только вы ее начнете.Как и другие головоломки, эта головоломка из 2000 деталей определенно испытает ваше терпение! Пазл из 2000 деталей сделан для взрослых, так как для детей это может быть слишком сложно. Создавая собственный пазл из 2000 деталей, выбирайте фото с умом, в идеале с большим количеством деталей. Старайтесь избегать изображений с большими областями одного цвета, конечно, если вы не хотите усложнять задачу. Вы можете сделать себе пазл из 2000 деталей или сделать фото-подарок.
Мы предлагаем пазлы разных размеров, которые идеально подходят для детей от 3 лет. Их могут использовать и взрослые, если они не хотят тратить слишком много времени на решение головоломок! Кроме того, старейшинам понравятся головоломки с более крупными частями, поскольку они могут ясно видеть, что изображено на каждой части головоломки.При создании пазлов для детей нужно учитывать два фактора: картинку, которую вы будете использовать, и уровень сложности. Фотография для детского пазла должна быть чем-то, что ему или ей понравится. Например, его любимый мультипликационный персонаж любил домашнее животное или фото самого себя. После того, как вы решили, какое фото вы хотите сделать как пазл, вам нужно выбрать количество частей и размер пазла. Детям младшего возраста понравится решать головоломки с крупными деталями, а детям постарше понравятся пазлы среднего и маленького размера.
При создании пазлов для детей мы рекомендуем следующее количество деталей.
Знаете ли вы, что мы также предлагаем вам объединить фотографии в фотоколлаж? Или что вместо картона можно сделать деревянную головоломку? На нашем сайте вы можете найти все типы пазлов, которые можно персонализировать с помощью вашей фотографии. Из этих пазлов можно сделать отличные фото-подарки, а также бизнес-подарки. Также предлагаем создать деревянную гостевую книгу-пазл на свадьбу.
При заказе нескольких копий одной и той же головоломки действует скидка за количество. Предлагаемые размеры пазла, количество деталей и цены указаны в таблице ниже. Все цены указаны за единицу в долларах США (USD). Цены указаны без стоимости доставки.
Если вы заказываете до 25 головоломок, каждая головоломка будет поставляться в отдельной транспортировочной коробке. Обратите внимание – заказы на 25 и более пазлов будут отправлены с разбитыми на части пазлами, упакованными в полиэтиленовые пакеты и разобранными коробками.
Стандартная доставка БЕСПЛАТНО при заказе от 2-х и более пазлов!
Стандартная коробка с изображением на крышке:
| Кол-во штук / Кол-во скидок | 1 | 2+ | 5+ | 10+ | 25+ | 50+ | 100+ | 250+ | 500+ |
|---|---|---|---|---|---|---|---|---|---|
| 2000 штук – 68 x 96 см (26,8 x 37,8 дюйма) | 69 долларов.99 | 64,99 долл. США | 51,99 долл. США | 47,99 долл. США | 45,99 долл. США | 43,99 долл. США | 41,99 долл. США | 39,99 долл. США | 37,99 долл. США |
| 1000 штук – 48 x 68 см (18,9 x 26,8 дюйма) | 47,99 долл. США | 42,99 долл. США | 38,99 долл. США | 35,99 долл. США | 33 руб.99 | 31,99 долл. США | 29,99 долл. США | 27,99 долл. США | 25,99 долл. США |
| 500 штук – 34 x 48 см (13,4 x 18,9 дюйма) | 34,99 долл. США | 29,99 долл. США | 26,99 долл. США | 23,99 долл. США | 21,99 долл. США | 19,99 долл. США | 17,99 долл. США | 15,99 долл. США | 13 долларов США.99 |
| 260 штук – 25 x 34 см (9,9 x 13,4 дюйма) | 26,99 долл. США | 20,99 долл. США | 16,99 долл. США | 13,99 долл. США | 11,99 долл. США | 10,99 долл. США | 9,99 долл. США | 8,99 долл. США | 7,99 долл. США |
| 143 штуки – 18,7 x 25 см (7,4 x 9,9 дюйма) | 26,99 долл. США | 20 долларов.99 | 16,99 долл. США | 13,99 долл. США | 11,99 долл. США | 10,99 долл. США | 9,99 долл. США | 8,99 долл. США | 7,99 долл. США |
| 108 штук – 30 x 43 см (11,8 x 16,9 дюйма) | 26,99 долл. США | 20,99 долл. США | 16,99 долл. США | 13,99 долл. США | 11,99 долл. США | 10 долларов США.99 | 9,99 долл. США | 8,99 долл. США | 7,99 долл. США |
| 63 штуки – 30 x 43 см (11,8 x 16,9 дюйма) | 26,99 долл. США | 20,99 долл. США | 16,99 долл. США | 13,99 долл. США | 11,99 долл. США | 10,99 долл. США | 9,99 долл. США | 8,99 долл. США | 7,99 долл. США |
| 54 штуки – 22 x 33 см (8.7 дюймов x 13 дюймов) | 26,99 долл. США | 20,99 долл. США | 16,99 долл. США | 13,99 долл. США | 11,99 долл. США | 10,99 долл. США | 9,99 долл. США | 8,99 долл. США | 7,99 долл. США |
| 35 шт. – 30 x 43 см (11,8 x 16,9 дюйма) | 26,99 долл. США | 20,99 долл. США | 16,99 долл. США | 13 долларов США.99 | 11,99 долл. США | 10,99 долл. США | 9,99 долл. США | 8,99 долл. США | 7,99 долл. США |
| 25 штук – 30 x 43 см (11,8 x 16,9 дюйма) | 26,99 долл. США | 20,99 долл. США | 16,99 долл. США | 13,99 долл. США | 11,99 долл. США | 10,99 долл. США | 9,99 долл. США | 8 долларов.99 | 7,99 долл. США |
| 20 штук – 20 x 30 см (7,9 x 11,8 дюйма) | 26,99 долл. США | 20,99 долл. США | 16,99 долл. США | 13,99 долл. США | 11,99 долл. США | 10,99 долл. США | 9,99 долл. США | 8,99 долл. США | 7,99 долл. США |
| 15 штук – 30 x 43 см (11,8 x 16,9 дюйма) | 26 долларов.99 | 20,99 долл. США | 16,99 долл. США | 13,99 долл. США | 11,99 долл. США | 10,99 долл. США | 9,99 долл. США | 8,99 долл. США | 7,99 долл. США |
Премиум подарочная коробка с фотографией на крышке:
| Кол-во штук / Кол-во скидок | 1 | 2+ | 5+ | 10+ | 25+ | 50+ | 100+ | 250+ | 500+ |
|---|---|---|---|---|---|---|---|---|---|
| 2000 штук – 68 x 96 см (26.8 дюймов x 37,8 дюйма) | 84,99 долл. США | 79,99 долл. США | 66,99 долл. США | 62,99 долл. США | 60,99 долл. США | 58,99 долл. США | 56,99 долл. США | 54,99 долл. США | 52,99 долл. США |
| 1000 штук – 48 x 68 см (18,9 x 26,8 дюйма) | 62,99 долл. США | 57,99 долл. США | 53,99 долл. США | 50 долларов.99 | 48,99 долл. США | $ 46,99 | 44,99 долл. США | 42,99 долл. США | 40,99 долл. США |
| 500 штук – 34 x 48 см (13,4 x 18,9 дюйма) | 49,99 долл. США | 44,99 долл. США | 41,99 долл. США | 38,99 долл. США | 36,99 долл. США | 34,99 долл. США | 32,99 долл. США | 30 долларов США.99 | 28,99 долл. США |
| 260 штук – 25 x 34 см (9,9 x 13,4 дюйма) | 41,99 долл. США | 35,99 долл. США | 31,99 долл. США | 28,99 долл. США | 26,99 долл. США | 25,99 долл. США | 24,99 долл. США | 23,99 долл. США | 22,99 долл. США |
| 143 штуки – 18,7 x 25 см (7,4 x 9,9 дюйма) | 41.99 | 35,99 долл. США | 31,99 долл. США | 28,99 долл. США | 26,99 долл. США | 25,99 долл. США | 24,99 долл. США | 23,99 долл. США | 22,99 долл. США |
| 108 штук – 30 x 43 см (11,8 x 16,9 дюйма) | 41,99 долл. США | 35,99 долл. США | 31,99 долл. США | 28,99 долл. США | 26 долларов.99 | 25,99 долл. США | 24,99 долл. США | 23,99 долл. США | 22,99 долл. США |
| 63 штуки – 30 x 43 см (11,8 x 16,9 дюйма) | 41,99 долл. США | 35,99 долл. США | 31,99 долл. США | 28,99 долл. США | 26,99 долл. США | 25,99 долл. США | 24,99 долл. США | 23,99 долл. США | 22 доллара.99 |
| 54 штуки – 22 x 33 см (8,7 x 13 дюймов) | 41,99 долл. США | 35,99 долл. США | 31,99 долл. США | 28,99 долл. США | 26,99 долл. США | 25,99 долл. США | 24,99 долл. США | 23,99 долл. США | 22,99 долл. США |
| 35 шт. – 30 x 43 см (11,8 x 16,9 дюйма) | 41,99 долл. США | 35 долларов США.99 | 31,99 долл. США | 28,99 долл. США | 26,99 долл. США | 25,99 долл. США | 24,99 долл. США | 23,99 долл. США | 22,99 долл. США |
| 25 штук – 30 x 43 см (11,8 x 16,9 дюйма) | 41,99 долл. США | 35,99 долл. США | 31,99 долл. США | 28,99 долл. США | 26,99 долл. США | 25 долларов США.99 | 24,99 долл. США | 23,99 долл. США | 22,99 долл. США |
| 20 штук – 20 x 30 см (7,9 x 11,8 дюйма) | 41,99 долл. США | 35,99 долл. США | 31,99 долл. США | 28,99 долл. США | 26,99 долл. США | 25,99 долл. США | 24,99 долл. США | 23,99 долл. США | 22,99 долл. США |
| 15 штук – 30 x 43 см (11.8 дюймов x 16,9 дюйма) | 41,99 долл. США | 35,99 долл. США | 31,99 долл. США | 28,99 долл. США | 26,99 долл. США | 25,99 долл. США | 24,99 долл. США | 23,99 долл. США | 22,99 долл. США |
Ниже вы найдете спецификации для всех наших головоломок. Вы можете скачать PDF-шаблоны для всех доступных нестандартных размеров головоломок здесь – Загрузить сейчас
| Подходит для всех размеров | |
|---|---|
| Упаковка: | Коробка с изображением покупателя на крышке |
| Размер коробки: | 27 x 22 x 5 см (10.6 дюймов x 8,6 дюйма x 2 дюйма) 2000 штук – 33 x 22 x 5 см (13 дюймов x 8,6 дюйма x 2 дюйма) |
| Материал пазла: | Картон «Eska Graphic Board» |
| Толщина пазла: | 2 мм (0,08 дюйма) |
| Безопасная зона для важных объектов: | 10 мм (0,39 дюйма) от краев |
| Количество штук | 2000 штук | 1000 штук | 500 штуки | 260 шт. |
|---|---|---|---|---|
| Размер собранной головоломки: | 68 x 96 см (26.8 дюймов x 37,8 дюйма) | 48 x 68 см (18,9 x 26,8 дюйма) | 34 x 48 см (13,4 x 18,9 дюйма) | 25 x 34 см (9,9 x 13,4 дюйма) |
| Предлагаемое минимальное разрешение фото: | 3200 x 4600 пикселей | 2300 x 3200 пикселей | 1600 x 2300 пикселей | 1500 x 2000 пикселей |
| Размер пазла: | 1,7 x 1.9 см (0,69 x 0,75 дюйма) | 1,7 x 1,9 см (0,69 дюйма x 0,75 дюйма) | 1,7 x 1,9 см (0,69 дюйма x 0,75 дюйма) | 1,7 x 1,9 см (0,69 дюйма x 0,75 дюйма) |
| Размер файла для печати без обрезки: | 69,4 x 97,5 см (27,3 x 38,4 дюйма) | 48,8 x 68,8 см (19,2 x 27,1 дюйма) | 34,8 x 48,8 см (13,7 x 19,2 дюйма) | 25,6 x 34,6 см (10,1 x 13,6 дюйма) |
| Количество штук | 143 штуки | 108 шт. | 63 штуки | 54 штуки |
|---|---|---|---|---|
| Размер собранной головоломки: | 18.7 x 25 см (7,4 x 9,9 дюйма) | 30 x 43 см (11,8 x 16,9 дюйма) | 30 x 43 см (11,8 x 16,9 дюйма) | 22 x 33 см (8,7 x 13 дюймов) |
| Предлагаемое минимальное разрешение фото: | 1100 x 1500 пикселей | 1800 x 2500 пикселей | 1800 x 2500 пикселей | 1300 x 2000 пикселей |
| Размер пазла: | 1.7 x 1,9 см (0,69 x 0,75 дюйма) | 3,3 x 3,6 см (1,3 x 1,42 дюйма) | 4,3 x 4,8 см (1,69 x 1,89 дюйма) | 3,7 x 3,7 см (1,42 x 1,42 дюйма) |
| Размер файла для печати без обрезки: | 19,3 x 25,6 см (7,6 дюйма x 10,1 дюйма) | 30,6 x 43,6 см (12,1 x 17,2 дюйма) | 30,6 x 43,6 см (12,1 x 17,2 дюйма) | 22,6 x 33,6 см (8,9 x 13,2 дюйма) |
| Количество штук | 35 шт. | 25 шт. | 20 шт. | 15 шт. |
|---|---|---|---|---|
| Размер собранной головоломки: | 30 x 43 см (11.8 дюймов x 16,9 дюйма) | 30 x 43 см (11,8 x 16,9 дюйма) | 20 x 30 см (7,9 x 11,8 дюйма) | 30 x 43 см (11,8 x 16,9 дюйма) |
| Предлагаемое минимальное разрешение фото: | 1800 x 2500 пикселей | 1800 x 2500 пикселей | 1200 x 1800 пикселей | 1800 x 2500 пикселей |
| Размер пазла: | 6 х 6.1 см (1,96 x 2,4 дюйма) | 6 x 8,6 см (2,36 x 3,39 дюйма) | 5 x 6 см (1,96 x 2,36 дюйма) | 7,5 x 8,6 см (2,95 x 3,39 дюйма) |
| Размер файла для печати без обрезки: | 30,6 x 43,6 см (12,1 x 17,2 дюйма) | 30,6 x 43,6 см (12,1 x 17,2 дюйма) | 20,6 x 30,6 см (8,1 x 12,1 дюйма) | 30,6 x 43,6 см (12,1 x 17,2 дюйма) |
Вы когда-нибудь задумывались, как сделать пазл из картинки? С помощью Cricut Maker и ДСП это быстрое и легкое ремесло, из которого можно делать отличные подарки!
Обожаю дарить и получать фотоподарки.Есть так много уникальных и креативных проектов, которые вы можете воплотить в жизнь с собственными фотографиями, и я должен показать вам один из моих новых фаворитов!
В последнее время я экспериментировал с ДСП и лезвием ножа Cricut, и я так впечатлен тем, как оно режет. С помощью лезвия ножа я сделал огромное произведение искусства на стене из вырезанных букв, и оно получилось очень симпатичным.
Я видел головоломку Cricut в Cricut Access и знал, что мне нужно ее собрать. Это было так просто, и я мог выполнять множество других дел, в то время как мой Cricut делал всю работу! (Я большой поклонник многозадачности !!)
Итак, сегодня я собираюсь показать вам, как сделать пазл из картинки, используя лезвие ножа, ДСП и Cricut Maker.Вы можете сделать так много с Cricut. Если вам нужно больше вдохновения, обязательно просмотрите мой «Максимальный ресурс идей Cricut».
Если у вас нет Cricut Maker, вы всегда можете сделать фото-пазл на сублимационном принтере!
Раскрытие информации: этот пост содержит партнерские ссылки с Amazon и / или Cricut.com. Я получаю небольшую комиссию бесплатно для вас, когда вы совершаете покупку по моим ссылкам (фиолетовый текст).
(Я буду использовать Cricut Design Space для разработки своей головоломки. Если вам нужны дополнительные инструкции по CDS, у меня есть серия видеороликов Cricut Design Space Tutorial 101, в которой вы найдете несколько полезных советов.)
Первое, что вам нужно сделать, это открыть пазл в Cricut Design Space (ссылка является прямой ссылкой на проект пазла, но иногда она не открывается!). Если он не открывается, найдите «пазл» на экране изображения и вставьте его на свой холст.
Тогда вам нужно будет загрузить фотографию. Это все равно, что загружать что-нибудь еще. Нажмите «загрузить» и «просмотреть» и найдите файл с фотографией. Затем сохраните его как файл «распечатать и вырезать». Вставьте его на свой холст.
Разгруппируйте головоломку, чтобы можно было переместить верхний слой поверх фотографии. Нажмите на фото и нажмите кнопку упорядочивания вверху, чтобы «отправить обратно один слой». Центрируйте его в рамке головоломки. Если он подходит идеально, вы можете пропустить следующий шаг и перейти к , сделав его разделом . Если вам нужно обрезать некоторые края, продолжайте.
Чтобы обрезать лишнее: Отодвиньте только верхний слой головоломки в сторону. Удерживайте нажатой клавишу Shift, чтобы выбрать фото и нижний слой головоломки (прямоугольник) (или используйте курсор, чтобы навести квадрат вокруг обоих), и нажмите кнопку SLICE в правом нижнем углу.
Удалите обрезанные лишние края.
У меня есть видео режущей части, чтобы показать, как все потрясающе режет! Обязательно проверьте это.
Теперь нажмите зеленую кнопку и сделайте ее вверху. Вы увидите этот экран. Нажмите «Продолжить» и отправьте первый слой на свой принтер. Распечатайте фото на виниле для печати. Затем я просто вырезал его ножницами вместо того, чтобы Cricut вырезал прямоугольник!Чтобы разрезать ДСП, вам нужно переместить белые колеса на станке Cricut в обе стороны. Я двигаюсь по два в каждую сторону.
Поместите один из листов ДСП на коврик прочного захвата.Я положил верхний левый край примерно на 1/2 – 1 дюйм от края мата. Закрепите его лентой.
В раскрывающемся меню материалов выберите «толстая древесно-стружечная плита». CDS предложит вам вставить лезвие ножа. Откройте защелку, вставьте в нее лезвие ножа и зафиксируйте защелкой.
Загрузите коврик и затем мигающую кнопку пуска. Вы заметите, что Cricut делает 15-20 проходов по прямоугольнику. Это может занять несколько минут. Просто дайте ему закончить и выгрузите его, когда вам будет предложено.
Для второго куска ДСП снимите бумажную подложку с фотографии и положите ее на ДСП так, чтобы оставалось около дюйма сверху и снизу. Нанесите пригодный для печати винил и хорошенько надавите на него. Я использовал брайер.
В CDS вам нужно обязательно отредактировать коврик и переместить слой пазла туда, где верхний левый угол поднимается на 1 дюйм сверху и сбоку, как на фотографии.
Таким же образом прикрепите ДСП к мату.Убедитесь, что край фотографии выровнен на 1-дюймовом пересечении, и нажмите вырез. Мой сделал 20 передач.
Когда это будет сделано, выгрузите мат и удалите ленту и куски. Я перевернул край и приклеил его к нижнему прямоугольнику с помощью ленточного планера (но это было личным предпочтением). Убедитесь, что он находится на самом краю, иначе он будет слишком тугим, чтобы детали могли поместиться в него.
Если вы используете горячий клей, убедитесь, что он не протекает внутрь рамы.Это вызовет проблемы, когда вы попытаетесь вставить кусочки пазла, поскольку они не смогут ровно ложиться на клеевые неровности.
Вот и все! Теперь у вас есть симпатичная картинка-пазл Cricut.
Если вы хотите сохранить это руководство для дальнейшего использования, наведите указатель мыши на верхний левый угол изображения ниже и введите PIN-код прямо сейчас! Спасибо!
Вот несколько направлений для печати!
Полную информацию и фотографии шагов см. В сообщении в блоге.
Как партнер Amazon и участник других партнерских программ, я зарабатываю на соответствующих покупках.
Пожалуйста, оставьте комментарий в блоге или поделитесь фото в Instagram
Спасибо, что заглянули, и желаю творческого дня!Поделиться – это забота!
Ваш друг любит пазлы, и вы хотите заказать для них свой пазл. Вы находитесь на веб-сайте портретных пазлов и готовы превратить свои фотографии в пазлы.Какое фото выбрать? Продолжайте читать, чтобы узнать, как сделать лучшую головоломку с фотографиями.
Изфотографий домашних животных можно сделать отличные головоломки!
Это вопрос, который мы получаем все время. Пазлы-портреты имеют широкий спектр размеров головоломок. У нас есть маленькие пазлы размером с открытки размером 4,5 на 6 дюймов и огромные напольные пазлы размером 36 на 48 дюймов. Изображение, которое может отлично смотреться в маленькой головоломке, может не иметь разрешения, необходимого для наших больших головоломок.Как узнать, подойдет ли ваше изображение?
Подойдет ли моя фотография?
Мы рекомендуем, чтобы фотографии имели размер не менее 100 точек на дюйм или точек на дюйм при размере готовой головоломки. При рассмотрении размеров изображения точки называются пикселями. Например, давайте посмотрим на нашу самую популярную головоломку из 500 деталей. Готовый размер этой головоломки – 16 x 20 дюймов. Возьмите рекомендуемые 100 пикселей на дюйм и умножьте их на размеры. Для индивидуальной головоломки из 500 деталей вам понадобится изображение размером 1600 на 2000 пикселей или больше.
Отлично… ..но как узнать размер вашего изображения? Вы можете сделать это, выполнив несколько простых шагов. Сначала найдите файл изображения на вашем компьютере. Как только вы найдете его, щелкните правой кнопкой мыши, чтобы открыть меню. Вы получите меню, которое будет выглядеть так:
Выберите «Свойства», после чего откроется другое окно.
В этом окне выберите вкладку «Детали». Прочтите вниз, и вы увидите, что там указаны «Размеры», «Ширина» и «Высота». Вуаля! Как видно из этого примера, размер фотографии 3120 x 4160.Это будет отличное фото, которое можно собрать в пазлы!
У вас есть фотография, из которой нужно сделать пазл, но она меньше, чем мы рекомендуем. Вы все равно пытаетесь загрузить его, и веб-сайт выдает ужасное сообщение: «Извините, этот файл слишком мал». Что ты можешь сделать?
Есть несколько проблем, с которыми мы сталкиваемся регулярно. Чаще всего вы нашли изображение, которое хотите превратить в персонализированный пазл на Facebook.Когда фотографии публикуются, Facebook снижает разрешение, чтобы страница загружалась быстрее. Лучше всего попытаться получить исходное фото от автора.
Аналогичная проблема возникает, когда вы делаете снимок экрана с изображением, которое найдете в Интернете. Исходное разрешение может сработать, чтобы сделать пазл из картинки. Но как только вы сделаете снимок экрана, разрешение изменится на разрешение снимка экрана. Лучше всего сохранить изображение, а затем использовать его для создания собственной головоломки.
Как и на скриншоте, мы видим еще одну проблему – изображение картинки.У вас есть старая фотография 8 × 10, сделанная еще до появления цифровых фотоаппаратов. Нет проблем, вы делаете снимок на свой телефон и загружаете его на сайт. Такой способ передачи приводит к нечетким результатам. Мы предпочитаем сканировать оригинал с максимально возможным разрешением, 600 точек на дюйм или выше. У тебя нет сканера? Без проблем. Большинство офисных магазинов (OfficeMax, Staples и т. Д.) Предлагают сканирование распечатанных фотографий. Они смогут взять ваше изображение и создать цифровой файл, из которого вы сможете создать свою индивидуальную головоломку.
Мы готовы для вас! Пазлы-портреты быстро превратят фотографии в головоломки. Сделайте заказ до полудня в рабочий день, и мы отправим вашу индивидуальную головоломку на следующий рабочий день. Загрузите свое фото сегодня!
Автор Стив Паттерсон.
В этом уроке Photoshop Effects мы рассмотрим, как легко создать эффект головоломки Photoshop , позволяющий превратить любую фотографию в головоломку ! Или, по крайней мере, мы создадим иллюзию, что фотография состоит из маленьких кусочков пазла, хотя я полагаю, что вы, , могли бы распечатать фотографию потом, разрезать ножницами все части и составить из нее настоящую головоломку, но, как я люблю говорить, зачем возиться с реальностью, когда имитировать вещи в Photoshop намного проще.
Как мы увидим, большая часть работы по созданию эффекта пазла уже была сделана за нас благодаря фильтру Photoshop Texturizer и бесплатной текстуре, поставляемой с Photoshop, хотя нам нужно загрузить текстуру в себя, что мы и сделали. научимся делать. Тем не менее, мы собираемся пойти немного дальше и посмотреть, как сделать так, чтобы некоторые части все еще отсутствовали, придавая нашей головоломке вид «незавершенной работы».
Я должен упомянуть заранее, что, хотя этот фотоэффект очень легко сделать, некоторые из этого урока включают использование Pen Tool , и поскольку для объяснения того, как работает Pen Tool в Photoshop, потребуется отдельный урок, я собираюсь предположить, что вы уже знакомы с тем, как его использовать.Хорошая новость заключается в том, что Pen Tool имеет собственное отдельное руководство для , поэтому, если вам действительно нужна помощь с Pen Tool, обязательно ознакомьтесь с нашим полным руководством по Making Selections With The Pen Tool , которое вы можете найти в нашем Основы Photoshop раздел.
Вот фотография, которую я буду использовать в этом уроке, маленький парень, который явно очень взволнован тем, что его фотография превратилась в головоломку:
Исходное фото.
А вот как это будет выглядеть с примененным эффектом пазла Photoshop:
То же изображение после применения эффекта пазла Photoshop.
Этот урок из нашей серии «Фотоэффекты». Давайте начнем!
Загрузите это руководство в виде готового к печати PDF-файла!
Когда наша фотография была открыта в Photoshop, первое, что нам нужно сделать, это сделать копию нашего фонового слоя, который является слоем, содержащим нашу фотографию и который в настоящее время является единственным слоем, который у нас есть. Создание копии этого слоя позволит нам делать с нашим изображением все, что мы хотим, не повреждая его, так как у нас всегда будет оригинал на фоновом слое, к которому мы можем вернуться в случае необходимости.Самый простой способ сделать копию слоя – использовать сочетание клавиш Ctrl + J (Win) / Command + J (Mac). Если мы посмотрим на нашу палитру слоев после нажатия сочетания клавиш, мы увидим, что теперь у нас есть два слоя. Исходный фоновый слой находится внизу, а копия слоя, которому Photoshop автоматически присвоил имя «Слой 1», находится над ним:
Палитра слоев, показывающая только что созданный «слой 1», расположенный над фоновым слоем.
Отличная привычка при работе в Photoshop – давать слоям более информативные имена.Это может показаться не таким важным, когда вы работаете только с несколькими слоями, но нередко вы внезапно обнаруживаете, что работаете с 50, 100 или более слоями, и если все ваши слои имеют такие имена, как «Layer 1», » Слой 56 “и” Слой 83 Копия 4 “, вы будете ругать себя за то, что не потратили несколько секунд на то, чтобы дать вашим слоям более понятные и информативные имена. В этом случае мы будем использовать «Слой 1» в качестве основного эффекта головоломки, поэтому я собираюсь дважды щелкнуть непосредственно по имени слоя и переименовать его в «Головоломка»:
Измените название «Layer 1» на «Puzzle».
По завершении нажмите Enter (Win) / Return (Mac), чтобы принять изменение имени.
Затем нам нужно добавить новый пустой слой под слоем «Puzzle», чтобы он появился между слоем «Puzzle» и фоновым слоем. В настоящее время у нас есть слой «Головоломка», выбранный в палитре слоев. Мы знаем, что он выбран, потому что он выделен синим цветом. Обычно, когда мы добавляем новый слой, Photoshop автоматически помещает его на выше в зависимости от того, какой слой выбран в данный момент, поэтому, если бы мы щелкнули значок «Новый слой» в нижней части палитры слоев прямо сейчас, мы бы получили новый пустой слой над слоем “Puzzle”.Это не то, что нам нужно, так что вот полезный трюк. Удерживая нажатой клавишу Ctrl (Win) / Command (Mac), щелкните значок нового слоя:
Удерживая нажатой клавишу «Ctrl» (Win) / «Command» (Mac), щелкните значок «Новый слой» в палитре «Слои».
Добавляя Ctrl / Command к шагу, мы говорим Photoshop добавить новый слой и разместить его ниже текущего выбранного слоя. Теперь мы видим в палитре слоев, что у нас есть новый пустой слой, снова названный «Layer 1», расположенный между слоями «Puzzle» и Background:
Между слоями «Головоломка» и «Фоновый» появляется новый пустой слой.
Этот слой будет использоваться в качестве фона для нашего эффекта, и я собираюсь использовать черный в качестве цвета фона, по крайней мере, сейчас, что означает, что мне нужно заполнить этот слой черным (позже мы посмотрите, как при необходимости изменить цвет фона). В Photoshop есть команда, созданная специально для такой задачи, и она просто называется командой «Заливка». Вы найдете его, перейдя в меню «Правка» вверху экрана и выбрав «Заливка:
».Перейдите в меню «Правка»> «Заливка».
Откроется диалоговое окно «Заливка». Установите для параметра Contents в верхней части диалогового окна значение Black, затем нажмите OK, чтобы выйти из диалогового окна:
Установите для параметра «Содержимое» значение «Черный».
В нашем окне документа ничего не произойдет, так как фотография на слое «Puzzle» блокирует все остальное от просмотра в данный момент, но если мы посмотрим на миниатюру предварительного просмотра слоя для «Layer 1» в палитре слоев, что дает нам небольшой предварительный просмотр того, что находится на слое, мы видим, что «Слой 1» фактически залит черным цветом:
Миниатюра предварительного просмотра слоя «Layer 1» теперь отображается с черным цветом.
В соответствии с тем, что я недавно сказал о переименовании слоев, я собираюсь дважды щелкнуть имя этого слоя («Слой 1») и переименовать его в «Цвет фона»:
Переименуйте новый слой в «Цвет фона».
Мы собираемся создать наши части пазла дальше, но нам нужно будет выбрать правильный слой, а на данный момент это не так. У нас есть выбранный слой «Цвет фона», но это слой «Головоломка», который нам нужен, поэтому щелкните слой «Головоломка» в палитре слоев, чтобы выбрать его:
Щелкните слой «Головоломка» в палитре слоев, чтобы выбрать его.
Теперь мы готовы превратить фотографию в головоломку!
Как я упоминал в начале этого урока, большая часть работы по созданию частей головоломки уже сделана за нас благодаря одной из текстур, которые устанавливаются бесплатно с Photoshop. К сожалению, даже если текстура находится на вашем жестком диске и готова к использованию, она не загружается в Photoshop, по крайней мере, автоматически.Нам нужно будет загрузить его в себя, но прежде чем мы сможем это сделать, нам нужно будет вызвать фильтр Texturizer Photoshop, поэтому перейдите в меню Filter в верхней части экрана, выберите Texture, а затем выберите Texturizer:
Перейдите в Фильтр> Текстура> Текстуризатор.
Это вызывает большое диалоговое окно фильтра Texturizer с окном предварительного просмотра слева и параметрами фильтра справа. Нам нужно загрузить текстуру «Головоломка», которую Photoshop установил на ваш жесткий диск, поэтому щелкните маленькую стрелку справа от параметра выбора текстуры в правой части диалогового окна, в котором появится меню только с одним параметром. , Загрузить текстуру.Нажмите на нее, чтобы выбрать:
Щелкните маленькую стрелку справа от опции выбора текстуры, затем выберите «Загрузить текстуру».
Откроется диалоговое окно «Загрузить текстуру», позволяющее перейти к нашей текстуре. Текстура «Головоломка», которую мы ищем, находится в каталоге Photoshop на вашем жестком диске, где бы вы ни установили Photoshop. На ПК (Windows) место установки по умолчанию находится на диске C :, поэтому сначала перейдите на диск C :, затем откройте папку Program Files.Внутри папки Program Files вы найдете папку Adobe, а внутри папки Adobe вы найдете папку Photoshop. Фактическое имя папки Photoshop будет зависеть от того, какую версию Photoshop вы используете. Так, например, если вы используете Photoshop CS3, как и я, и вы установили Photoshop в расположение по умолчанию, ваша папка Photoshop будет находиться в C: \ Program files \ Adobe \ Photoshop CS3.
На Mac все немного проще. Вы найдете свою папку Photoshop в каталоге приложений на жестком диске.Опять же, фактическое имя вашей папки Photoshop будет зависеть от того, какую версию Photoshop вы используете.
Найдя папку Photoshop, дважды щелкните по ней, чтобы открыть. Внутри папки вы найдете папку Presets. Дважды щелкните по нему, чтобы открыть, и найдите папку с текстурами. Дважды щелкните по нему, чтобы открыть, и вы увидите все текстуры, которые Photoshop установил для нас. Их довольно много на выбор, но для нашего эффекта головоломки нам нужна текстура Puzzle.Нажмите на нее, чтобы выбрать, затем нажмите на кнопку «Загрузить», чтобы загрузить текстуру:
Перейдите в папку «Текстуры» в каталоге Photoshop, затем выберите текстуру «Головоломка».
После загрузки текстуры Puzzle вы должны увидеть, что для параметра Texture в диалоговом окне Texturizer теперь установлено значение Puzzle. Если по какой-то причине это не так, выберите текстуру головоломки из списка. Затем, используя окно предварительного просмотра слева от диалогового окна в качестве руководства, настройте параметры текстуры.Используемые вами настройки будут во многом зависеть от вашего изображения и от того, насколько большими вы хотите, чтобы ваши кусочки головоломки выглядели. В моем случае я хочу, чтобы части пазла казались как можно большими, поэтому я собираюсь поднять параметр масштабирования до 200%. Опция «Рельеф» ниже определяет, насколько сильным будет внешний вид частей пазла на изображении. Я собираюсь установить для меня значение 6. Опять же, настройки, которые вы используете, могут отличаться. Наконец, установите для параметра Light, который определяет источник света для частей головоломки, значение Top Right:
.Настройте параметры текстуры головоломки, используя область предварительного просмотра в левой части диалогового окна в качестве руководства.
Нажмите OK, когда вы закончите, чтобы выйти из диалогового окна Texturizer и применить текстуру к вашему изображению. Вот моя фотография с примененной текстурой пазла:
Фотография теперь разделена на кусочки пазла.
На этом базовый эффект головоломки завершен, но давайте пойдем дальше и удалим некоторые части, как если бы головоломка еще не завершена. Мы сделаем это дальше!
Это часть урока, в которой вам нужно научиться использовать инструмент «Перо» в Photoshop.Причина, по которой мы будем использовать инструмент «Перо», заключается в том, что нам нужно иметь возможность рисовать выделения вокруг отдельных частей головоломки, а части имеют много кривых. Вы, , можете попробовать выбрать части с помощью инструмента типа Lasso Tool или Polygonal Lasso Tool, но вы, скорее всего, обнаружите, что ваши результаты выглядят неровными и неровными, тогда как инструмент Pen Tool был разработан специально для рисования кривых и даст вам много лучше выглядящие результаты.
Если вы уже привыкли к использованию Pen Tool, остальная часть этого урока будет легкой, так как Pen действительно очень простой инструмент для использования, как только вы почувствуете, как он работает.Если такие термины, как «пути», «точки привязки» и «указатели направления» для вас новы или вы не совсем уверены, что понимаете их, обязательно ознакомьтесь с нашим полным руководством Создание выделения с помощью инструмента «Перо» в нашем Раздел «Основы Photoshop », где вы найдете все, что вам нужно знать.
Во-первых, прежде чем мы сможем использовать Pen Tool, нам нужно выбрать его, поэтому либо возьмите его из палитры инструментов, либо просто нажмите букву P на клавиатуре:
Выберите инструмент «Перо».
Выбрав инструмент «Перо», найдите на панели параметров вверху экрана и убедитесь, что выбран параметр «Пути», поскольку нам нужно рисовать контур с помощью пера, а не векторную или пиксельную фигуру:
Выберите параметр «Пути» на панели параметров.
Инструментом «Перо» нарисуйте контур вокруг одной из частей головоломки. Мы собираемся вырезать этот кусок из головоломки и сделать так, чтобы он парил прямо над головоломкой, готовый к установке на место.На самом деле не имеет значения, какой предмет вы выберете. Я выберу кусок над правым глазом мальчика (его правый, наш левый). Обойдите объект, добавляя опорные точки и перетаскивая маркеры направления, пока не начертите путь вокруг всей формы. При необходимости вы можете увеличить фрагмент, нажав Ctrl + пробел (Win) / Command + пробел (Mac) для временного доступа к инструменту масштабирования, а затем щелкнув кусок несколько раз, чтобы увеличить его. Путь может быть трудно увидеть на скриншоте, поэтому я обвел выделенный фрагмент:
Теперь вокруг одной из частей пазла нарисован путь.
Когда вы закончите рисовать путь вокруг первого фрагмента головоломки, нажмите Ctrl + Enter (Win) / Command + Return (Mac) на клавиатуре, чтобы преобразовать путь в форму. Вы увидите, как твердый контур контура превращается в контур выделения:
Нажмите «Ctrl + Enter» (Win) / «Command + Return» (Mac), чтобы преобразовать путь в выделение.
Мы собираемся вырезать выбранный кусок головоломки из слоя «Puzzle» и поместить его на отдельный слой, оставив на его месте пустое отверстие в слое «Puzzle».Убедитесь, что у вас все еще выбран слой «Головоломка» в палитре слоев, затем перейдите в меню «Слой» в верхней части экрана, выберите «Создать», а затем выберите «Слой через вырез:
».Перейдите в меню «Слой»> «Создать»> «Слой через вырез».
Это вырезает кусок из слоя «Puzzle» и помещает его на отдельный слой над слоем «Puzzle», который мы видим в палитре слоев. Фрагмент теперь находится на верхнем слое, который Photoshop снова назвал «Слой 1». Я собираюсь переименовать этот слой «Первый кусок пазла»:
.Часть головоломки теперь появляется на отдельном слое над слоем «Puzzle».
Мы собираемся сделать так, чтобы этот кусок пазла был поставлен на место. Нажмите Ctrl + T (Победа) / Command + T (Mac) на клавиатуре, чтобы вызвать окно «Свободное преобразование» Photoshop и ручки вокруг части головоломки, затем щелкните в любом месте за пределами поля «Свободное преобразование» и перетащите мышь, чтобы повернуть часть. После того, как вы повернули его, щелкните в любом месте внутри поля Free Transform и перетащите мышь, чтобы переместить кусок из исходного положения.Помните, что мы хотим, чтобы было очевидно, что эта фигура принадлежит этому месту, поэтому не перемещайте ее слишком далеко и не вращайте слишком сильно.
Вы заметите, когда будете перемещать фигуру, что место, на котором она стояла минуту назад, теперь кажется заполненным черным. Это потому, что мы вырезали дыру в слое “Puzzle”, и черный цвет из слоя “Background color” под ним просвечивает:
Используйте Free Transform, чтобы перемещать и вращать часть головоломки.
По завершении нажмите Enter (Win) / Return (Mac), чтобы принять преобразование и выйти из команды «Свободное преобразование».
Чтобы придать пазлу более трехмерный вид, чтобы он выглядел так, как будто он парит над пазлом, давайте добавим падающую тень. Щелкните значок стиля слоя в нижней части палитры слоев, затем выберите Drop Shadow из списка:
Выберите «Drop Shadow» из списка стилей слоя.
Появится диалоговое окно «Стиль слоя», в котором в среднем столбце установлены параметры «Тень». Уменьшите непрозрачность тени примерно до 60%, чтобы она не была такой интенсивной.Снимите отметку с опции Use Global Light и установите Угол тени на 120 °. Увеличьте расстояние примерно до 16 пикселей, затем увеличьте размер примерно до 16 пикселей. Как обычно, вам может потребоваться внести изменения в эти настройки для вашего изображения:
Измените параметры, обведенные красным.
Нажмите «ОК», когда закончите, чтобы выйти из диалогового окна «Стиль слоя». Вот мое изображение после применения тени к пазлу:
Теперь кажется, что падающая тень парит немного над остальной частью головоломки.
Мы вырезали одну из частей пазла, и теперь она парит над пазлом. На этот раз давайте полностью удалим одну из частей. Нам нужно выбрать слой «Головоломка», поэтому щелкните по нему в палитре слоев:
Выберите слой «Puzzle» в палитре слоев.
Выберите другой кусок пазла и с помощью инструмента «Перо» нарисуйте путь вокруг него, как мы это делали раньше:
Нарисуйте контур вокруг другого фрагмента головоломки с помощью Pen Tool.
Как и раньше, нажмите Ctrl + Enter (Win) / Command + Return (Mac), чтобы быстро преобразовать путь в выделение:
Преобразует путь в выделение.
Все, что мы собираемся сделать с этим элементом, это полностью удалить его из головоломки, и для этого нам нужно только нажать Delete на клавиатуре. При этом часть пазла удаляется, и в слое «Puzzle» остается дыра, через которую просвечивает черный цвет фона:
Нажмите Удалить, чтобы удалить часть головоломки с изображения.
Нажмите Ctrl + D (Win) / Command + D (Mac), чтобы отменить выбор, удалив контур выделения. Вот моя фотография после удаления второй части пазла:
Нажмите Удалить, чтобы удалить часть головоломки с изображения.
Продолжайте извлекать из пазла еще несколько частей, либо вырезав кусок и поместив его над пазлом (шаги 11-15), либо просто полностью удалив этот кусок (шаги 16-19). Всегда проверяйте, чтобы у вас был выбран слой «Головоломка» в палитре слоев каждый раз, когда вы собираетесь вырезать или удалить кусок.
Вот мое изображение после вырезания и удаления еще нескольких частей пазла:
Вырежьте или удалите несколько кусочков пазла, чтобы усилить эффект.
Эти последние несколько шагов не являются обязательными, но я собираюсь сделать свою фотографию более интересной рамкой, удалив все части пазла по краям. Опять же, это необязательно, но если вы хотите продолжить, используйте инструмент «Перо», чтобы нарисовать один непрерывный путь вдоль внутренних краев всех частей, которые проходят по краям фотографии, как я сделал здесь.Поскольку на скриншоте путь сложно увидеть, я выделил свой путь желтым:
Нарисуйте контур с помощью инструмента «Перо» по внутренним краям всех деталей по краям фотографии.
После того, как вы нарисовали свой путь, нажмите Ctrl + Enter (Win) / Command + Return (Mac), чтобы быстро преобразовать путь в выделение:
Нажмите «Ctrl + Enter» (Win) / «Command + Return» (Mac), чтобы преобразовать путь в выделение.
Мы хотим удалить все части, которые проходят по краям головоломки, это означает, что нам нужно выделить краевые части.Однако на данный момент у нас есть все , кроме , выбранных кромочных элементов. Нам нужно инвертировать наш выбор, чтобы все, что в данный момент выбрано, было снято, а все, что в данный момент не выбрано, стало выбранным. Для этого перейдите в меню Select вверху экрана и выберите Inverse:
.Перейдите в Select> Inverse, чтобы инвертировать выделение.
Все части пазла по краям фотографии будут выделены:
Фрагменты по краям головоломки выделены.
Теперь, когда края выделены, убедитесь, что у вас есть слой «Puzzle», выбранный в палитре слоев, затем нажмите Delete на клавиатуре, чтобы удалить их. Нажмите Ctrl + D (Win) / Command + D (Mac), чтобы удалить контур выделения:
Кромки удалены.
Если вы предпочитаете использовать белый цвет для фона вместо черного, просто нажмите на слой «Цвет фона» в палитре слоев, чтобы выбрать его, затем перейдите в меню «Правка» вверху экрана и выберите «Заливка, чтобы откройте диалоговое окно “Заливка”.Для параметра «Содержимое» выберите «Белый» вместо черного, затем нажмите «ОК», чтобы выйти из диалогового окна:
Чтобы изменить цвет фона на белый, выберите слой «Цвет фона», затем выберите команду «Заливка» в меню «Правка» и установите для параметра «Содержание» значение «Белый».
Заливает фон белым цветом:
Фон изменен на белый.
Этот последний шаг действительно необходим только в том случае, если вы решили использовать белый цвет в качестве фона вместо черного.Мы собираемся добавить небольшую тень к основной головоломке, и, очевидно, если ваш фоновый цвет черный, а тень черная, вы не сможете увидеть падающую тень, поэтому вы можете пропустить этот последний шаг. если вы все еще используете черный цвет для фона.
Чтобы добавить тень к основному пазлу, сначала выберите слой «Головоломка» в палитре слоев, затем щелкните значок стиля слоя в нижней части палитры слоев и выберите «Тень» из списка:
Выберите слой «Puzzle», затем щелкните значок «Стили слоя» и выберите «Drop Shadow».
Это еще раз вызывает диалоговое окно Photoshop Layer Style, в котором в среднем столбце установлены параметры Drop Shadow. Уменьшите значение параметра «Непрозрачность» до 60%, чтобы уменьшить интенсивность тени, затем снимите флажок «Использовать глобальный свет» и установите для параметра «Угол» значение 120 °. Для остальных параметров можно оставить значения по умолчанию:
.Измените параметры падающей тени, применяемой к основной головоломке.
Нажмите OK, когда вы закончите, чтобы выйти из диалогового окна Layer Style, и все готово! Вот мой финальный эффект после применения тени к моей основной головоломке:
Финальный эффект “пазла Photoshop”.
И вот оно! Вот как в фотошопе создать эффект пазла с изображением! Посетите наш раздел «Фотоэффекты», чтобы получить больше уроков по эффектам Photoshop!
от {{startPrice}} каждый
от {{retailStoreCatLowestPrice}} каждый
РАЗМЕР РАЗМЕР{{getSkuAttribute (selectedSku, ‘размеры’)}}
{{selectedOrientation.name}}
{{tier.startQty}} – {{tier.endQty}} +
{{selectedSku.longDescription}}
{{selectedSku.longDescription}}
Варианты доставки ) (
Варианты доставки ) (
Информация о ценах ) (
Информация о ценах ) (
Информация о ценах на оттиски и увеличенные изображения (продукт, количество, получение в тот же день, доставка вам)
Товар
Кол-во
Самовывоз в тот же день
Отправить вам
В рамке
{{pd.